If you're a PS5 owner you're not left out of any remote play action from your PC.
Much has been made of Xbox Game Pass cloud streaming, and remote play for Xbox on Windows has been a thing for what feels like an eternity now. But what about if you're a PS5 owner, what options do you have?
It doesn't get talked about nearly as often, but Sony does offer official remote play support for Windows, and it supports both the PS4 and the PS5. It'll only work on the same local network, so you can't use it when you're away from home, but in the same way as Xbox remote play, if you're on a laptop and can't use the console directly, it's a solid alternative.
Here's what you need to know about getting PS5 remote play set up.
How to set up PS5 remote play on the console
Before you can take advantage of remote play, you'll have to enable the feature on the PS5. The console doesn't need to be connected to Ethernet; it will work over wireless, though obviously, you may get better performance from a wired connection.
To enable remote play on the PS5 follow these steps:
- Open up Settings on your PS5.
-
Go to System.
- Select Remote Play from the sidebar.
-
Ensure Enable Remote Play is turned on.
The next thing you need to do is ensure that the console can be turned on remotely when you access the Remote Play client.
- Open up Settings on your PS5.
- Go to System.
- Select Power Saving from the sidebar.
-
Select Features Available in Rest Mode.
- Ensure Stay Connected to the Internet is enabled.
-
Ensure Enable Turning On PS5 from Network is enabled.
It's important to remember that if you want to use Remote Play, your console needs to be in Rest Mode when you turn it off. If you do a full shutdown, you won't be able turn it on remotely from the Remote Play client on your PC.
How to set up PS5 remote play on Windows
Sony has an official Remote Play client for Windows which mostly makes the whole process very straightforward. It's simply a matter of downloading the client, installing it, and logging in with the same PlayStation Network account that is attached to your PS5. This is how the client will locate the console you want to play from, then all content will be streamed over your local network.
However, during the install process, you may encounter an issue with a media pack that needs to be installed. For some, simply enabling it in Windows' Optional Features menu in Settings will be enough, but you may also find it isn't there to be enabled.
The way around this, and a method that should work for everyone is as follows. It's worth doing this before you install as it should make sure you have no issues with the process and don't have to start it again.
- Open Control Panel on your PC.
- Click on Programs.
- Click Turn Windows features on or off.
- Locate Media Features.
- Ensure the check box is ticked.
- Click OK.
Now, when you go to install the Sony Remote Play client you should be able to breeze through the whole process uninterrupted.
Once installed, open up the client and log in with your PlayStation Network account credentials. You'll need to add a new connection to your PS5 console, and assuming it's either powered on or in Rest Mode, the app should be able to do it on its own. If you have multiple consoles the only thing you'll need to know is the identifier for the one you want to use, which you can find in Settings > System Software > Console Information.
To play your PS5 games on your PC, hook up a DualSense controller over USB-C and the Remote Play client will automatically detect it. Unfortunately, you can't use a wireless Xbox controller or any other alternative PC input device, though the keyboard can be used when you need to enter text.
When the console and controller are being used for Remote Play, you will be unable to access it locally, but as soon as you disconnect the console will return to normal. When you close the Remote Play client you also get an option to put the console back into Rest Mode, which is a nice touch.
How good is it?
A lot will depend on your network conditions, but performance seems generally pretty solid. Streaming does seem limited to 720p, though, and on the PS5 there are minimal settings in the Remote Play client you can actually tinker with. If you have an HDR display, you can enable HDR streaming, but otherwise, it's all automatic.
Quality-wise it seems on par with Microsoft's Xbox remote streaming. It would be nice if the PS5 had resolution settings the same as the PS4 in the client, but it seems to do a decent job at managing it automatically.
It isn't something you'll want to use for multiplayer situations, though. There are times you'll notice a touch of input lag, and in fast-moving games, in particular, the stream quality can take a knock. Nevertheless, it's a perfectly usable option for those times you want to play some games but perhaps someone else is hogging the TV.
Sony DualSense controller
Sony's DualSense controller is required for PS5 games, and even for remote play it'll work flawlessly hooked up to your PC.


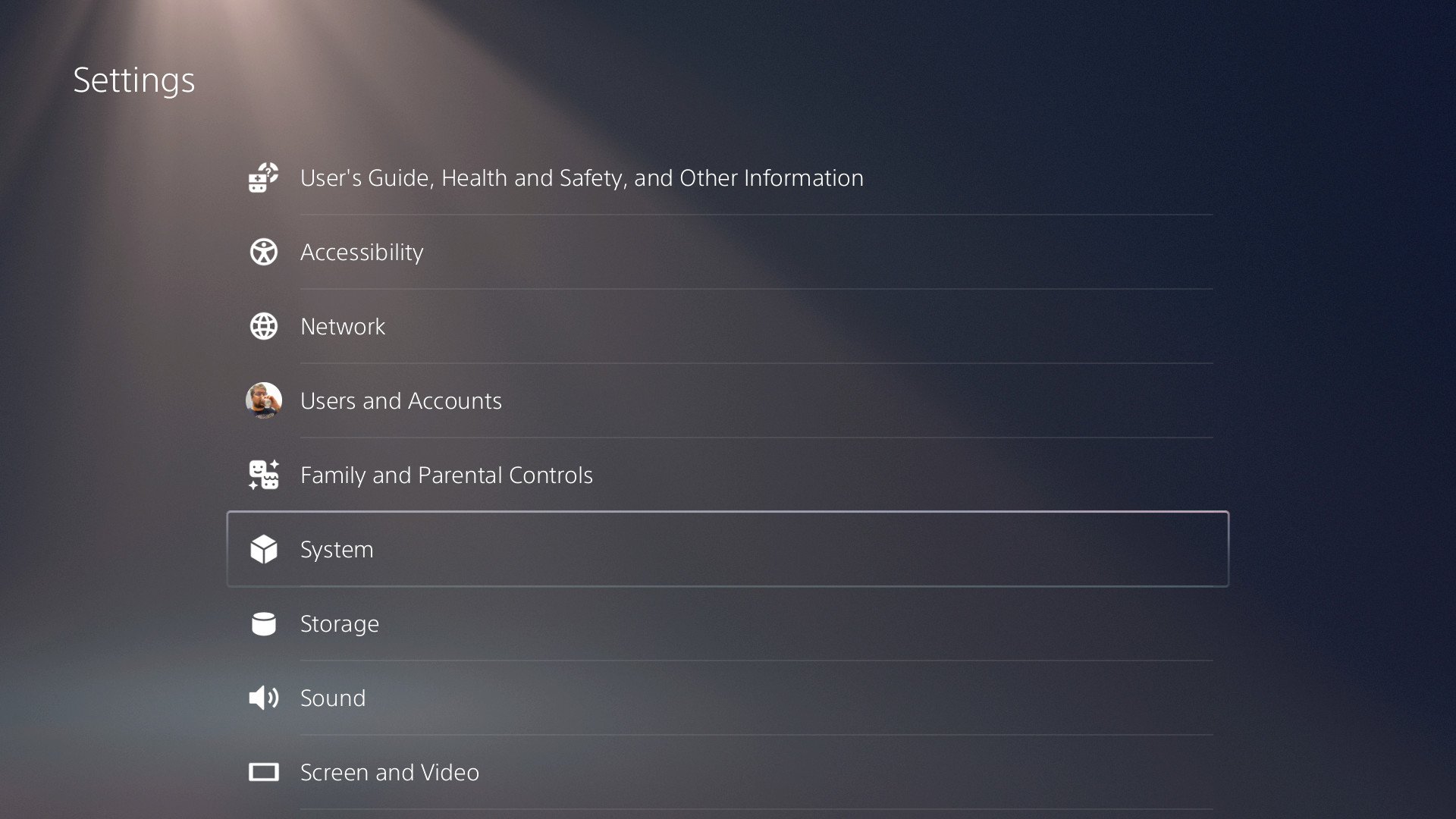
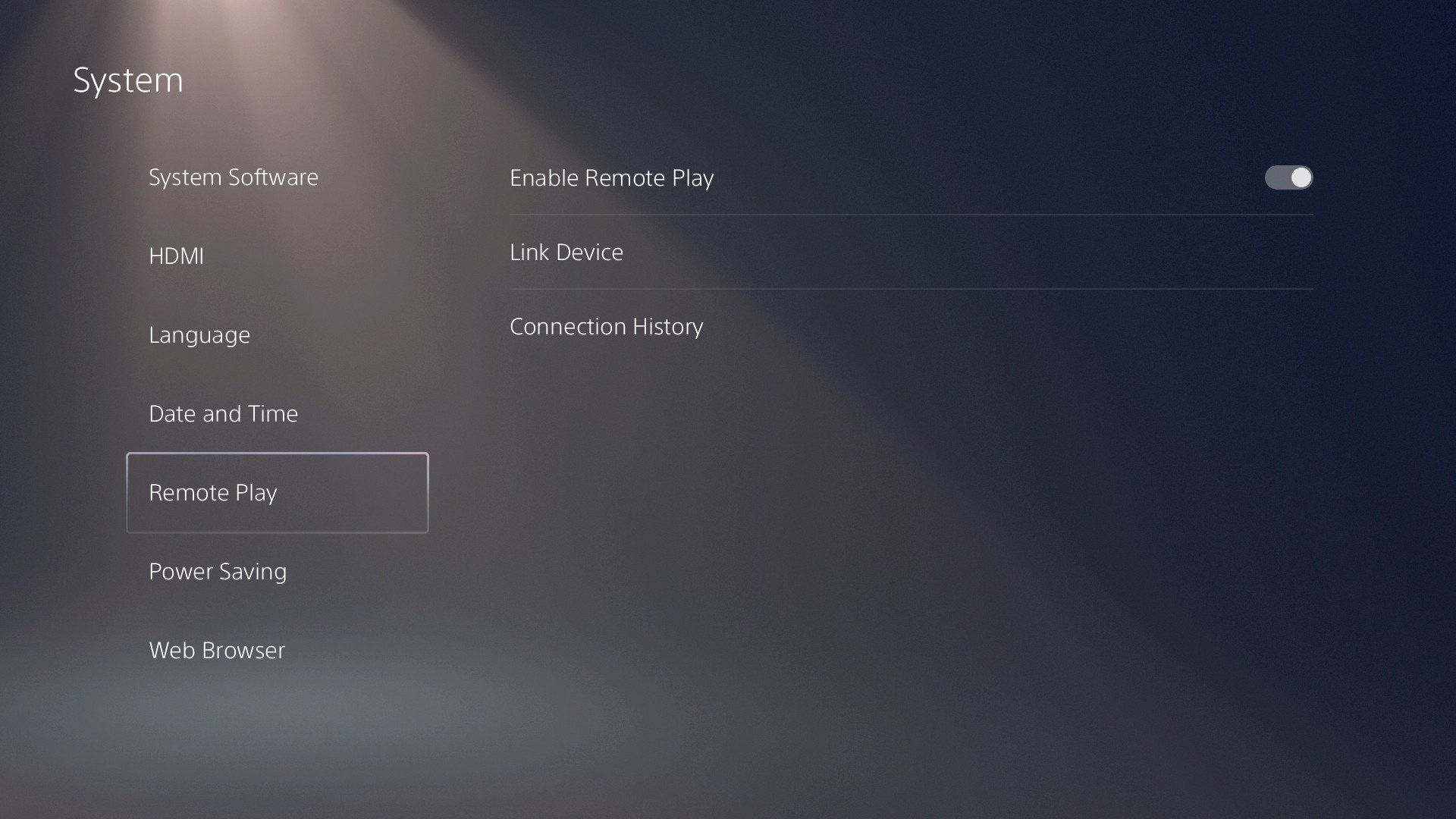
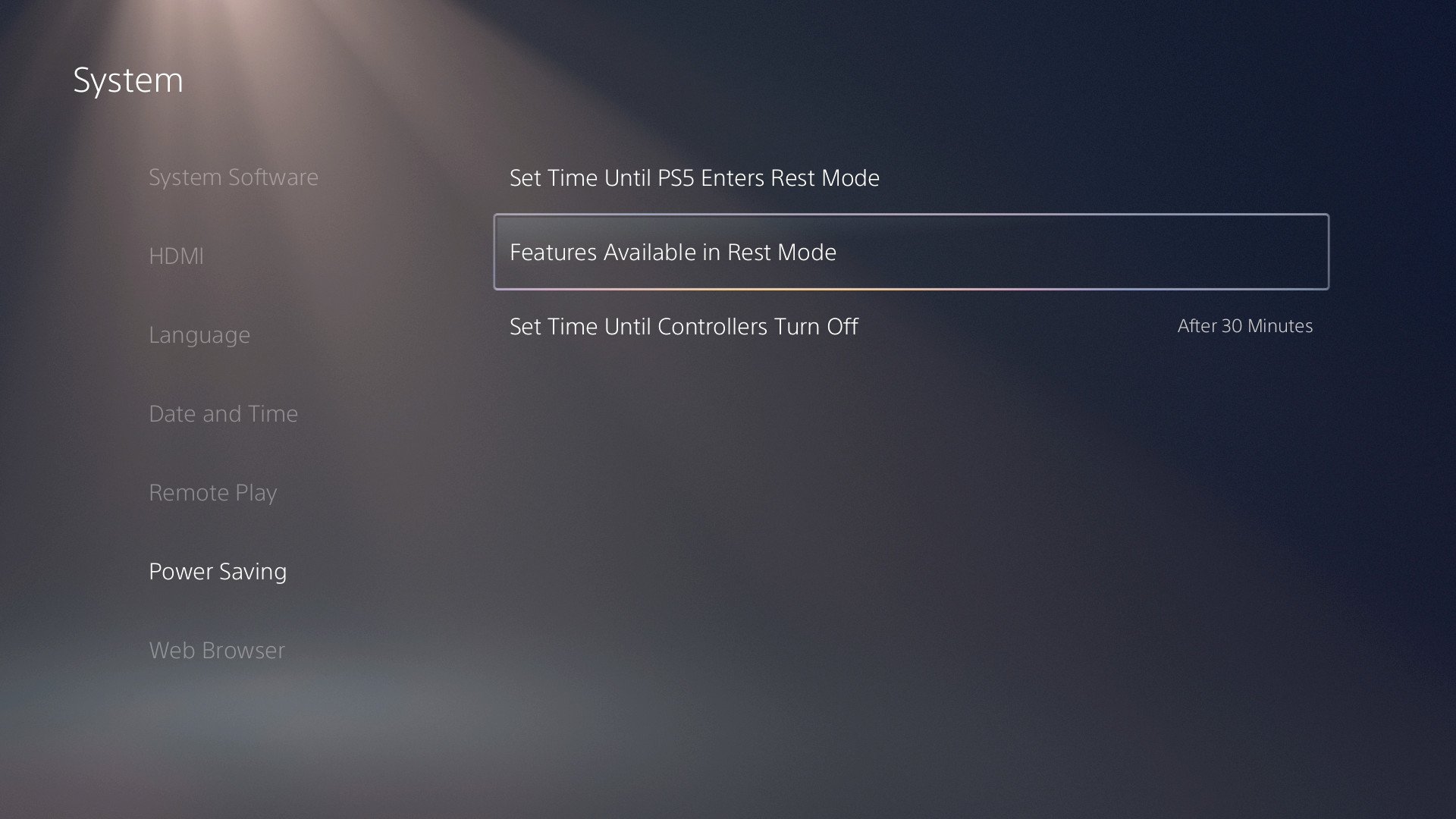
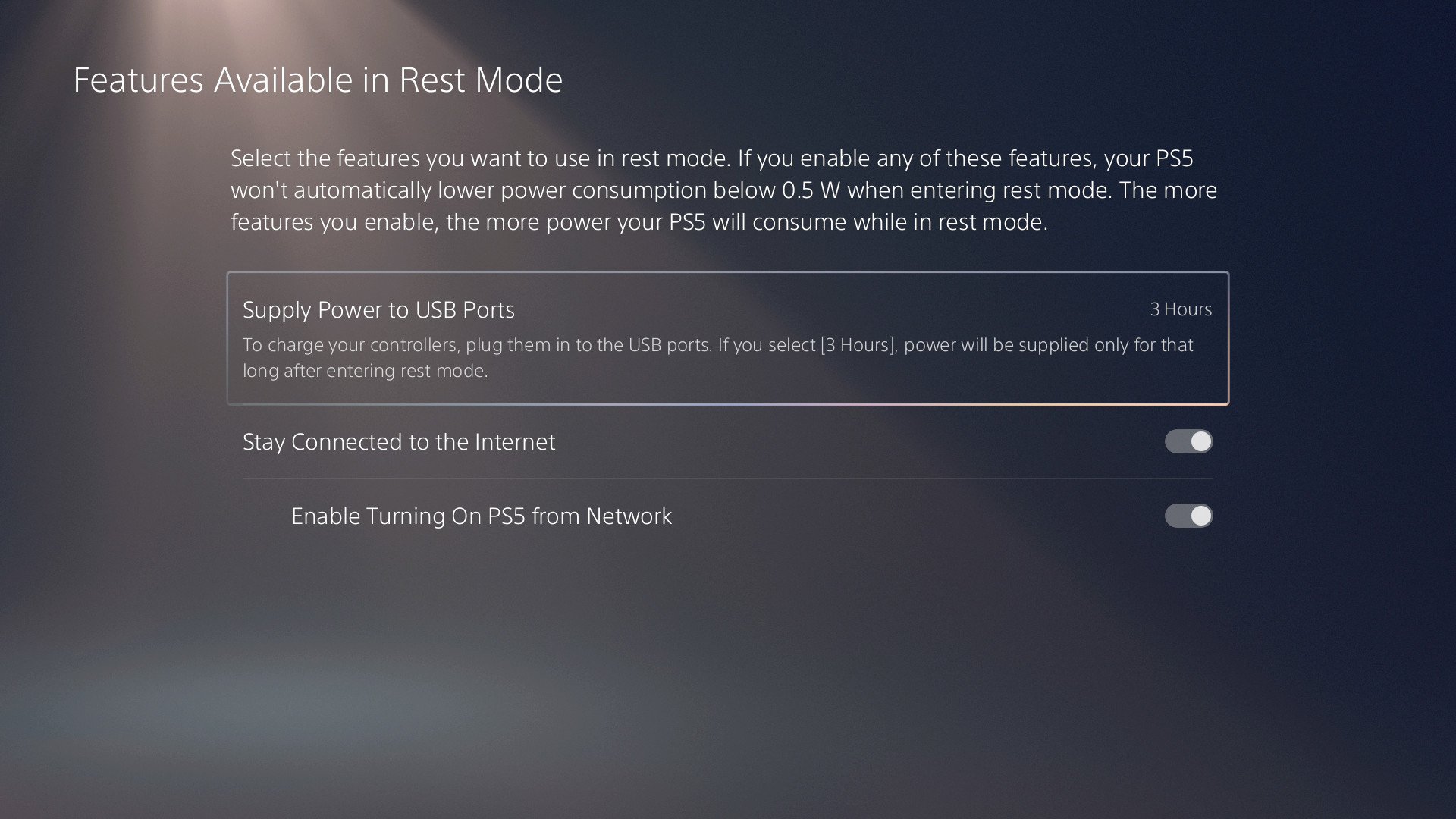
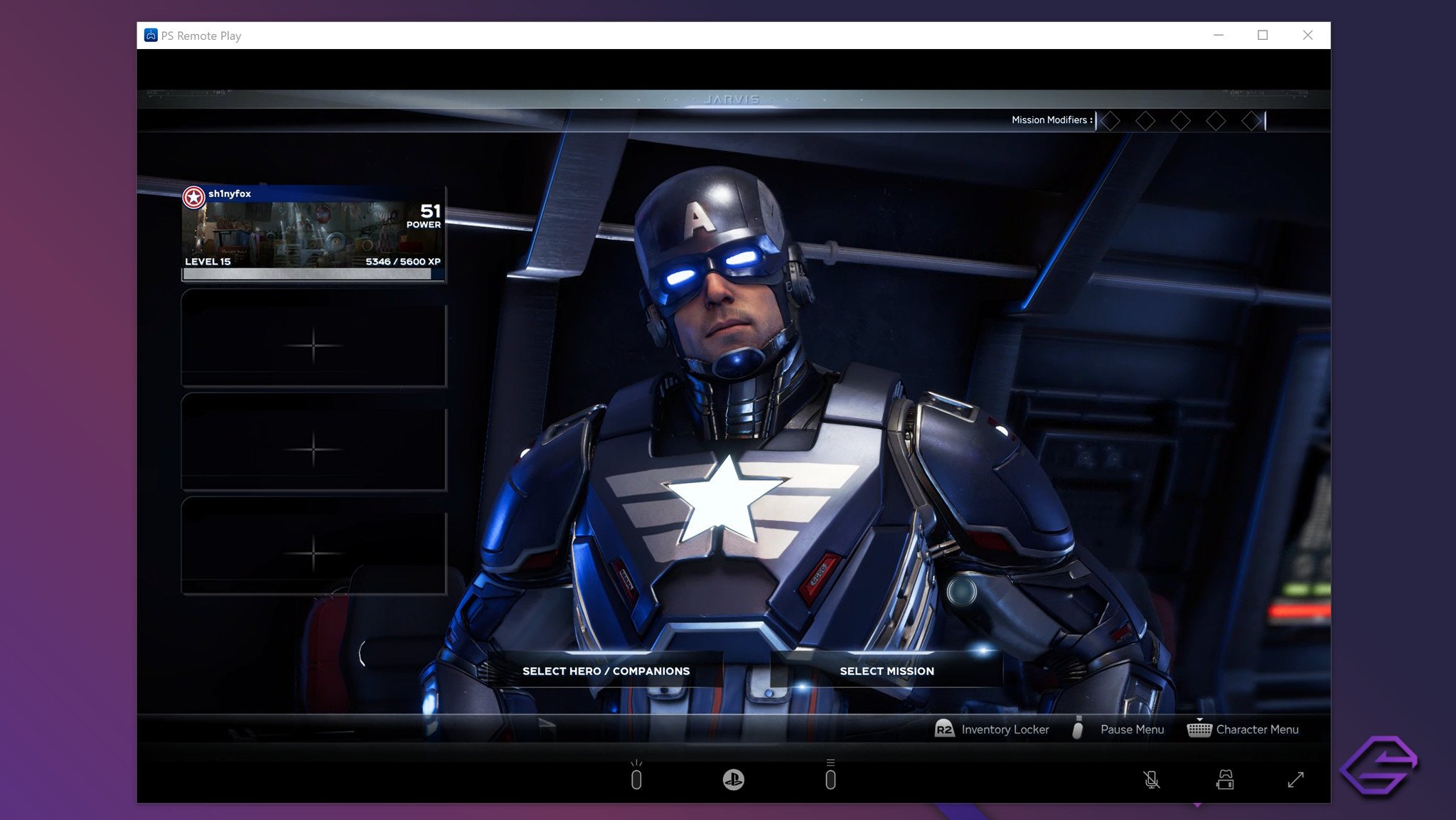
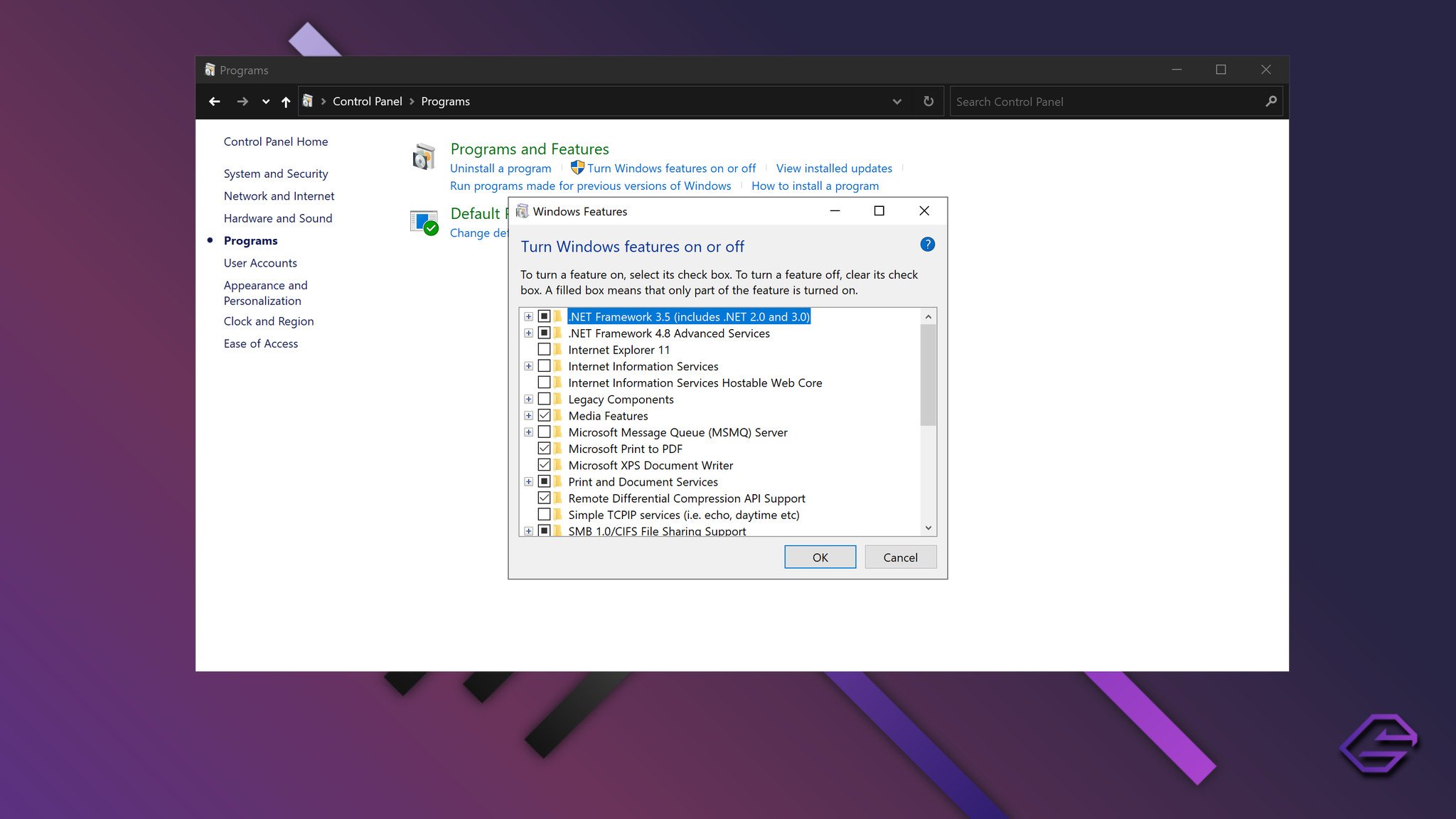
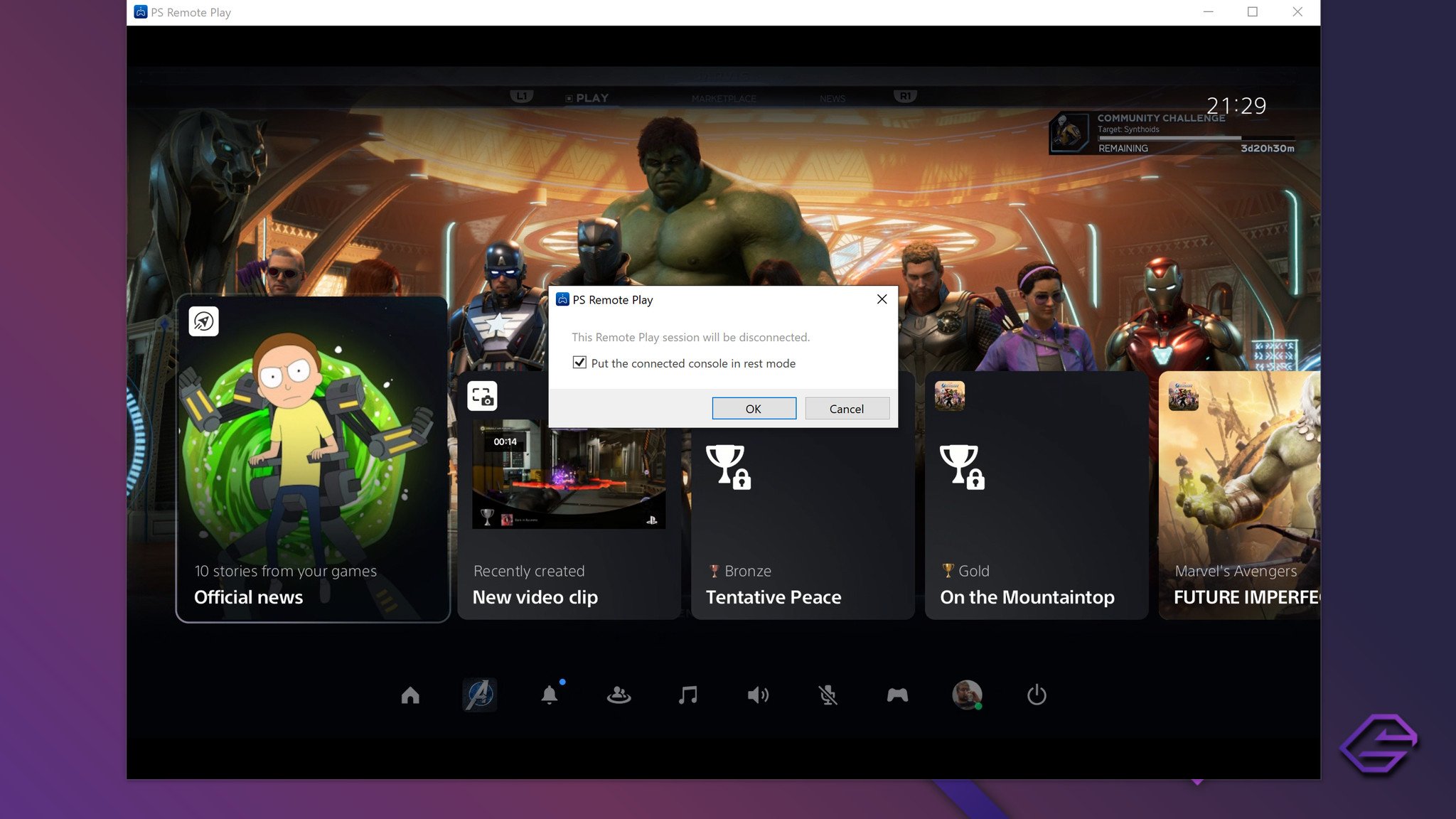
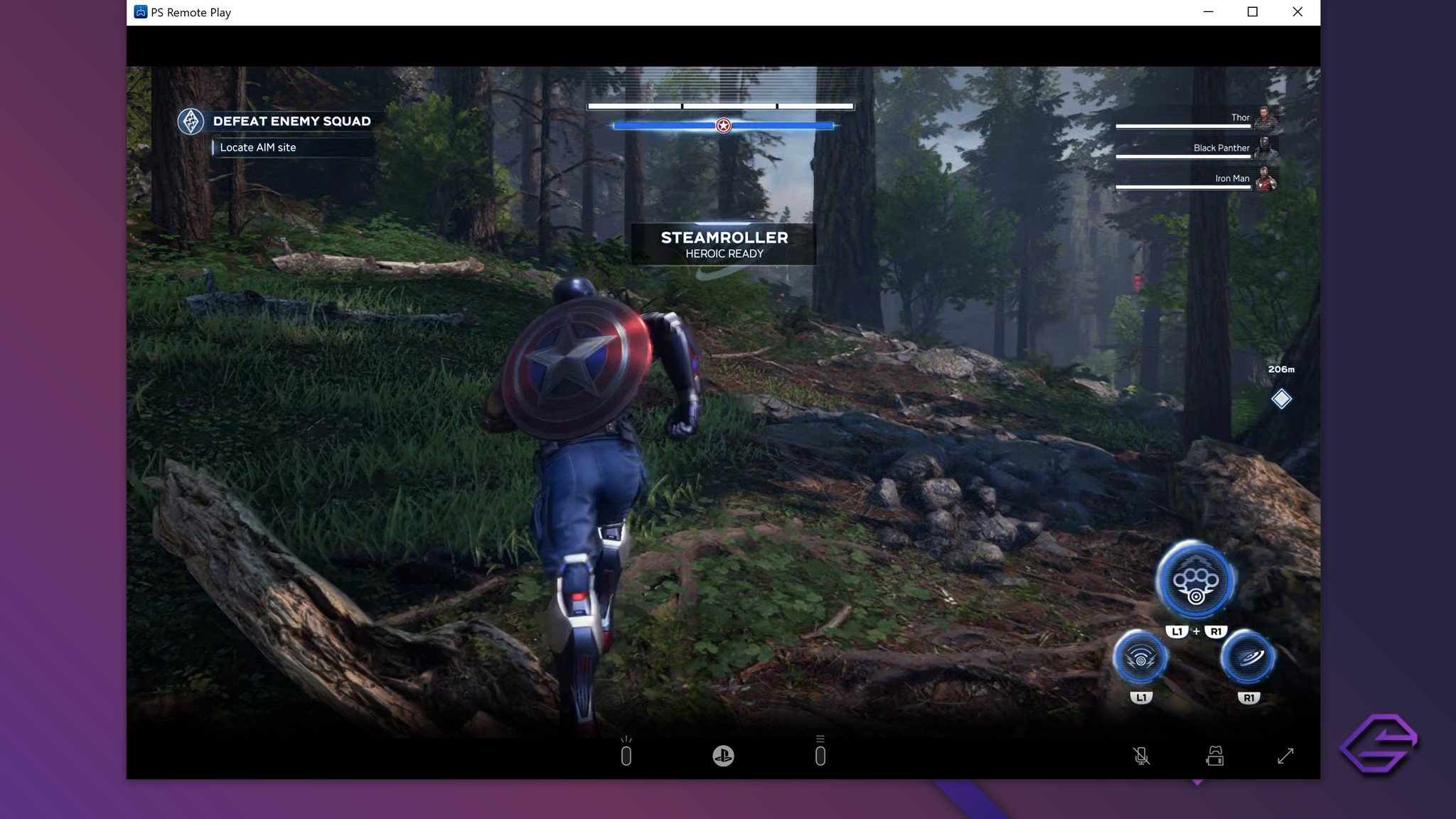


0 Commentaires