Yes, it's possible to run Google Play Store apps on Windows 11, and here's how.
On Windows 11, you can now install the Windows Subsystem for Android (WSA) to run Android apps. The problem is that officially, you can only install apps available from the custom version of the Amazon Appstore, which currently only has around 50 apps.
You can sideload Android apps on Windows 11, but it's not possible to use apps that require the Google Play Services, such as Gmail and Google Maps. However, an Italian UX design student (ADeltaX on Twitter) has found a way to make it possible to install the Google Play Store app to bring virtually every Android app to Windows 11.
It's a tedious process, and it may not work on the first try, but once you get it working, you can install all your favorite Android apps.
In this Windows 11 guide, we will walk you through the steps to create a custom version of the Windows Subsystem for Android to install and run Android apps from the Google Play Store.
Disclaimer: Trying to install the Google Play Services may violate the Play Services Agreement. Also, these instructions involve downloading third-party tools and using unsupported methods. Use this guide at your own risk.
How to install Google Play Store and run Android apps
The Google Play Store's installation process on Windows 11 requires the setup of various tools running several Linux, Command Prompt, and PowerShell commands. The instructions below have everything you need to complete this task. If something isn't working correctly, you probably did something wrong. If this is the case, start over with the instructions until it works.
Setting up environment
The preparation process includes removing any previous installation of the Windows Subsystem for Android (WSA) from your device and installing the Windows Subsystem for Android and Ubuntu. It's also a requirement to enable Developer mode on Windows 11 and install a tool like 7-zip to extract files. Furthermore, you have to download a copy of the original Windows Subsystem for Android, OpenGApps, the WSAGAScript scripts, and the ADBKit tools.
Uninstall WSA
Since you cannot run both the original and custom versions of WSA, you will need to remove the original if it's installed on your computer. Otherwise, continue the WSL2 installation.
To uninstall the original WSA, use these steps:
- Open Settings.
- Click on Apps.
- Click the Apps & features page from the right side.
- Select the Amazon Appstore.
- Click the menu (three-dotted button) on the right side.
-
Click the Uninstall button.
- Click the Uninstall button again.
Once you complete the steps, you can continue with the Linux subsystem installation.
Install WSL2
You will need a Linux distribution to complete this setup. If you don't have the Windows Subsystem for Linux already installed on your computer, then continue with the steps below. Otherwise, continue with the steps to eanble the Developer mode on Windows 11.
To install WSL alongside the Ubuntu distro, use these steps:
- Open Start.
- Search for Command Prompt, right-click the top result, and select the Run as administrator option.
-
Type the following command to install the Windows Subsystem for Linux and Ubuntu and press Enter:
wsl --install - Restart the computer to apply the changes.
- Continue with the on-screen directions to set up the Ubuntu distro.
After you complete the steps, the Linux subsystem will install with the Ubuntu distro.
Enable Developer mode
The next step is to make sure that Developer mode is enabled on Windows 11:
- Open Settings.
- Click on Privacy & security.
- Click the For developers page on the right side.
-
Turn on the Developer mode toggle switch.
Once you complete the steps, you can sideload applications on Windows 11.
Install 7-zip
Since you will need to retrieve files from different containers, you will need an application like 7-zip. If you already have it, you can skip these steps.
To install 7-zip from the Microsoft Store, use these steps:
- Open the 7-zip Microsoft Store page.
-
Click the Get button.
After you complete the steps, the file manager application will install on Windows 11.
Download WSA
The process to run Android apps from the Google Play Store requires creating a custom version of the Windows Subsystem for Android, which means that you will need to download the package to modify it.
To download the Windows Subsystem for Android package, use these steps:
- Open the rg.adguard website.
- Select the Productid option.
- Copy and paste this ID 9P3395VX91NR.
-
Select the Slow option.
- Click the Check button.
-
Scroll down and click the MicrosoftCorporationII.WindowsSubsystemForAndroid_1.7.32815.0_neutral_~_8wekyb3d8bbwe.msixbundle link to download the Windows Subsystem for Android package.
Quick note: If the browser refuses to download the file, select the Keep option from the download menu.
Once you complete the steps, there are other components you will need to download to continue with the process, including the OpenGApps tools and the custom WSAScript scripts.
Download OpenGApps
To download the OpenGAapps tools, use these steps:
- Open the OpenGApps website.
- Select the x86_64 option for the platform.
- Select the 11 option for the Android version.
-
Select the pico option for the variant.
- Click the Download button to save the file on your device.
After you complete the steps, you need to download the WSAGAScript package.
Download WSAGAScript
To download the WSAGAScript scripts, use these steps:
- Open the WSAGAScript GitHub page.
-
Click the Code menu and select the Download ZIP option.
- Save the file to your computer.
Once you complete the steps, the scripts package will download on the computer.
Download ADB toolkit
At the end of the process, you will need to use the Android Debugging Bridge (ADB) tools to make the Google Play Store usable.
To download the ADB toolkit, use these steps:
- Open the MediaFire download page.
- Click the Download button.
- Save the file on the computer.
After you complete the steps, the zip will download onto your device.
Create setup folders
Also, you will need to create three folders in the "C" drive to extract all the packages you downloaded earlier.
To set up the folder structure to create a custom version of WSA, use these steps:
- Open File Explorer.
- Click on This PC from the left navigation pane.
- Open the Local Disk (C drive).
-
Click the New menu and select the Folder option.
- Name the folder WindowsSubsystemAndroid and press Enter.
- Click the New menu and select the Folder option.
- Name the folder GAppsWSA and press Enter.
- Click the New menu and select the Folder option.
- Name the folder ADBKit and press Enter.
Once you complete the steps, the setup folders will be created.
Create a custom version of Windows Subsystem for Android
Since the original version of WSA doesn't allow the Google Play Store, you will need to create a custom version. The process involves extracting and modifying files from the original version of the Windows Subsystem for Android.
Set up WindowsSubsystemAndroid contents
To extract the files of the original WSA package to the WindowsSubsystemAndroid folder, use these steps:
- Open Start.
- Search for 7-zip File Manager and click the top result to open the app.
- Browse to the folder where you downloaded the Msixbundle file.
-
Double-click the MicrosoftCorporationII.WindowsSubsystemForAndroid_1.7.32815.0_neutral_~_8wekyb3d8bbwe.msixbundle file.
-
Double-click the WsaPackage_1.7.32815.0_x64_Release-Nightly.msix file.
- Select all the files (Ctrl + A keyboard shortcut).
- Click the Extract button.
-
In the "Copy to" field, specify the following path, and click the OK button:
C:\WindowsSubsystemAndroid\ -
Type the following path in the address bar and press Enter:
C:\WindowsSubsystemAndroid\ -
Select the following files while holding the Ctrl key:
- AppxMetadata.
- AppxBlockMap.xml.
- AppxSignature.p7x.
- Content_Type.xml.
-
Click the Delete button.
After you complete the steps, the files necessary to continue with the process will be available in the WindowsSubsystemAndroid folder.
Set up the GAppsWSA contents
To extract the WSAGAscripts to modify the original Windows Subsystem for Android package, use the steps:
- Open Start.
- Search for 7-zip File Manager and click the top result to open the app.
- Browse to the folder where you downloaded the WSAGAScript-main.zip file.
- Open the WSAGAScript-main folder.
- Select all the files (Ctrl + A keyboard shortcut).
- Click the Extract button.
-
In the "Copy to" field, specify the following path and click the OK button:
C:\GAppsWSA\ - Browse to the folder where you downloaded the open_gapps-x86_64-11.0-pico-xxxxxxxx.zip file.
- Select the open_gapps-x86_64-11.0-pico-xxxxxxxx.zip file.
- Click the Copy button.
-
Type the following path in the address bar and press Enter:
C:\GAppsWSA\#GAPPS\ - Click the OK button.
Once you complete the steps, the GAppsWSA folder will include all the files to continue with the process.
Set up the ADBKit folder
To extract the contents of the ADBKit zip folder, use these steps:
- Open Start.
- Search for 7-zip File Manager and click the top result to open the app.
- Browse to the folder where you downloaded the ADBKit.zip file.
- Select all the files (Ctrl + A keyboard shortcut).
- Click the Extract button.
-
In the "Copy to" field, specify the following path, and click the OK button:
C:\ADBKit\
You will be these tools at the end of this guide to fix access to the Google Play Store.
Copy images files
Before proceeding, you will need to copy four essential files from the WindowsSubsystemAndroid folder to the #IMAGES folder using these steps:
- Open File Explorer.
-
Browse to the following path:
C:\WindowsSubsystemAndroid\ -
Select these four files while holding the Ctrl key:
- vendor.img.
- system_ext.img.
- system.img.
- product.img.
- Click the Copy button from the command bar.
-
Browse to the following path:
C:\GAppsWSA\#IMAGES -
Click the Paste button from the command bar.
After you complete the steps, you will need to use a Linux distro to create a custom version of the Windows Subsystem for Android.
Modify Windows Subsystem for Android to install Google Play Store
To modify WSA to allow the Google Play Store, use these steps:
- Open Start.
- Search for Ubuntu, right-click the top result, and select the Run as administrator option.
-
Type the following command and press Enter:
sudo su -
Type the following command to change location to the GAppsWSA directory and press Enter:
cd /mnt/c/GAppsWSA -
Type the following command to update the system and press Enter:
sudo apt-get update -
Type the following command to install the lzip unzip tool and press Enter:
sudo apt-get install unzip lzip -
Type the following command to install the dos2unix tool and press Enter:
sudo apt-get install dos2unix -
Type the following command to convert the script to Unix format and press Enter:
dos2unix ./apply.sh -
Type the following command to convert the script to Unix format and press Enter:
dos2unix ./extend_and_mount_images.sh -
Type the following command to convert the script to Unix format and press Enter:
dos2unix ./extract_gapps_pico.sh -
Type the following command to convert the script to Unix format and press Enter:
dos2unix ./unmount_images.sh -
Type the following command to convert the script to Unix format and press Enter:
dos2unix ./VARIABLES.sh -
Type the following command to execute the first step and press Enter:
./extract_gapps_pico.sh -
Type the following command to execute the second step and press Enter:
./extend_and_mount_images.sh -
Type the following command to execute the third step and press Enter:
./apply.sh -
Type the following command to execute the fourth step and press Enter:
./unmount_images.sh - Open File Explorer.
-
Browse to the following path:
C:\GAppsWSA\#IMAGES -
Select these four files while holding the Ctrl key:
- vendor.img.
- system_ext.img.
- system.img.
- product.img.
- Click the Copy button from the command bar.
-
Browse to the following path:
C:\WindowsSubsystemAndroid - Click the Paste button from the command bar.
-
Click the Replace the files in the destination option.
-
Browse to the following path:
C:\GAppsWSA\misc -
Select the kernel file.
- Click the Copy button from the command bar.
-
Browse to the following path:
C:\WindowsSubsystemAndroid\Tools - Select the kernel file.
- Click the Rename button from the command bar.
- Change the name to kernel_bak and press Enter:
-
Click the Paste button from the command bar to paste the new kernel file.
Once you complete the steps, the custom version of WSA is ready to be installed on Windows 11.
Install custom version of WSA on Windows 11
To install the Windows Subsystem for Android with PowerShell, use these steps:
- Open Start.
- Search for PowerShell, right-click the top result, and select the Run as administrator option.
-
Type the following command to install the custom WSA package and press Enter:
Add-AppxPackage -Register C:\WindowsSubsystemAndroid\AppxManifest.xml
After you complete the steps, the Windows Subsystem for Android and Google Play Store will install on Windows 11. However, the Google Play Store won't work until you do some modifications with the steps below.
Set up Google Play Store on WSA
To set up the Play Store correctly to download Android apps on Windows 11, use these steps:
- Open Start.
- Search for Windows Subsystem for Android and click the top result to open the app.
-
Turn on the Developer mode toggle switch.
- Click the Manage developer settings option to spin the WSA virtual machine.
-
Clear the Share my diagnostic data option.
- Click the Continue button.
- Click the Close button.
- Open Start.
- Search for Command Prompt, right-click the top result, and select the Run as administrator option.
-
Type the following command to change location to the ADBKit folder and press Enter:
cd C:\adbkit -
Type the following command to connect to the Windows Subsystem for Android and press Enter:
adb.exe connect 127.0.0.1:58526 -
Type the following command to open the shell and press Enter:
adb.exe shell -
Type the following to gain root access and press Enter:
su -
Type the following command to make the Google Play Store work and press Enter:
setenforce 0 - Open Start.
- Search for Play Store and click the top result to open the app.
-
Click the Sign in button.
- Sign in with your Google credentials.
- Click the Agree button to agree to the terms.
Once you complete the steps, you can now start downloading and installing Android apps from the Google Play Store.
Install Android apps from the Google Play Store
To install and run Play Store Android apps on Windows 11, use these steps:
- Open Start.
- Search for Play Store and click the top result to open the app.
- Search for an app – for example, Gmail.
-
Click the Install button.
- Click the Continue button.
- Click the Skip button.
-
Click the Open button.
- Continue with the on-screen directions to set up and use the app.
After you complete the steps, you can repeat the above instructions to install virtually any app from the Google Play Store on Windows 11.
More Windows resources
For more helpful articles, coverage, and answers to common questions about Windows 10 and Windows 11, visit the following resources:
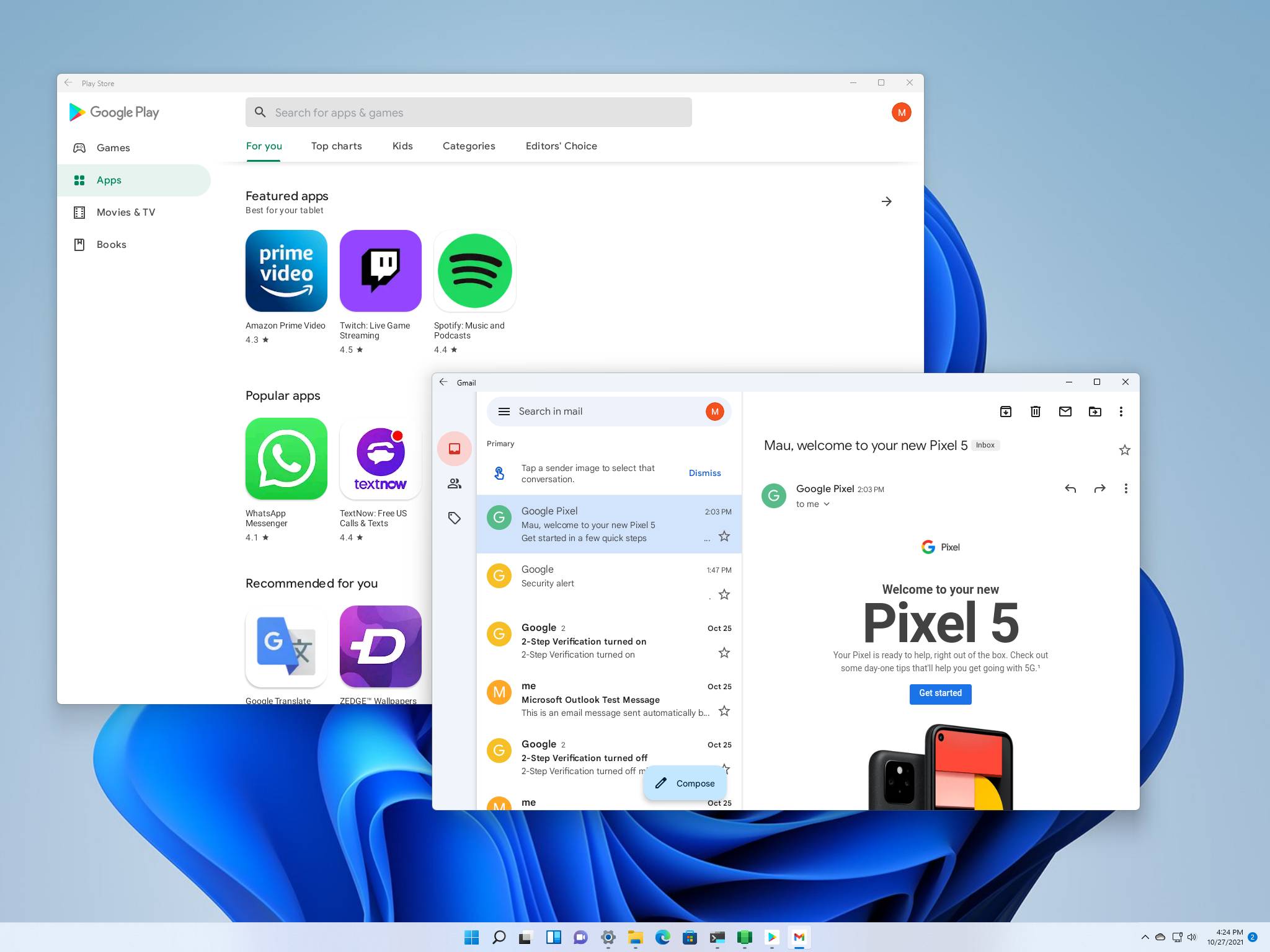

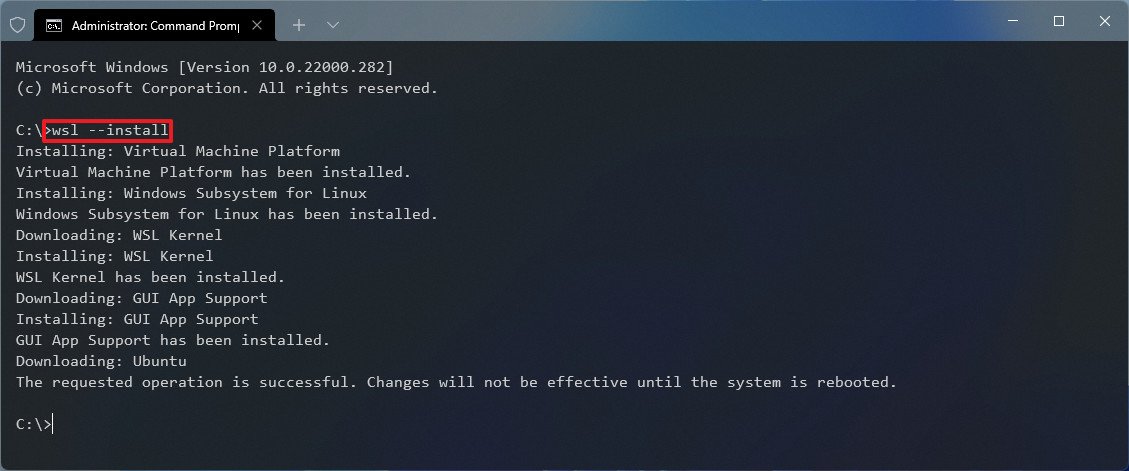
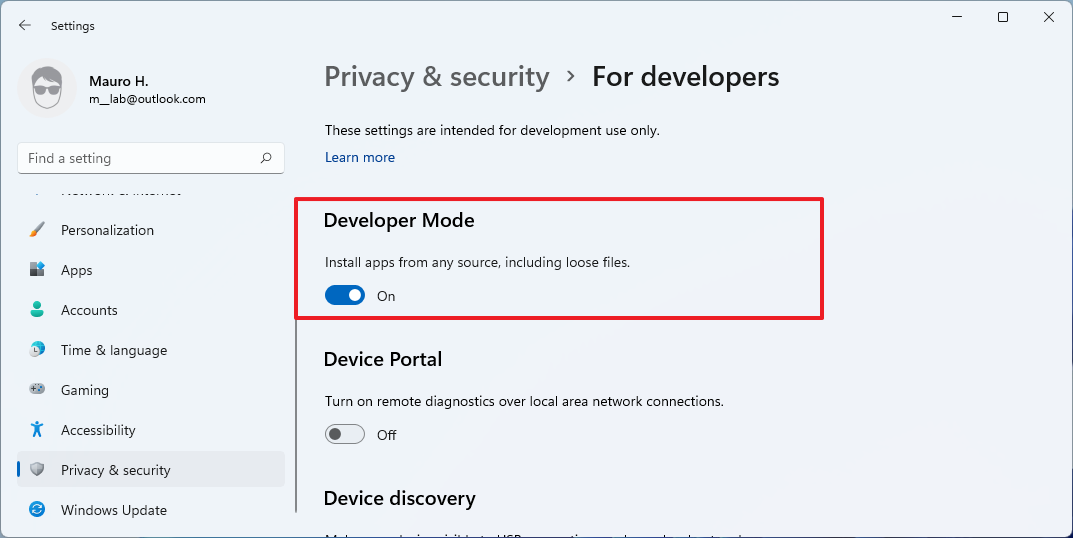
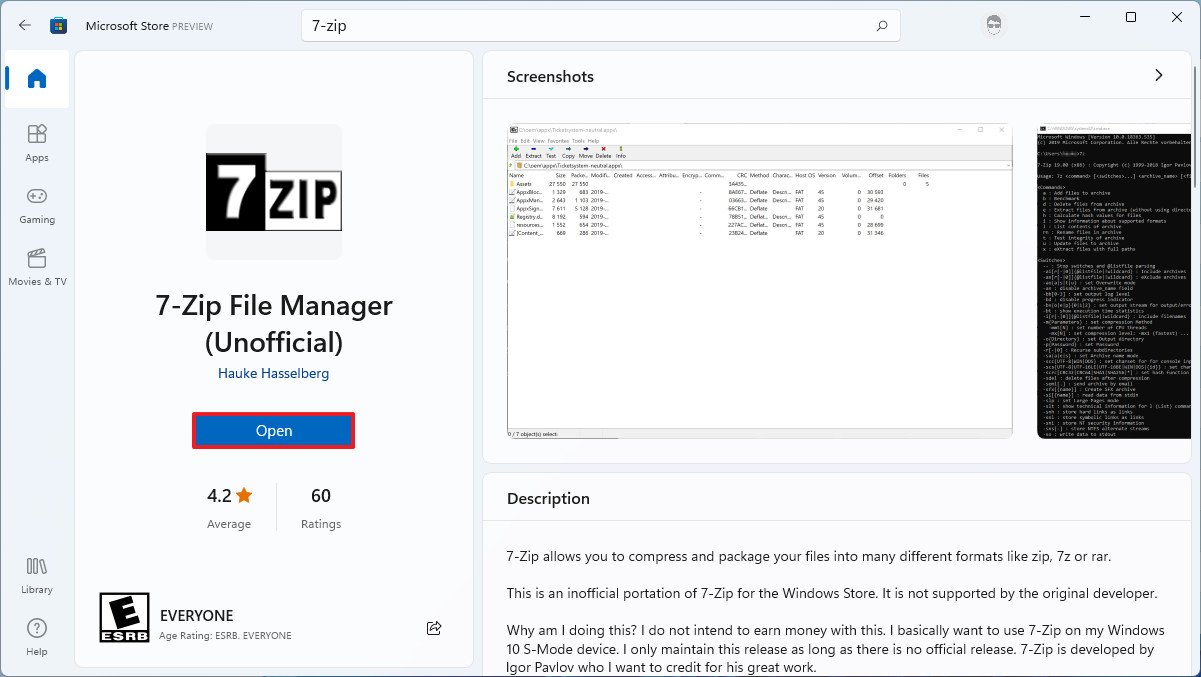
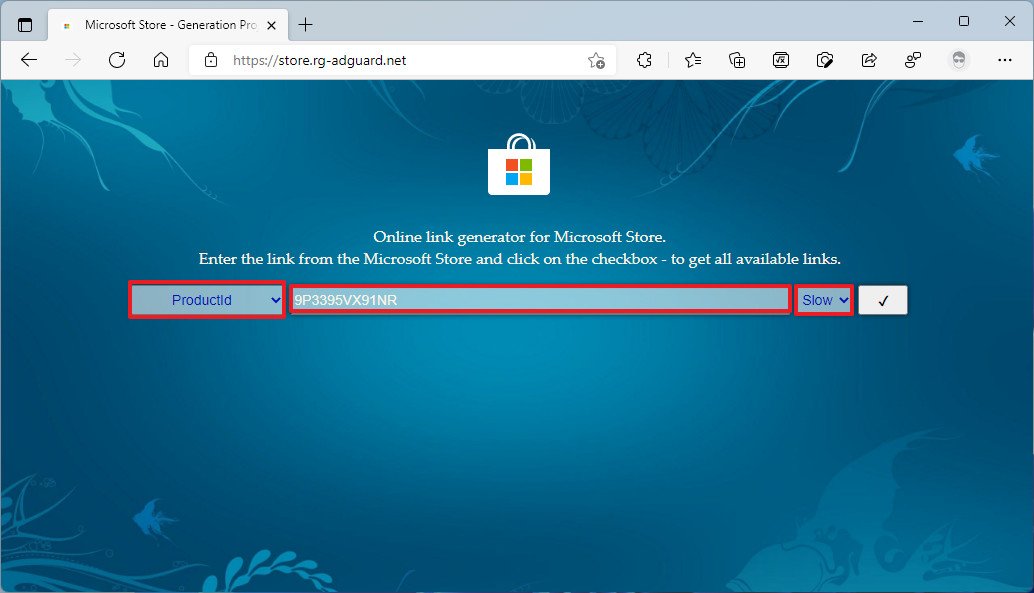
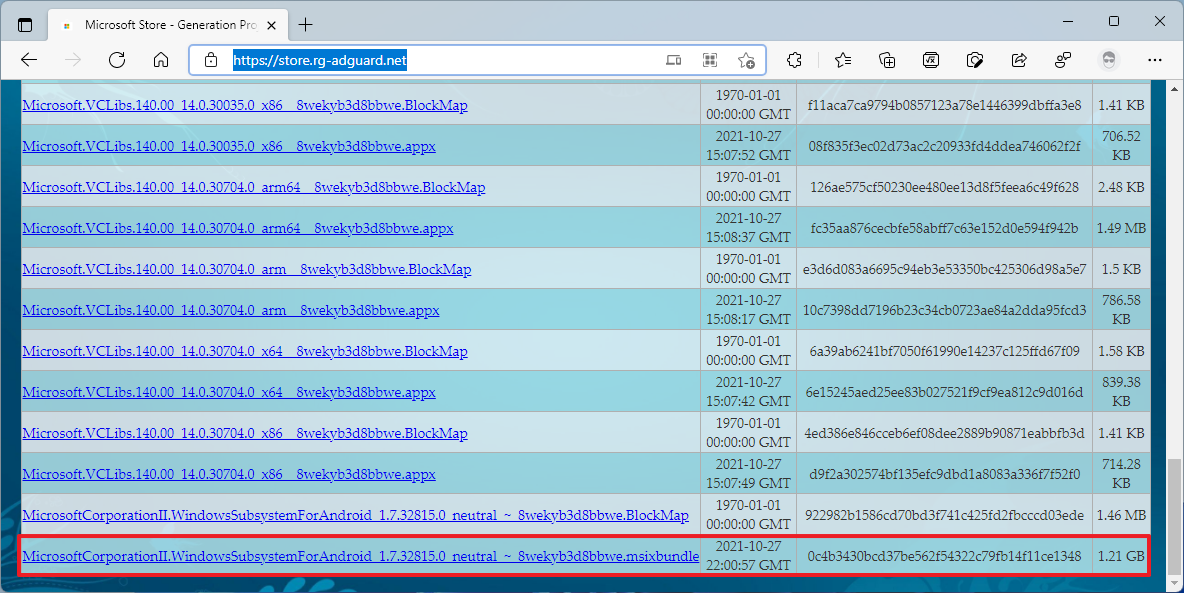
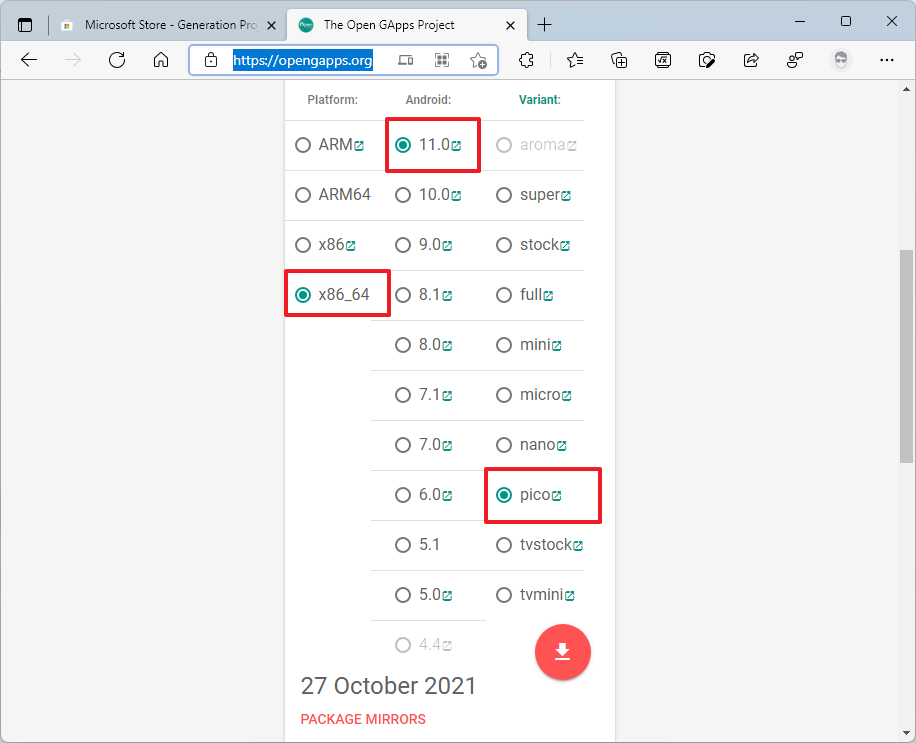
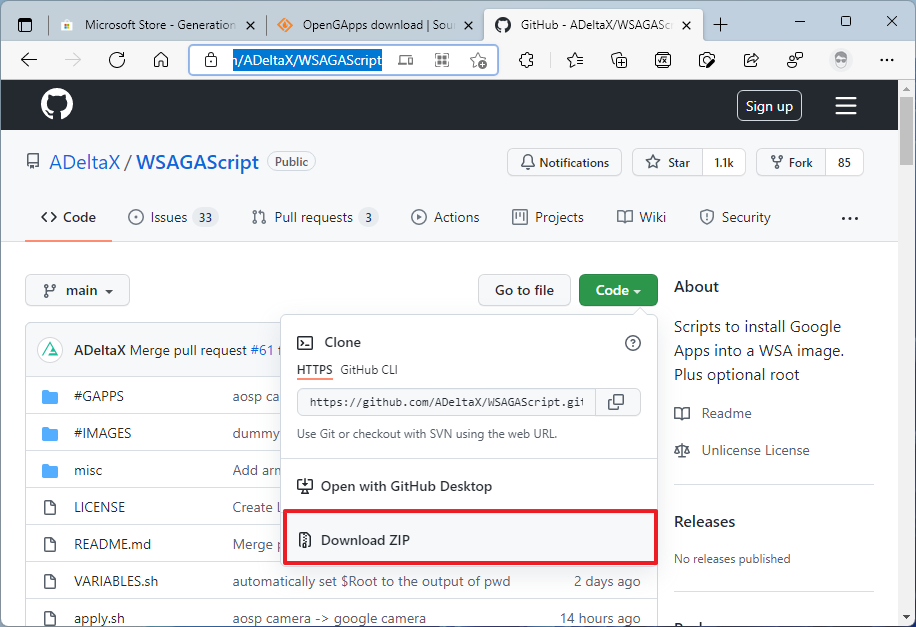

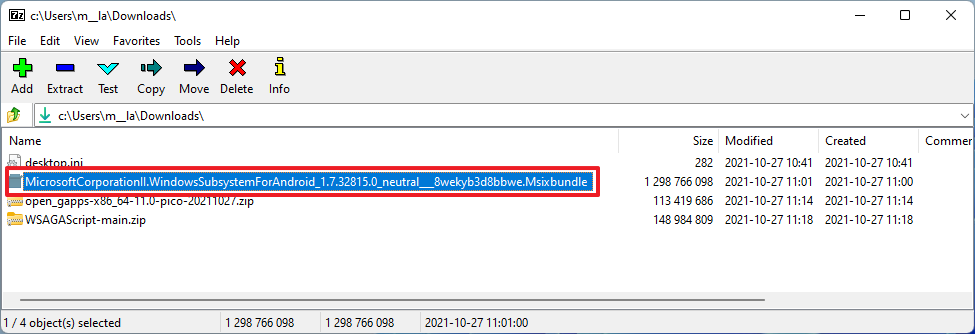
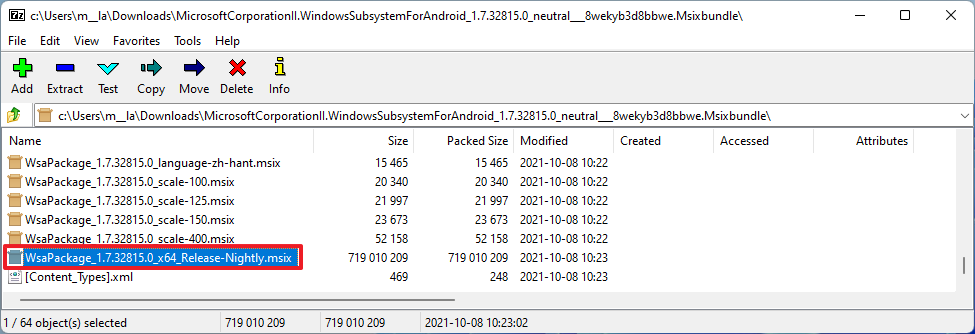
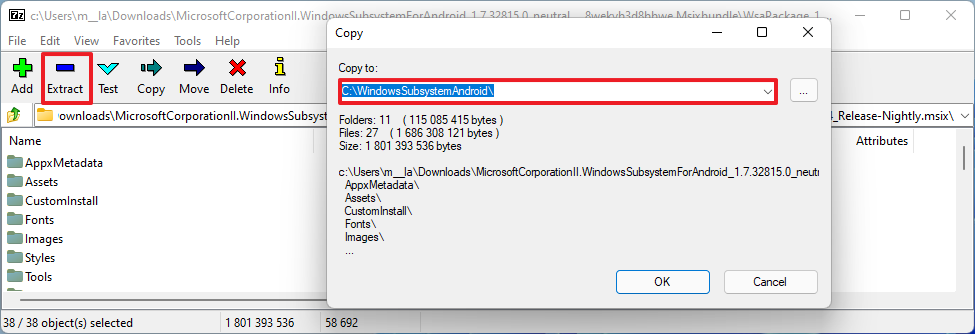




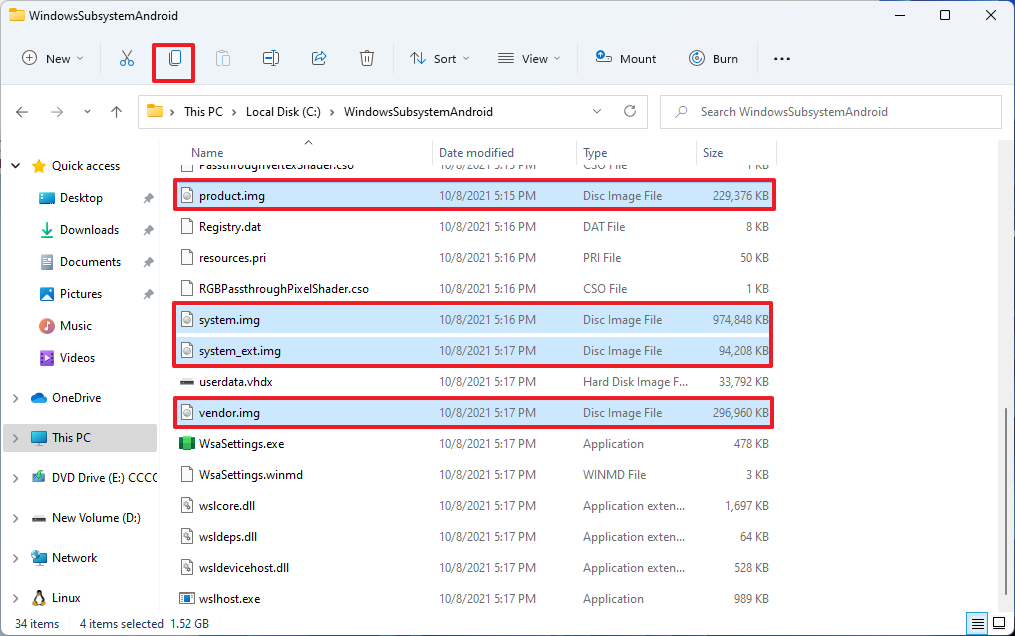



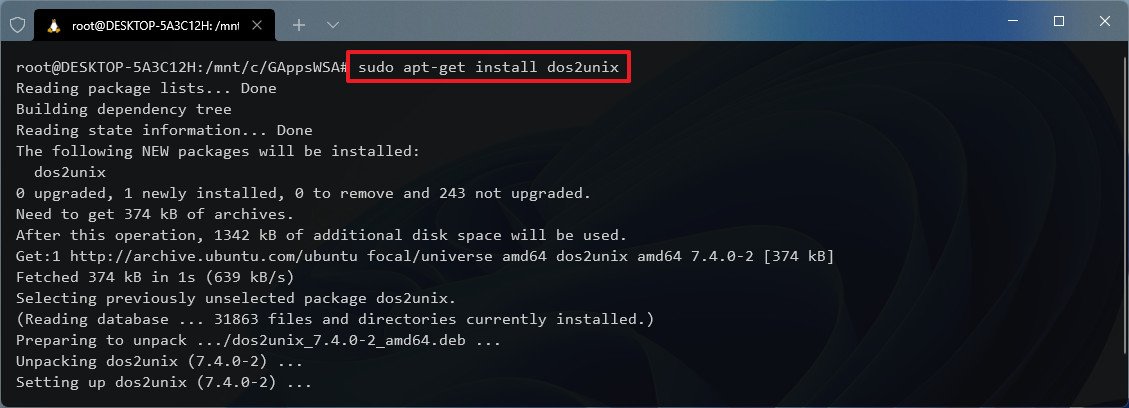
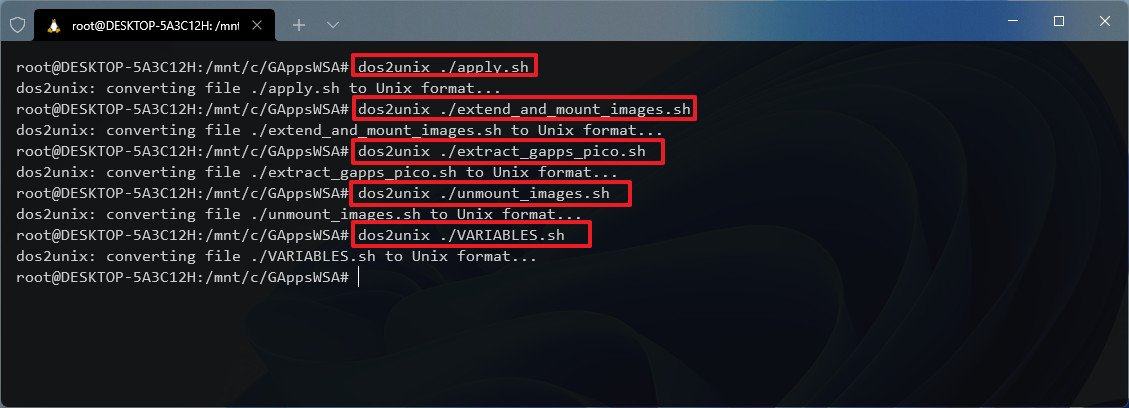

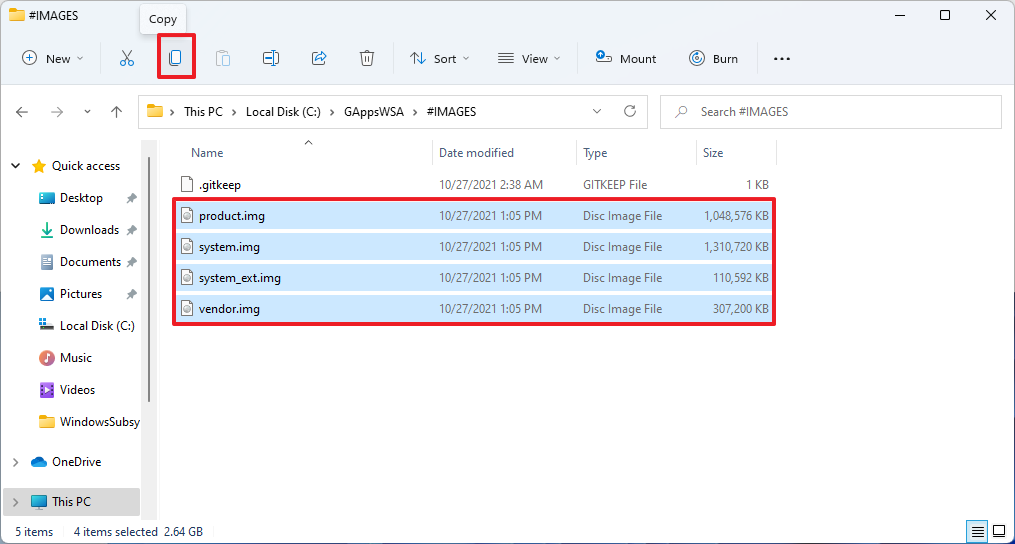
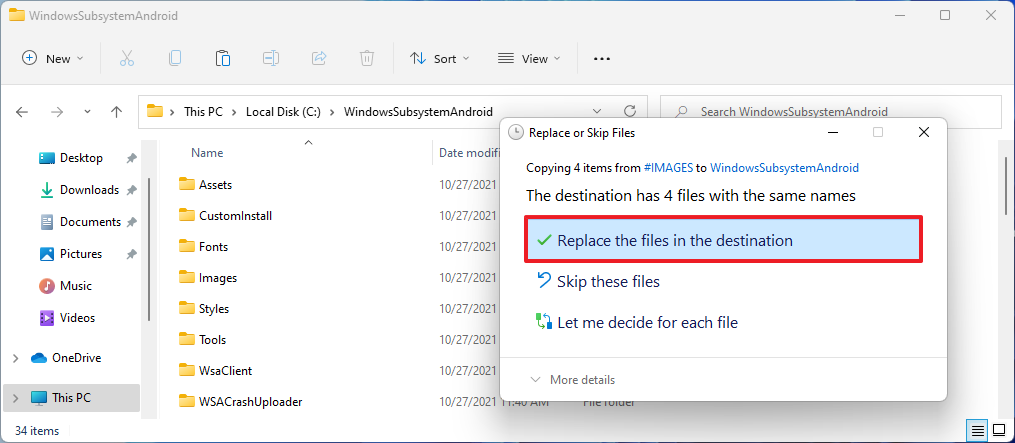

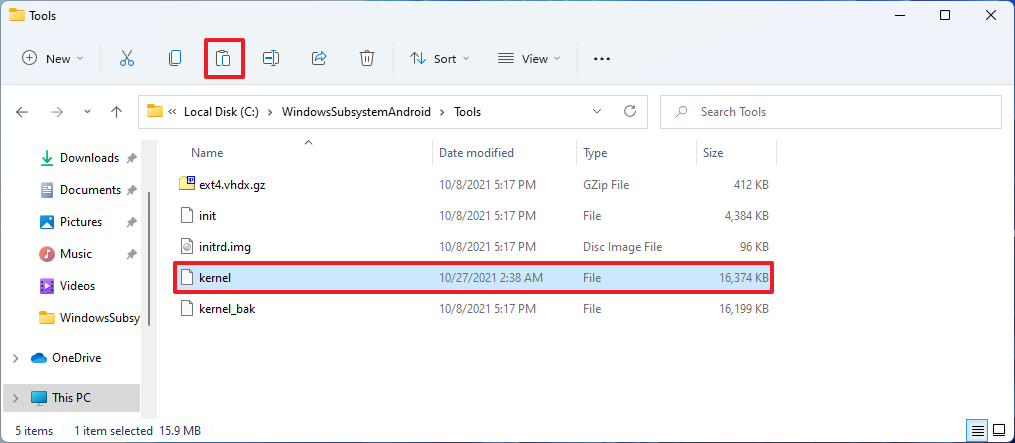
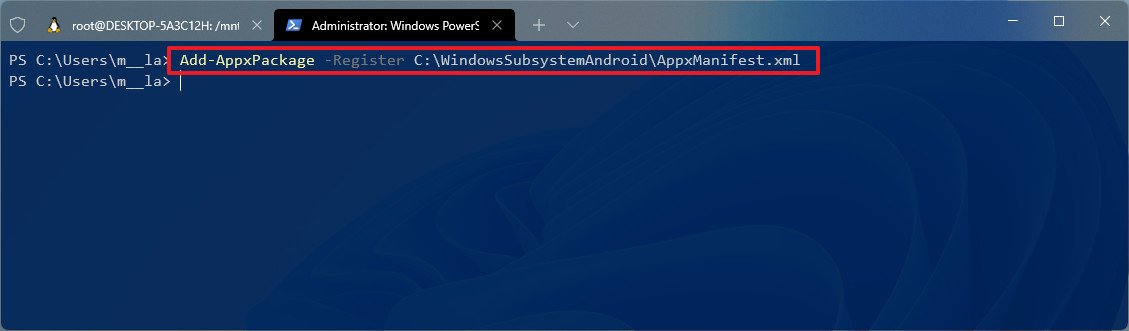
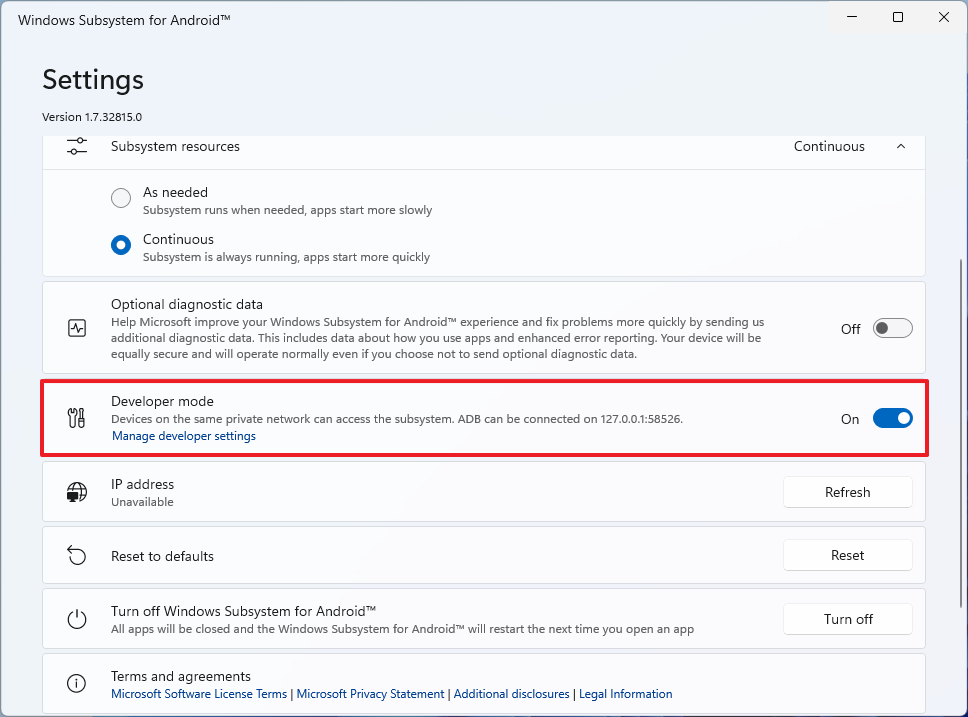
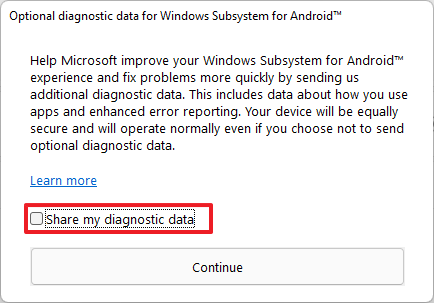
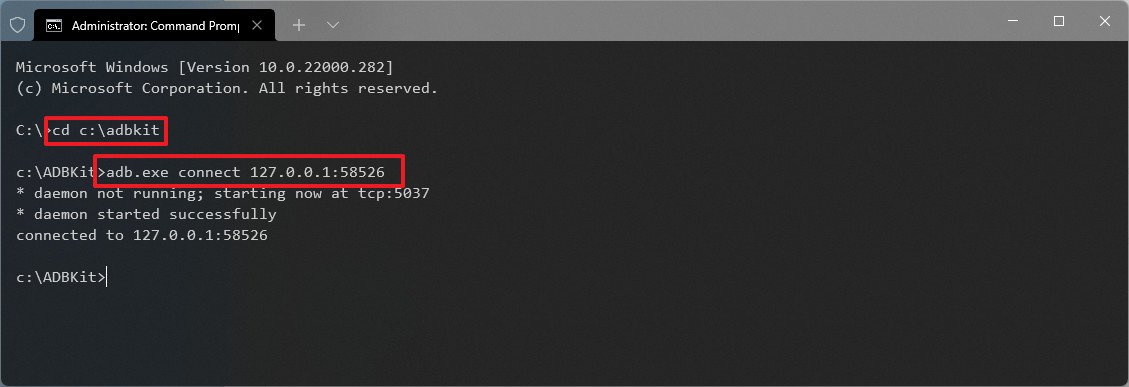

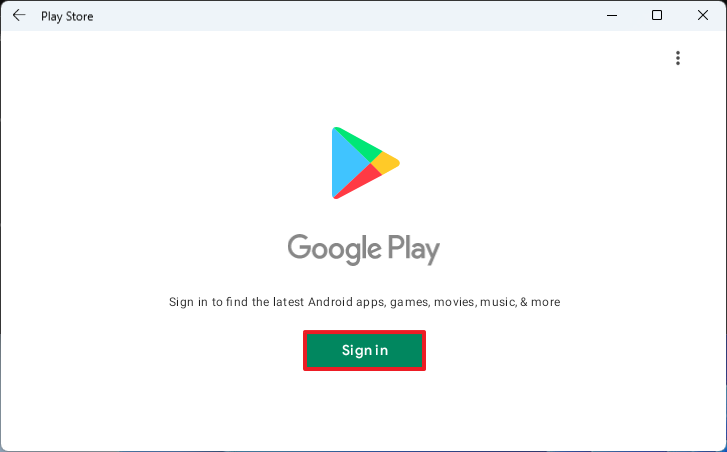
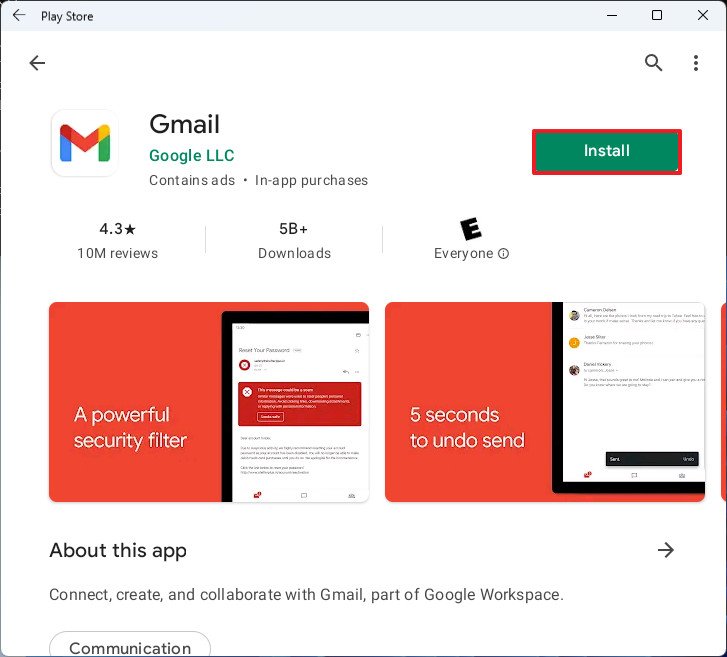
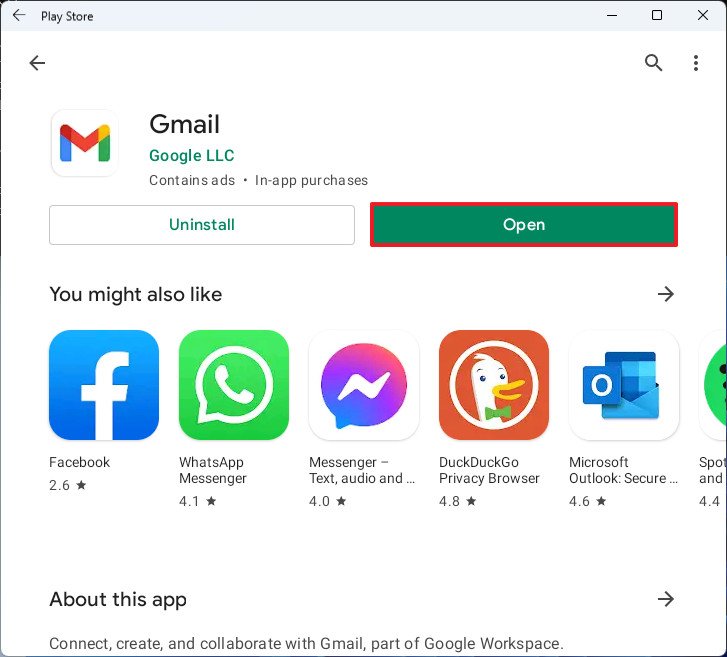

0 Commentaires