If your Windows 11 PC is slow or causing problems, you can reset it to the default factory settings, and here's how.
On Windows 11, if you have been using the same setup for a long time or are experiencing issues with the computer, you can use the "Reset this PC" feature to revert the system to factory default settings to resolve most common problems and improve performance.
The "Reset this PC" feature has been available since Windows 10, and on Windows 11, it also allows you to reinstall Windows with multiple options. For example, you have an option to restore the factory settings keeping your settings and files, and there is another option to remove everything to help resolve problems starting up or shutting down, excessive memory usage, performance running apps, battery draining quickly, or getting rid off a tough malware.
The feature even offers an option to use the original image instead of a custom manufacturer recovery image that may contain unwanted bloatware and configurations.
In this Windows 11 guide, we'll walk you through three different methods to reset your computer to its factory settings without your files or erasing everything.
- How to factory reset Windows 11 preserving files
- How to factory reset Windows 11 ereasing everything
How to factory reset Windows 11 preserving files
To reset a Windows 11 laptop or desktop to its factory default settings without losing the files, use these steps:
- Open Settings.
- Click on System.
-
Click the Recovery page on the right side.
-
Under the "Recovery options" section, click the Reset PC button for the "Reset this PC" feature.
-
Click the Keep my files option.
-
Select the option to reset Windows 11:
- Cloud download: Download a fresh copy of the installation from the cloud and reinstall Windows 11. However, this option will not restore the tools, apps, and configuration that came with the original image provided by the manufacturer.
- Local reinstall: Uses the files already available to reset the computer. If this is a branded device (such as Dell, Asus, Lenovo, etc.), this process will restore the factory drivers, settings, and tools.
- Review the apps to reinstall after the reset to factory settings.
-
Click the Next buttion.
-
Click the Reset button.
Once you complete the steps, the computer will reset to the factory settings preserving your files.
After factory reset
After the reset is complete, check for updates to ensure that Windows 11 is not missing any security, patches, or drivers. Also, you may need to reinstall any of your previous applications as necessary.
Check for updates
To install updates for Windows 11, use these steps:
Once you complete the steps, Windows Update will download the latest patches and drivers updates (if available).
Check for missing drivers
To check for missing drivers after the "Reset this PC," use these steps:
- Open Start.
- Search for Device Manager and click the top result to open the app.
-
Confirm that there's no branch called "Other devices," which usually lists devices without drivers.
If you have one or more devices with missing drivers, check the computer manufacturer support website to download and install the latest drivers available.
The last thing left to do is to reinstall any app previously installed on your computer (if applicable).
How to factory reset Windows 11 using remove everything option
To use the reset feature removing everything on a computer that you use for working at home or gaming, use these steps:
- Open Settings.
- Click on System.
-
Click the Recovery page on the right side.
-
Under the "Recovery options" section, click the Reset PC button for the "Reset this PC" feature.
-
Click the Remove everything option.
-
Select the Cloud download or Local reinstall, depending on how you want to reset the system.
-
(Optional) Click the Change settings option.
-
Turn on the Data erasure toggle switch.
Quick note: Use this option if you are preparing the computer for sale. Otherwise, if you are trying to refresh the installation, the default reset settings are recommended.
- (Optional) Turn on the Data drives toggle switch to erase the Windows 11 installation drive and any other storage drive connected to your computer.
-
Click the Confirm button.
- Review the apps to reinstall after the reset to factory settings.
- Click the Next button.
-
Click the Reset button.
After you complete the steps, the process will erase the drives depending on your configuration and install a clean copy of Windows 11.
After factory reset steps
If you are selling the device, you don't need to do anything else. However, in the case that you are starting over with the device, there are some extra steps, including checking for updates and missing drivers, and you want to reinstall your applications and restore your files from backup.
Checking for updates
To install updates for Windows 11, use these steps:
Once you complete the steps, Windows Update will download and install any missing updates and drivers (if available).
Check for missing drivers
To check for missing drivers after the "Reset this PC," use these steps:
- Open Start.
- Search for Device Manager and click the top result to open the app.
-
Confirm that there's no branch called "Other devices," which usually lists devices without drivers.
If you have components without drivers, check the computer manufacturer support website to download and install the latest drivers available.
Restore files from backup
If you have a backup of your files, now is time to restore them. The recovery process will be different depending on the file backup method.
For example, if you use OneDrive, the files may already be syncing on the computer; however, if they are not, you may need to reconfigure the app again.
If you backed up your files manually to an external drive, connect the portable drive, and use these steps:
- Open File Explorer.
- Click on This PC from the left pane.
-
Under the "Devices and drives" section, double-click the storage with the file backup.
- Select the files and folders.
-
Click the Copy button.
- Open the destination folder.
-
Click the Paste button.
Once you complete the steps, you may need to repeat the steps to restore additional files. If you are missing any application, now is the time to install them.
More Windows resources
For more helpful articles, coverage, and answers to common questions about Windows 11 and Windows 11, visit the following resources:

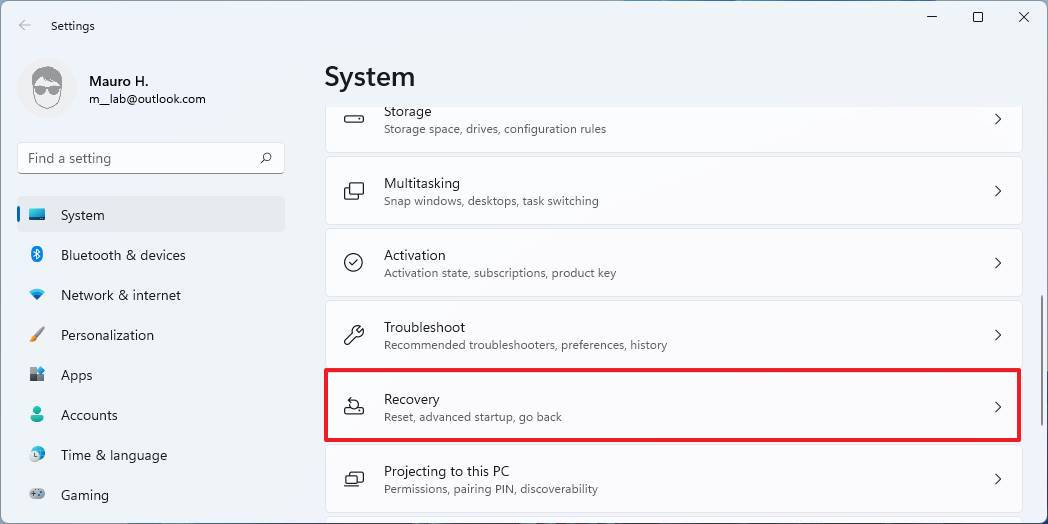
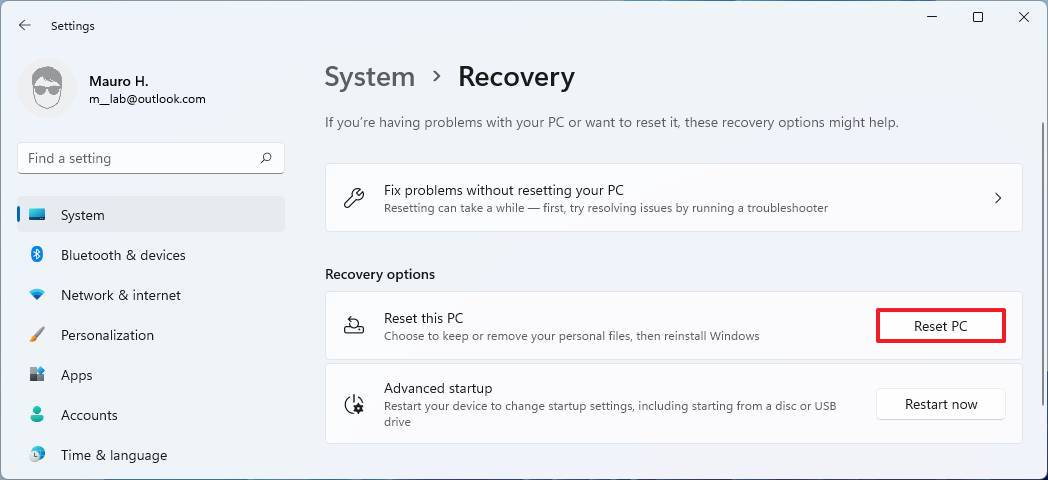
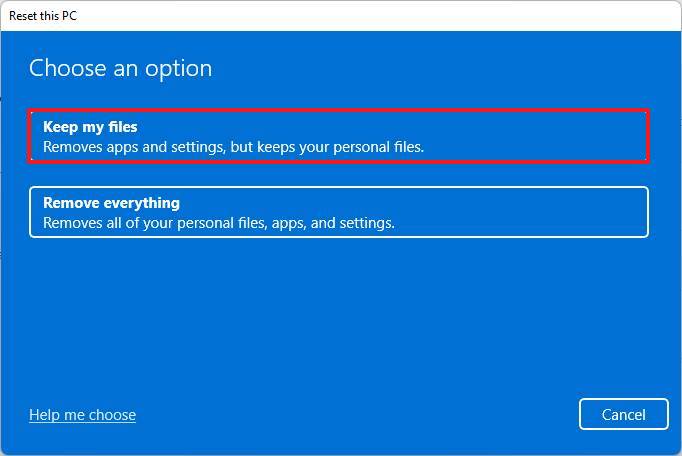
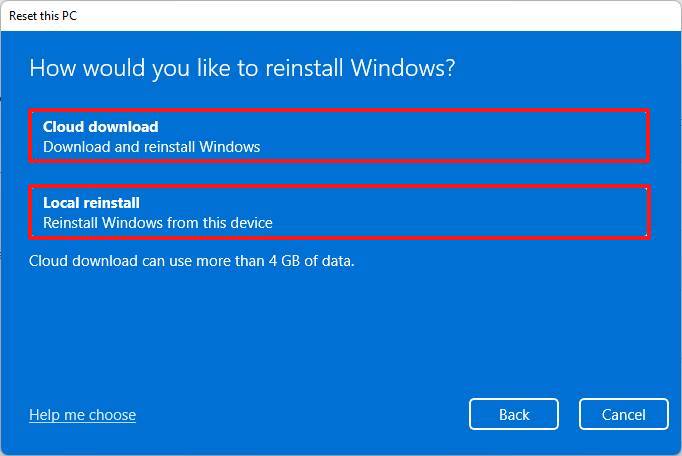
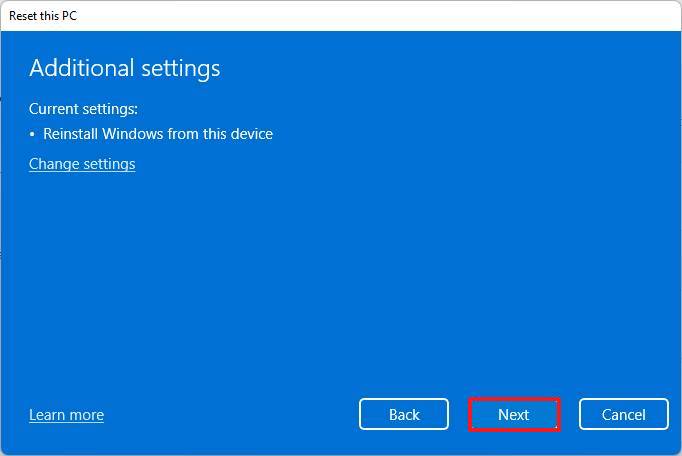
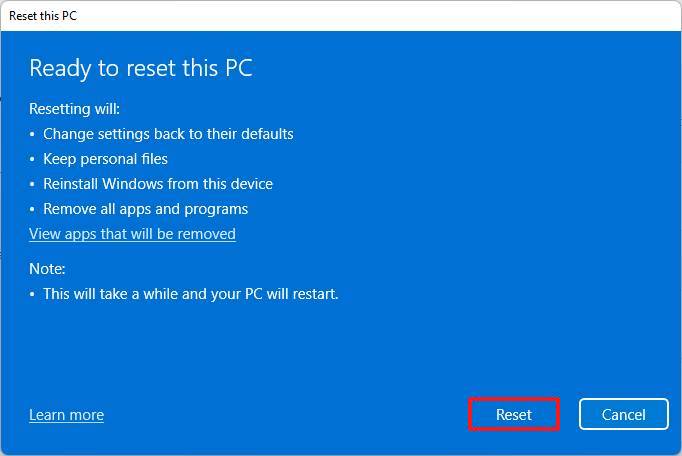
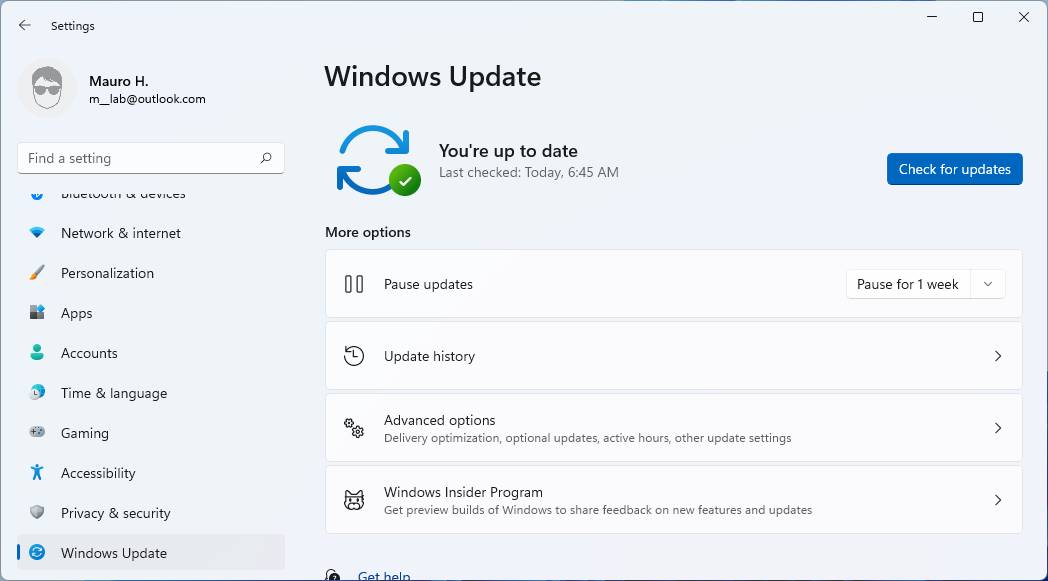
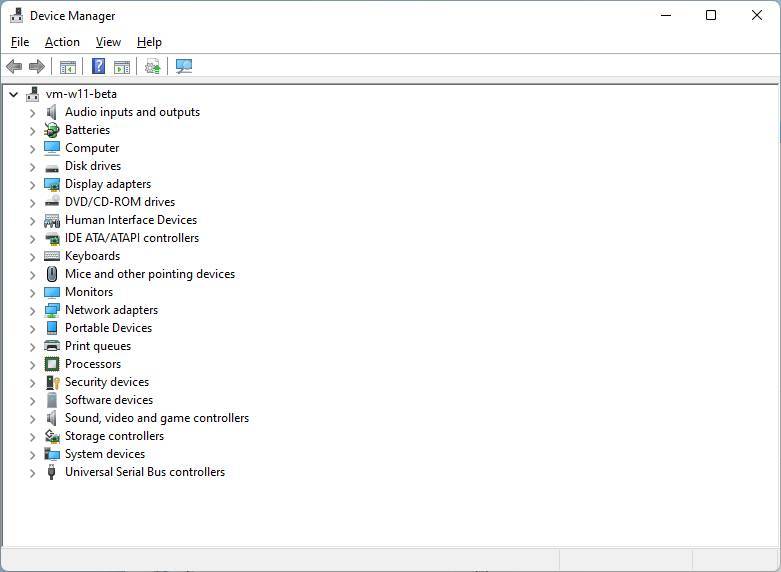
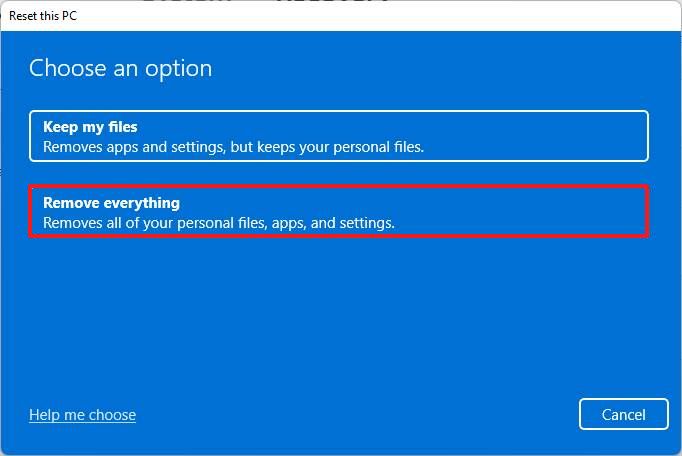
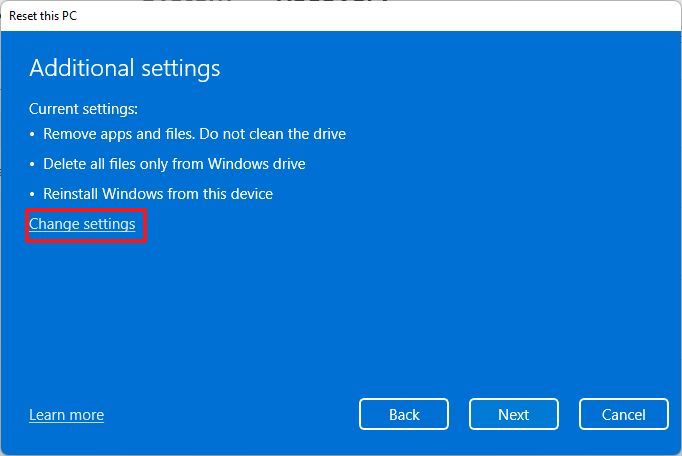
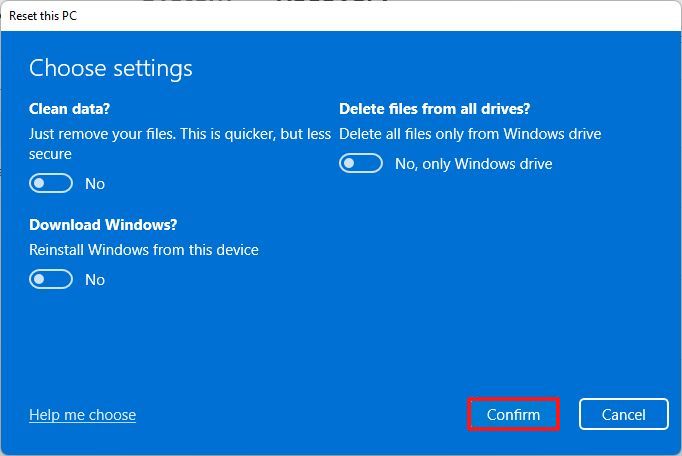
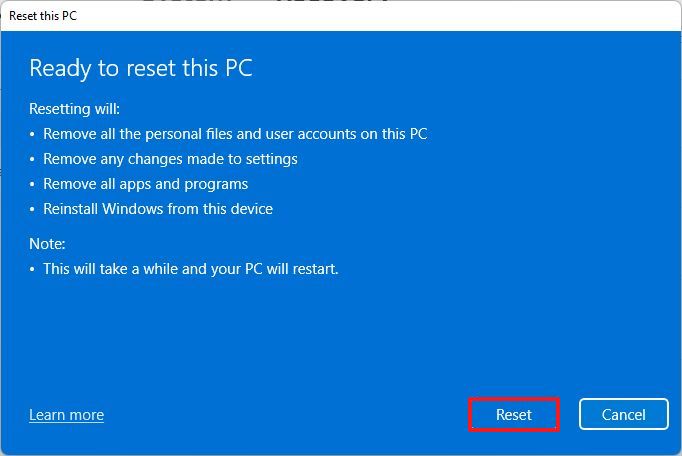
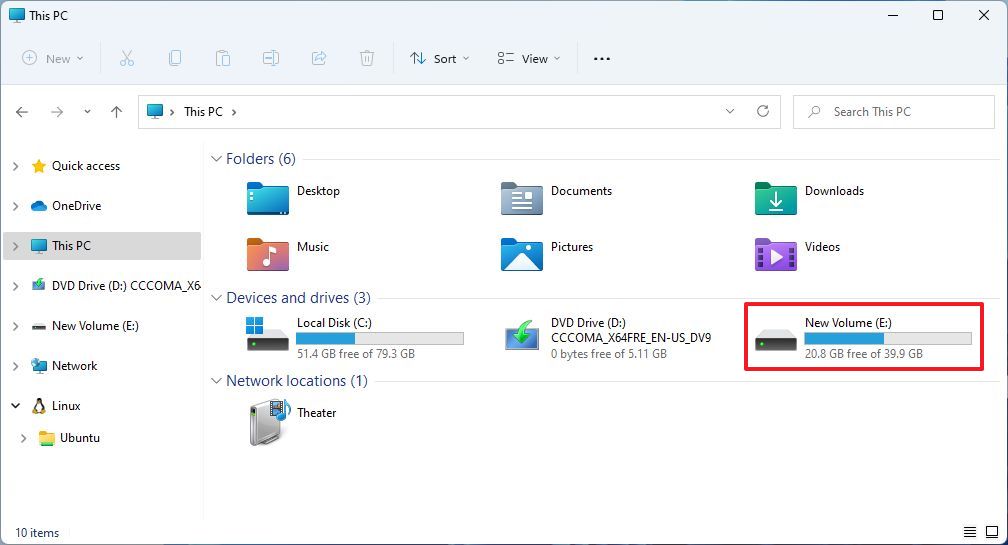
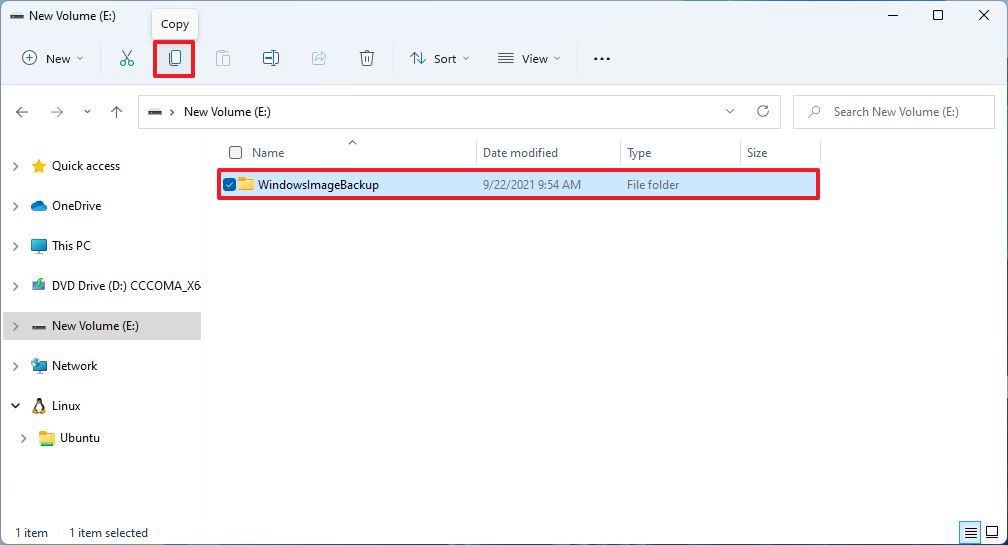
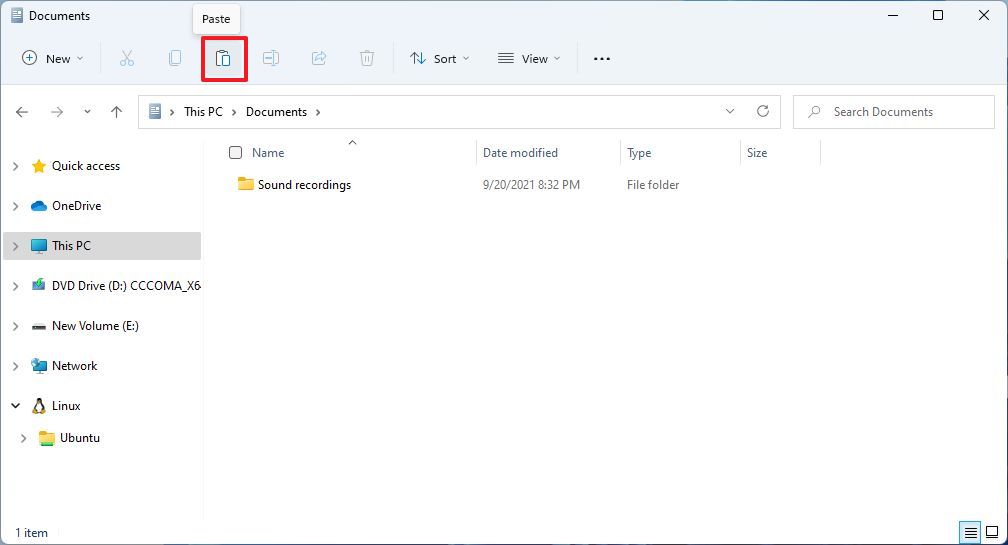


0 Commentaires