It is already the eighth part of our "what is new in Windows 11 version 22H2" series. This time, we are taking a look at Focus Assist and Quick Settings improvements in the first feature update for Microsoft's Windows 11 operating system.
Most expect a September 2022 release of the update, but Microsoft has yet to announce the release date officially. You can check out all previous released guides in the Windows 11 News section here on this site.
Focus Assist and Quick Settings are not new features, but Microsoft improves them in the upcoming Windows 11 release. These gradual adjustments are typical for Microsoft, as is the long development period before improvements land in stable versions of the Windows operating system.
In a hurry? Here are the main changes:
- Focus Assist accessibility improved to highlight the feature to more users.
- Quick Settings improvements to Bluetooth to discover and connect to devices.
- Flight Mode remembers WiFi and Bluetooth connections that are turned on after enabling Flight Mode.
Focus improvements
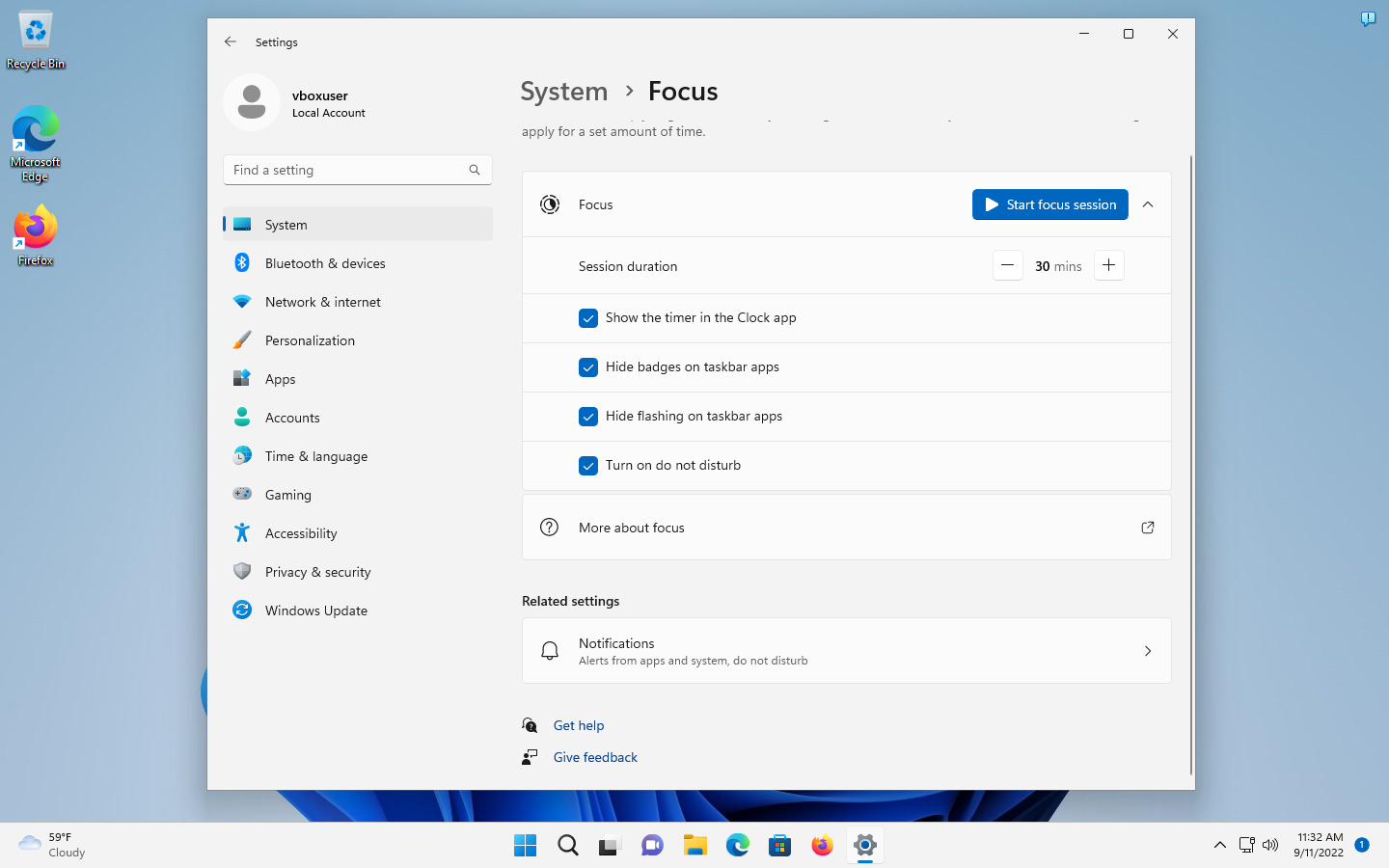
Microsoft introduced Focus Assist, a feature to help Windows users focus on the task they are working on, in Windows 10. Back then, Focus Assist was controlled via the Action Center and Settings app. It blocked notifications and incoming calls when active.
Microsoft changed how Focus Assist worked in Windows 11. The company integrated the feature in the clock app, improved automated rules and added new features, such as Spotify support to the app.
The Focus Assist feature gets several improvements in the upcoming feature update for Windows 11. Microsoft made the decision to rename it to Focus in Windows 11 version 22H2.
The most important one, probably, is that its visibility is improved.
Up until now, it was difficult to even find the feature, due to it being integrated into the clock app. If you never opened the clock and never browsed all Settings pages, you may have never come into contact with Focus Assist on Windows 11.
Now, when you click on the clock in the system tray area, you find a new Focus option underneath the calendar. A click on the Focus button starts a Focus Assist session right away on the system.
Focus sessions have the following effect when active:
- The clock app displays a Focus timer on the screen.
- Do not disturb is enabled, which mutes notifications on the system.
- Taskbar apps do not flash during focus sessions.
- Badge notifications are disabled for apps on the taskbar.
Microsoft changed the Focus preferences in the Settings application. Apart from being named Focus instead of Focus Assist, the company has split the settings.
When you open Focus in the Settings, which you find under System > Focus, you notice that the preferences look different. There, you may set the duration of the focus session and start it, and define the rules described in the bullet list above. All are enabled by default, but may be turned off individually.
If you don't need the Focus timer, for example, you may turn if off.
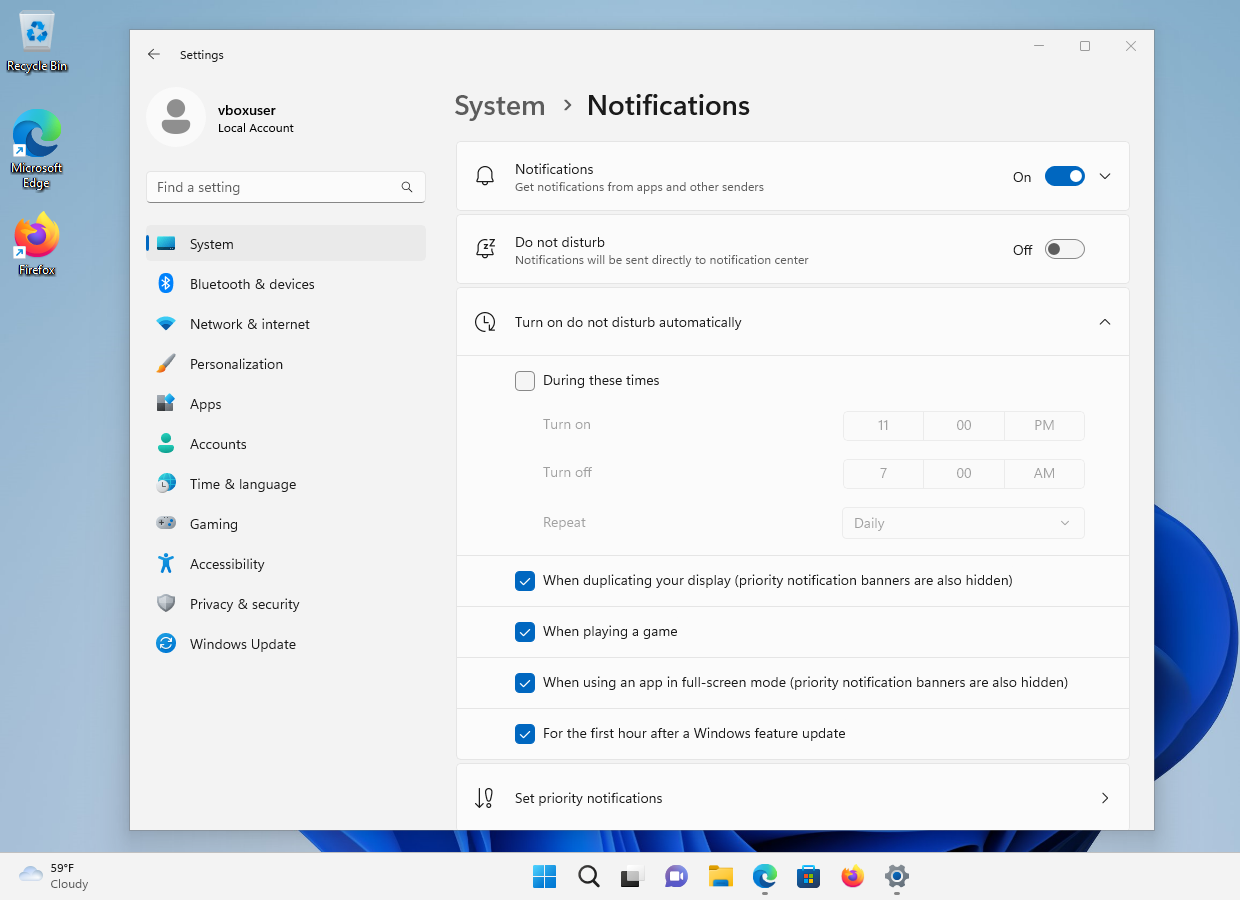
The automatic rules section has been moved to System > Notifications > Turn on do not disturb automatically. These rules are not linked to Focus anymore and may be configured individually.
Windows users may enable do not disturb for a specific duration, when playing games or duplicating the display, when using fullscreen apps, or for the first hour after a Windows feature update (which won't really happen that often anymore).
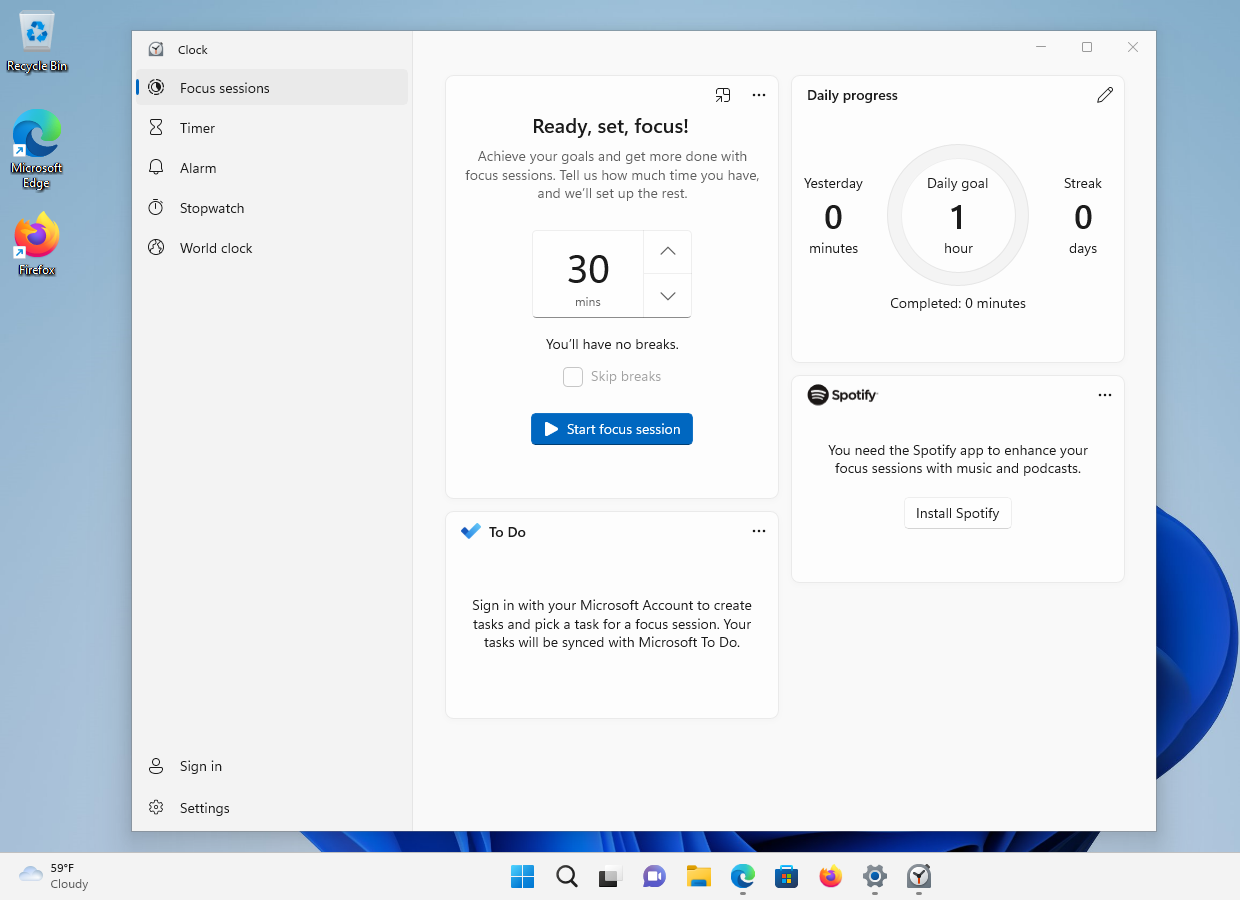
Focus is still part of the Clock application and may be configured there as well, just like before. Options to set the duration, skip breaks, if available, use Spotify and pick a Microsoft To-Do task to work on, are all provided.
Quick Settings improvements
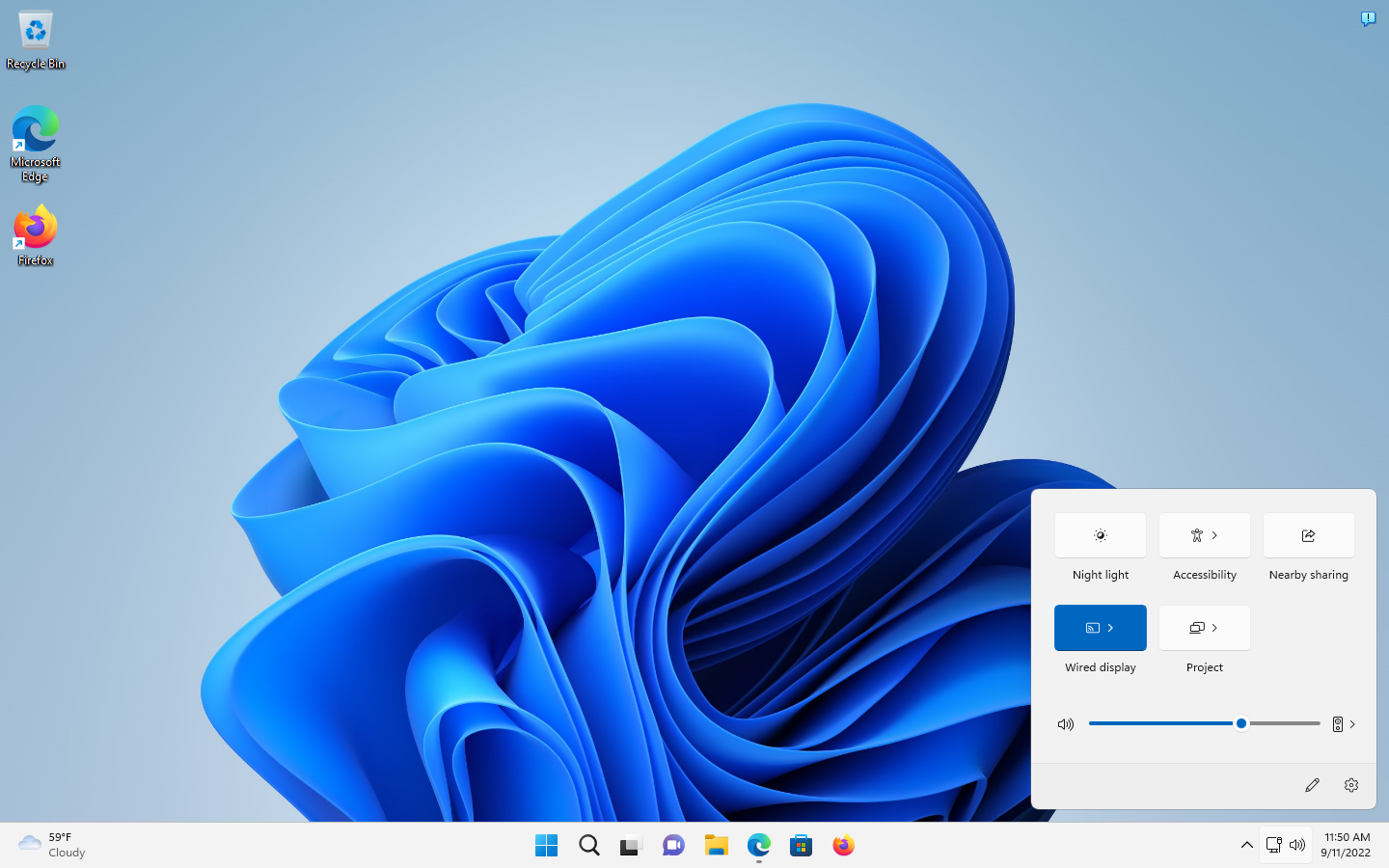
Quick Settings is another feature that is not new. A click on some of the system tray icons, like volume or network icons, opens the Quick Settings panel.
It resembles that of mobile quick toggle panels, giving users access to certain features of the device that they may toggle on or off, or adjust.
There, users may connect to a different network, enable flight mode, night light, change the volume, and a number of other features. Only some options are displayed by default, but there is an option to add and remove items to customize what is displayed.
Windows 11 displayed a simple on/off toggle for Bluetooth in the launch version. The Windows 11 2022 Update introduces improved controls to the section.
Windows 11 displays a small icon next to the icon. Activation of it displays all available Bluetooth devices and an option to open the Bluetooth preferences in the Settings. The available Bluetooth apps may be selected to establish connections directly from the Quick Settings section.
Other improvements
Flight Mode has seen an improvement as well. Windows 11 disables all Wi-Fi and Bluetooth connections when Flight Mode is activated. Windows 11 users who enable a Wi-Fi or Bluetooth connection after entering Flight Mode will notice that Windows 11 remembers that.
Next time Flight Mode is enabled, the previously enabled Wi-Fi or Bluetooth connection remains enabled by default. It is a small change, but may be useful for Windows 11 users who fly frequently and use the Windows 11 device during the flight.
Closing Words
Windows 11 version 22H2 makes Focus more discoverable. Some users may still prefer to turn off notifications entirely on the system, but those who don't, may use Focus to supress them during work sessions.
The improved visibility may increase the number of users who use Focus on Windows 11 devices.
The Bluetooth improvements in Quick Settings improve the handling of Bluetooth devices, as it is now possible to connect to devices with just a few clicks.
Now You: do you use Focus or Quick Settings on Windows?
Thank you for being a Ghacks reader. The post Windows 11 version 22H2: Focus Assist and Quick Settings improvements appeared first on gHacks Technology News.


0 Commentaires