Apple has brought three of its apps to Windows 11. The Apple Devices Preview, Apple TV Preview and Apple Music Preview apps are now available on the Microsoft Store.
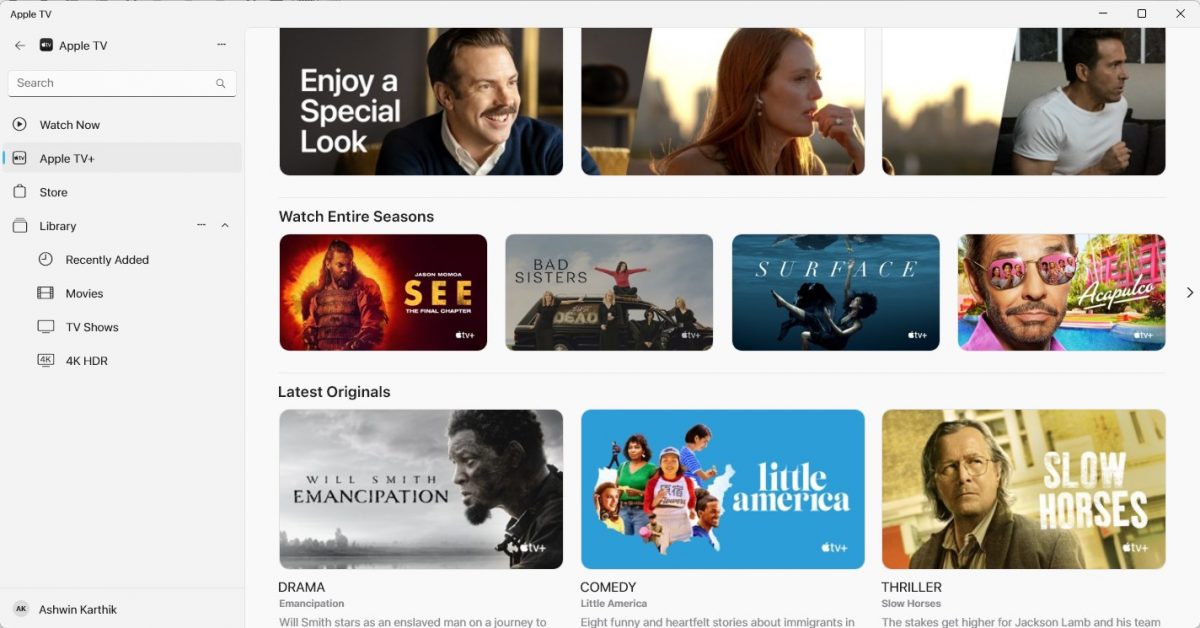
This isn't completely surprising. When the Cupertino company announced support for iCloud Photos in Windows 11 Photos app in October 2022, it had confirmed that it would be bringing its TV and Music apps to PCs in 2023. So the release of the new apps looks like they are right on schedule.
Apple Devices, Apple TV and Apple Music apps on Windows 11
The apps follow Windows 11's design standards, which is nice to see coming from Microsoft's rival. Let's see what the apps are capable of.
Apple Devices Preview for Windows 11
You will need to plug in your iPhone or iPad to your Windows 11 PC via a USB Cable to use the Apple Devices app. Once it's connected, the app will list your device on the sidebar. Click on it to manage it. Apple Devices displays the name of the connected product, including the model number, the amount of storage space that it has, and the battery level.
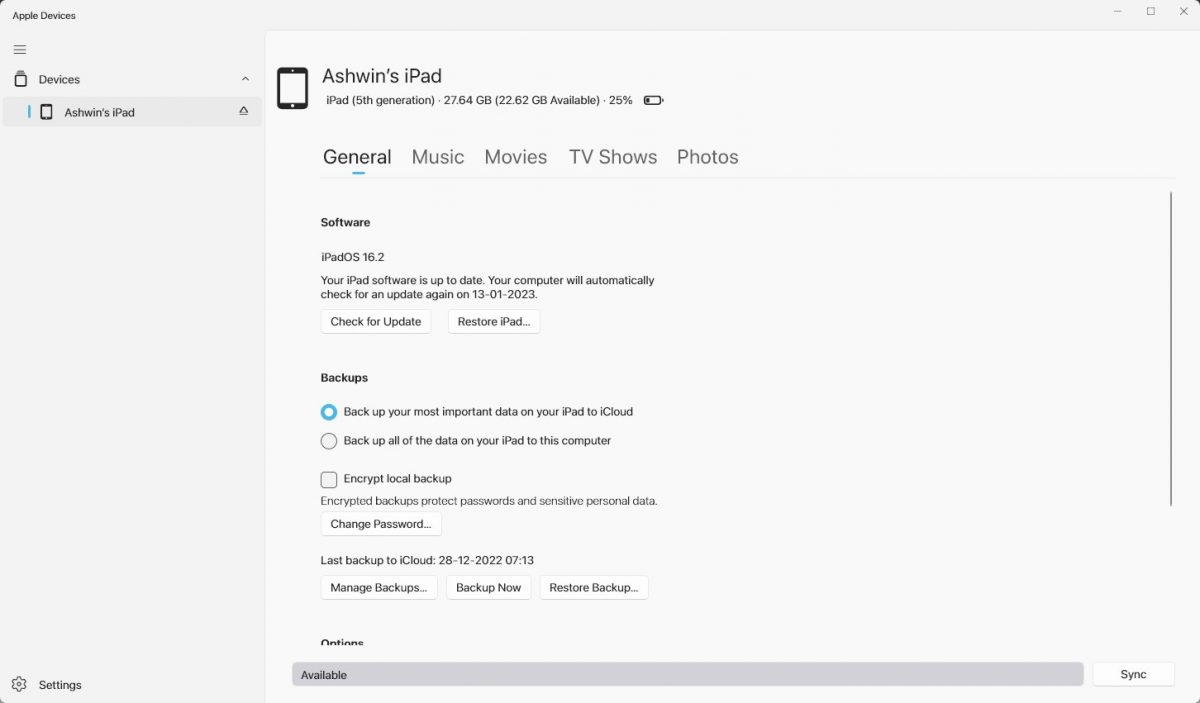
The app's home screen, which is called the General Tab, lets you check for OS updates, and to Restore your iPhone or iPad to factory defaults. You may use it to backup your data, encrypt local backups, etc. Click the Sync button to initiate the synchronization process.
There are some extra options that you may configure in the app, such as setting Standard Definition (SD) for videos, automatically sync your data when the device is connected to your computer, and to convert high bit rate songs to 128/192/256 kbps AAC format.
There are 4 other tabs in the app: Music, Movies, TV Shows, and Photos (iCloud), which you can use to sync and manage the corresponding libraries. Accessibility options supported in the Apple Devices app include VoiceOver, Zoom, Smart Invert, Speak Auto-Text, Mono Audio and Closed Captions. While the Apple TV Preview and Apple Music Preview apps were about 22 MB to download, the Apple Devices app was a hefty 251 MB in size.
Apple TV Preview for Windows 11
The layout of the Apple TV Preview app for Windows 11 is slightly different compared to the macOS version, but the options are similar. The sidebar has various shortcuts to switch between the Store, your Library, and Apple TV+ content.
Sign in to your Apple ID, and select the video that you want to watch. You need an active Apple TV subscription to use the app, or you may opt-in for a 7 day free trial (requires a credit card) to give it a shot. Or, you can buy or rent movies and watch them. Users can set the automatic download behavior, streaming quality, restrictions (content rating) from the Settings.
Apple Music Preview for Windows 11
The Apple Music Preview Window app has a design that is nearly identical to the Mac app. Just like the TV app, you will need an Apple Music subscription, or opt-in to a free month's trial. You can listen to Radio shows, access songs in Apple Music's collection, and tracks that you have in your own library. The Music app is slightly buggy, I couldn't get the Browse tab to work.
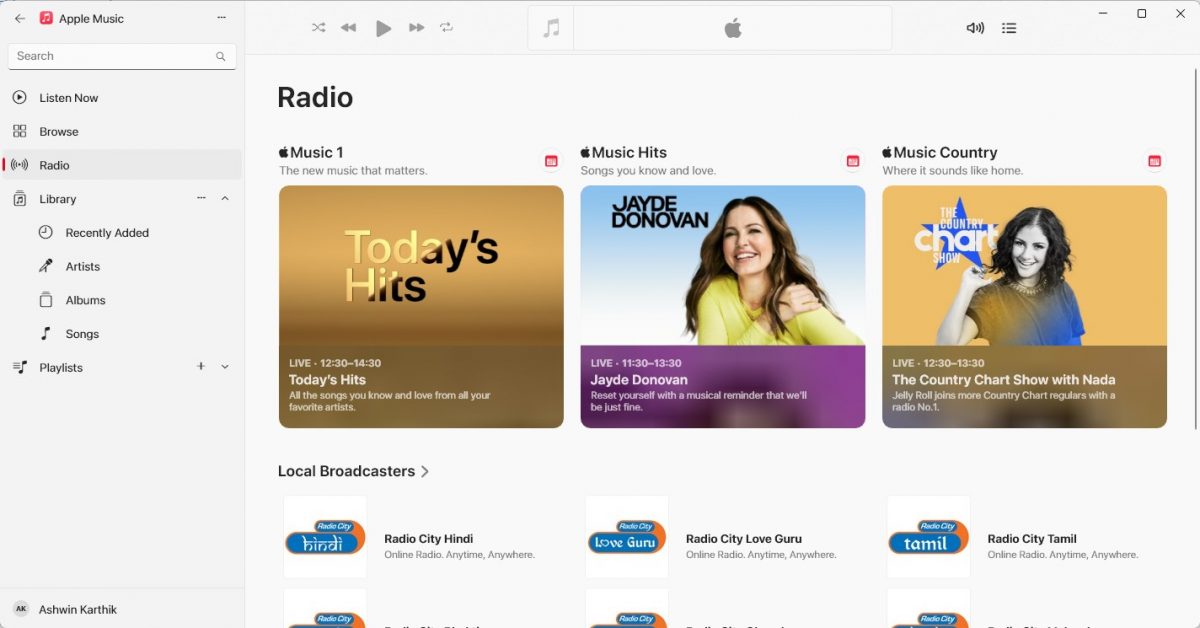
Note: When you run any one of the three apps, it will warn you that iTunes will no longer open, and that you will need to uninstall the new app to access iTunes. This confirms that Apple Devices may replace iTunes core functionality.
Download Apple Devices for Windows 11 from the Microsoft Store. The Apple TV Preview app can be found here, and the Apple Music Preview app is listed on this page.
Images courtesy: Apple. Links via:FireCubeStudios.
You may not see the Get button (Install) when you click the Get in Store app button. There is a workaround for this, open the Settings app > Time & Language > Language & Region, and click the drop-down menu under Country or Region, set it to the United States. You can revert to your actual region after the apps have been downloaded.
All three apps require Windows 11 version 22621.0 or higher to install.
Thank you for being a Ghacks reader. The post Preview versions of Apple TV, Music and Devices are now available on the Microsoft Store appeared first on gHacks Technology News.


0 Commentaires