This guide walks users through the steps of switching password managers. In particular, it helps users export LastPass passwords and import them into the RoboForm password manager.
LastPass is a popular password management solution, but the company behind it has lost quite a bit of trust with many users because of security incidents in 2022 and how it handled it. RoboForm is available as a free and commercial version, and some users may have selected it as their new password manager.
Tip: you can check out my list of essential password manager features and this general guide on switching password managers.
Preparations
To export passwords from LastPass, it is necessary to still have access to the vault. You do need RoboForm, which you can download for free for Windows, Mac, Linux, iOS and Android from the official website. This guide uses LastPass's web vault to export passwords and the Windows version of RoboForm for the importing. Note that you do need to create a RoboForm account, which you may do in the Windows application, once it is installed.
Step 1: Exporting passwords from LastPass
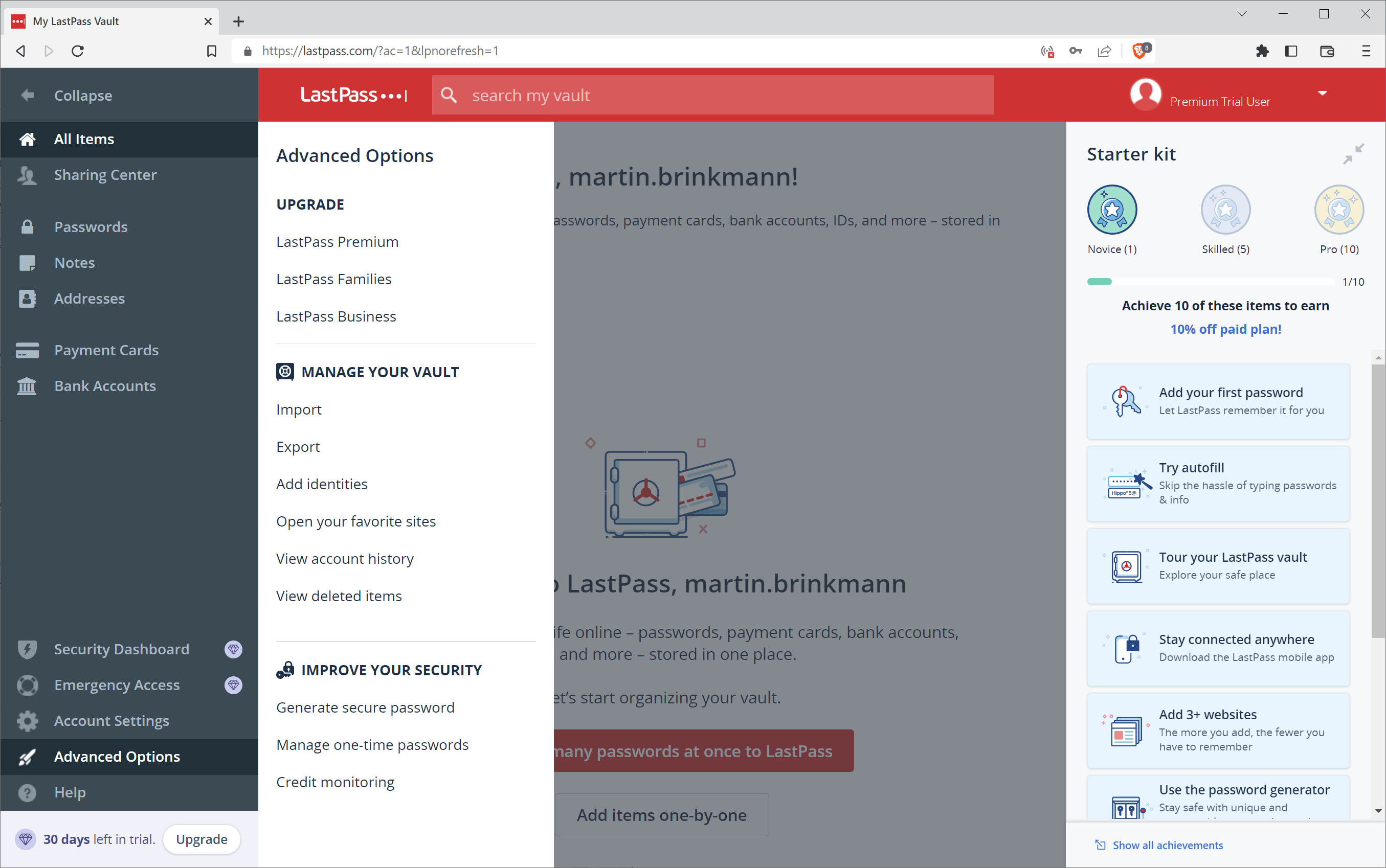
To get started, sign-in to the LastPass account on the LastPass website. Just activate the main menu in the top left corner and select the Log In option.
Type the LastPass account email and the master password, and activate the log in button to proceed. LastPass opens the web vault interface after successful authentication.
Select Advanced Options from the menu on the left and then Export under Manage Your Vault. You may receive an email for verification now. The email contains a link that you need to load in the web browser to continue with the export operation.
You may need to select Advanced Options > Export again to start the operation. LastPass prompts for the master password at this stage, which you need to supply. Select the "submit" button afterwards and wait for the download prompt to appear; this may take a few seconds or even longer, depending on how many passwords are stored in the vault.
Note: The passwords are saved as a CSV file, which is unprotected. Anyone with access may open it to see all passwords.
Now that the passwords are exported, it is time to open RoboForm to start the import.
Importing passwords into RoboForm
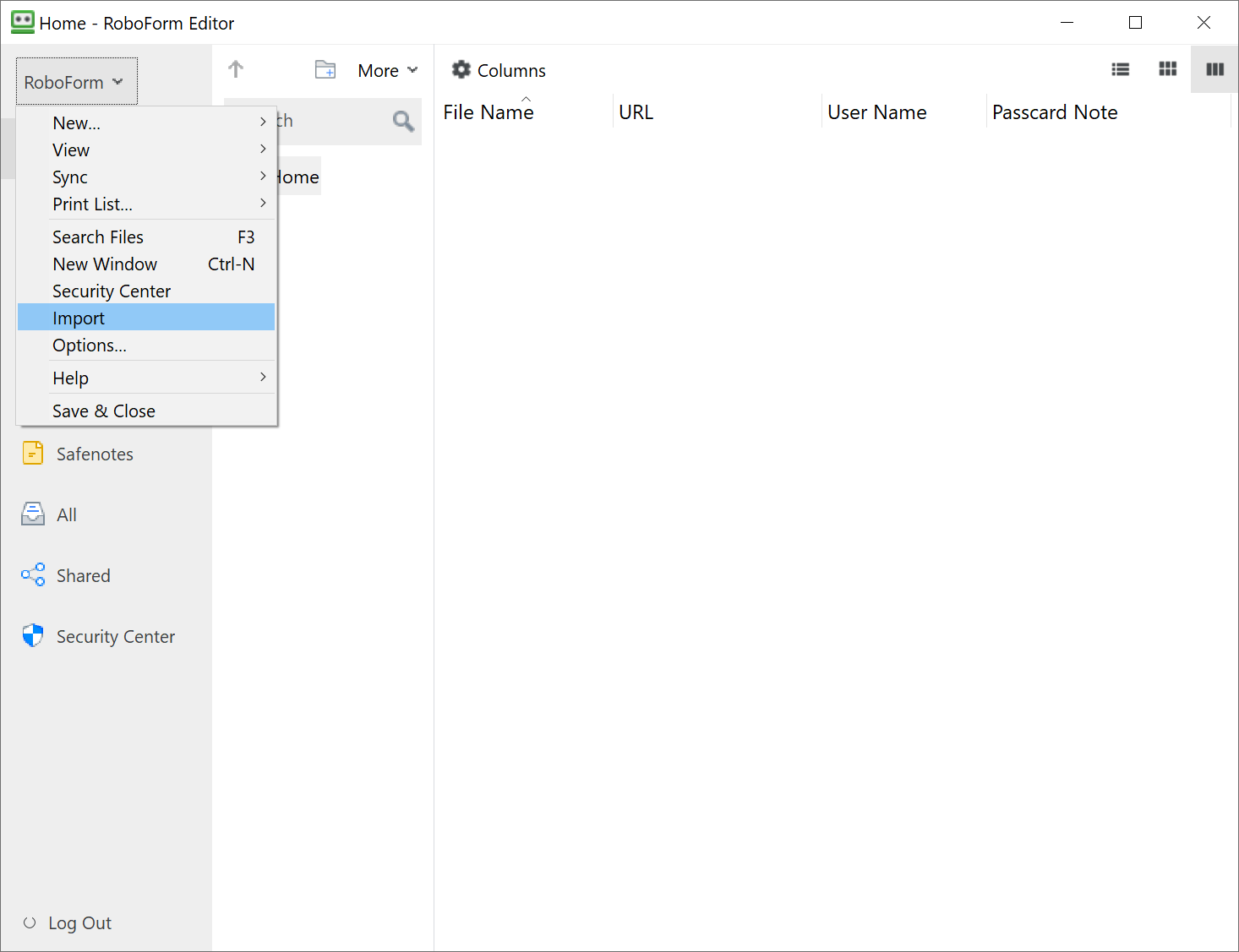
Open the RoboForm application on your device. You may need to sign-in to your account to get started.
Select the RoboForm menu at the top left corner and then Import to begin the importing process. RoboForm supports imports from several sources, including LastPass.
Select LastPass from the list of options and then "import from file".
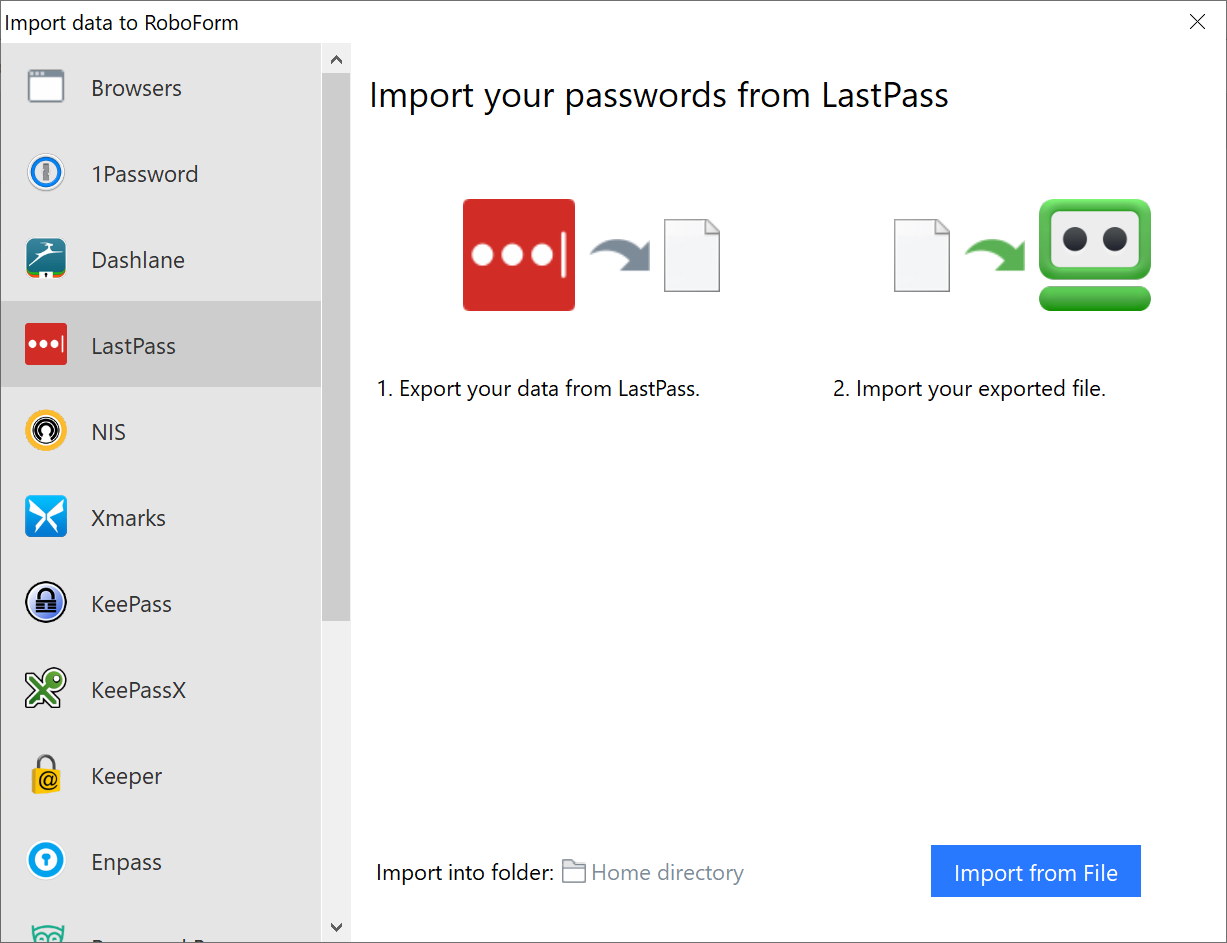
This opens a file browser. Switch to the folder that contains the previously exported LastPass CSV file and select it. Activate the open button afterwards to being the import into RoboForm.
If everything went well, you should get an "import successful" message in the end.
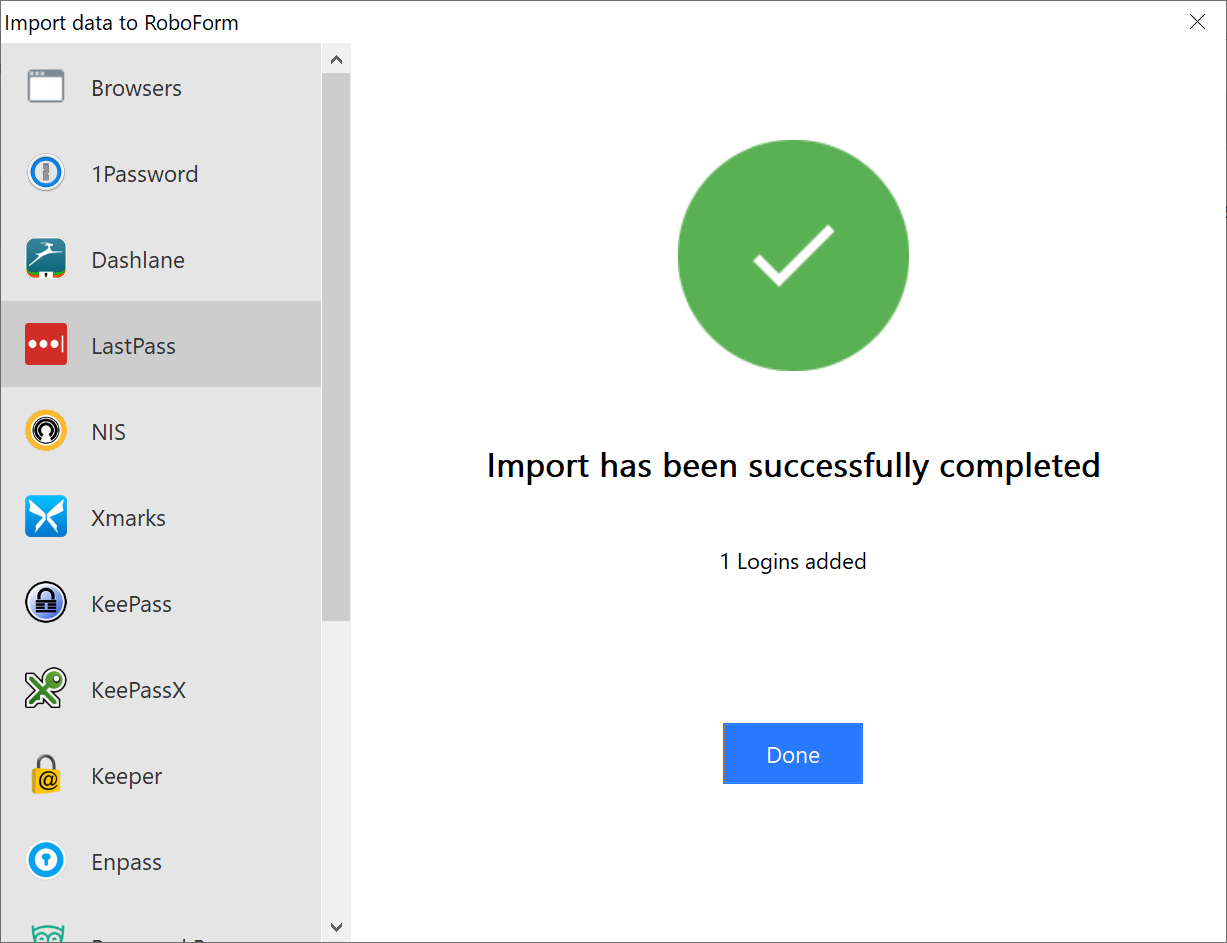
The passwords are now available in RoboForm. Note that it is not possible to import other data into RoboForm.
Closing Words
Switching password managers is often a straightforward process. Most support imports and exports, and while that usually means that some data can't be moved to a new password manager, it at least ensures that passwords can be migrated without major issues between most password management solutions.
Thank you for being a Ghacks reader. The post How to switch from LastPass to RoboForm password manager appeared first on gHacks Technology News.


0 Commentaires