You don't have to settle with iOS issues on your device. Here are some tips for troubleshooting common issues.
Apple products come highly recommended, and it’s a well-known fact, but sometimes you might find your device isn’t working the way you want or expect it to or it doesn’t work at all. There are common steps that usually assist with this problem, especially if it isn’t a serious problem that needs a technician. We’ll look at the few common steps to take if you ever find yourself experiencing a problem.
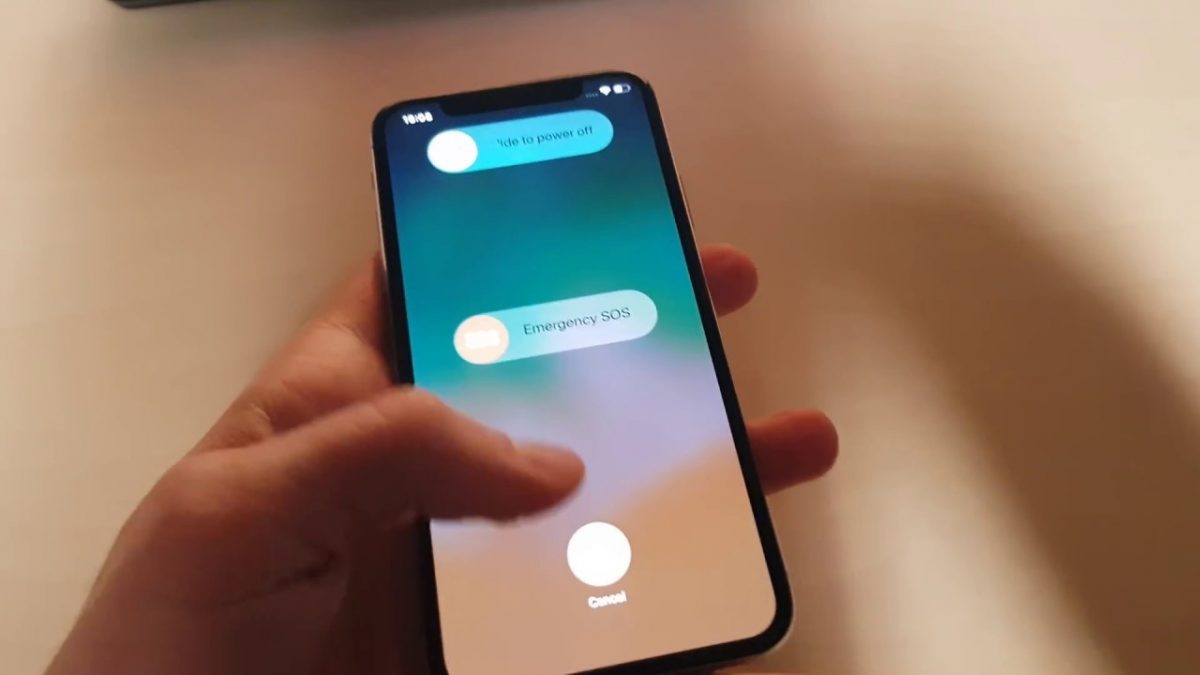
Restarting A Problem App
Apps can misbehave sometimes. At times you’ll find that an app won’t update and still show old data an example is the weather app. You‘ll find that the app is still showing an old forecast with the old temperature.
You could simply fix this by quitting the app and restarting it again. Double-tap the Home button to bring up all your running apps and then slide up to quit the problem app. Then restart it by tapping the app icon.
Restarting Your iPhone
Similar to a desktop your phone could be misbehaving because it needs a simple reboot. Always try restarting your phone before trying anything else. Press and hold until a message to power off appears, and slide the button to confirm. This commonly takes a minute. When it’s complete, press and hold briefly the sleep-wake button to power on your phone.
“Force restarting” your iPhone
You can force restart by pressing and holding the sleep wake and home buttons simultaneously until the iPhone shuts down and restarts. If your phone doesn’t respond ensure it has battery or plug it in for half an hour and try again.
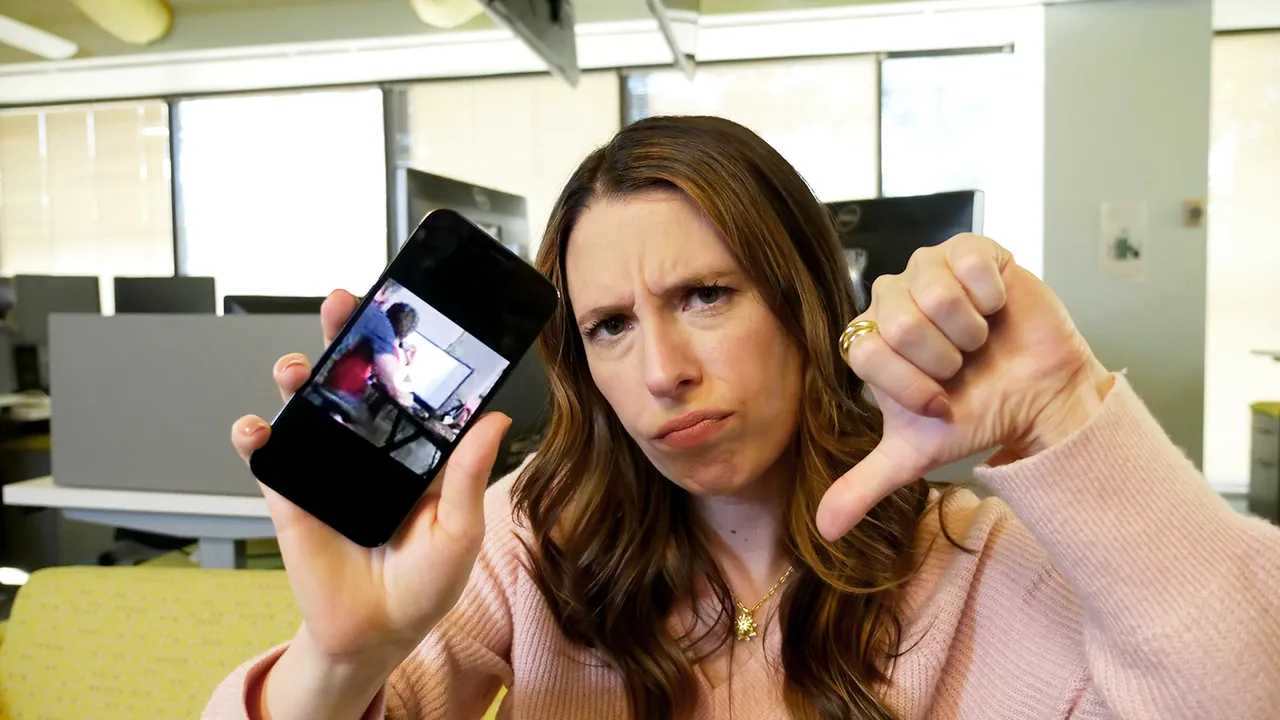
Connect to iTunes If Your Phone Gets Stuck During Start-Up
If your restarted iPhone gets stuck during the process with the Apple log on the screen for some time. Connect to a desktop that has free iTunes software installed. Once connected do a force restart as described at the top. Don’t release the Home and Sleep/Wake buttons when you see the Apple logo. Wait until you see the Recovery Mode Screen. Choose the update option and iTunes will attempt to reinstall iOS without erasing any data. If the process takes more than 15 minutes, you’ll need to try the process again.
Download the Latest Software Version
This is another important step if your iPhone is misbehaving simply download the latest version of iOS. Sometimes the misbehavior is because Apple has released a fix. Got to Settings >General>Software Update. If an update has been released you’ll see that it’s available.
Reset All Settings
Sometimes your iPhone can be slow or seem to have some issues another option is to Reset All Settings. Go to Settings>General>Reset>Reset All Settings. This will clear all settings and get rid of anything that is causing the problem. Don’t worry it won't erase any of your data.
Restore and Reset From A Backup
This is usually the worst-case scenario and if your iPhone doesn’t respond to all the above you may need to do a reset to factory settings and then restore from the backup. This is how you do it :
- Determine if your phone has a current backup by going to Settings>iCloud>Storage>Manage Storage and then tapping on the device listed under Backups to see the last backup date. The date should be current.
- Then Go to Settings>General>Reset and tap “Erase all settings and any content.
- Proceed to “Choose backup” and select the available backup list.
Toggle On Airplane Mode
Sometimes your phone won't connect to your cellular network or wifi connection. You can fix this by turning Airplane mode on for 30 seconds to disconnect any wireless services and then turning it off should reconnect your device. Removing and putting back your SIM could also assist.
For Wi-Fi Issues Try “Forget This Network”
If your Wi-Fi is giving you issues then toggling Airplane Mode won't work. Go to Settings >Wi-Fi and select your network. Tap Forget This Network. Try reconnecting and signing in again.
For Wi-Fi Issues “Renew Lease”
You can renew the lease on your phone like how you renew the IP number on your computer when it refuses to connect to the internet. On your, iPhone go to Settings> Wi-Fi and tap the “i” to the name you’re connected to then go to Renew Lease.
Reset Network Settings
If you’re having connection problems, another troubleshooting is resetting your network settings. This resets your Wi-Fi networks, passwords, and your cellular settings. Go to Settings>General>Reset> Reset Network Settings.
Another option if you’re having connection problems is to try resetting the network settings. This resets your Wi-Fi networks and passwords and your cellular settings (as well as VPN and APN settings). Go to Settings > General > Reset > Reset Network Settings.
If You’re having Excessive Battery Drain Check Battery Usage
If your battery drains faster than usual, there is a couple of things you can try.
- Restart your iPhone which often fixes the problem.
- Go to Settings>Battery and see the details of apps that are draining the battery. If there's an app that takes a lot of energy turn off “background app refresh” by going to General >Background App. Refresh and turn off this feature or just turn it off for the specific apps.
- In the worst-case scenario, you want to reset all settings or do a reset and restore.
Thank you for being a Ghacks reader. The post How to Troubleshoot Common iOS Problems: Tips for Fixing Your Device appeared first on gHacks Technology News.


0 Commentaires