When you play games on your computer, or run a resource intensive task like a virtual machine or a video editor, you may notice something, or more likely hear a noise. Your system's fans may start spinning like crazy, that's perfectly normal.
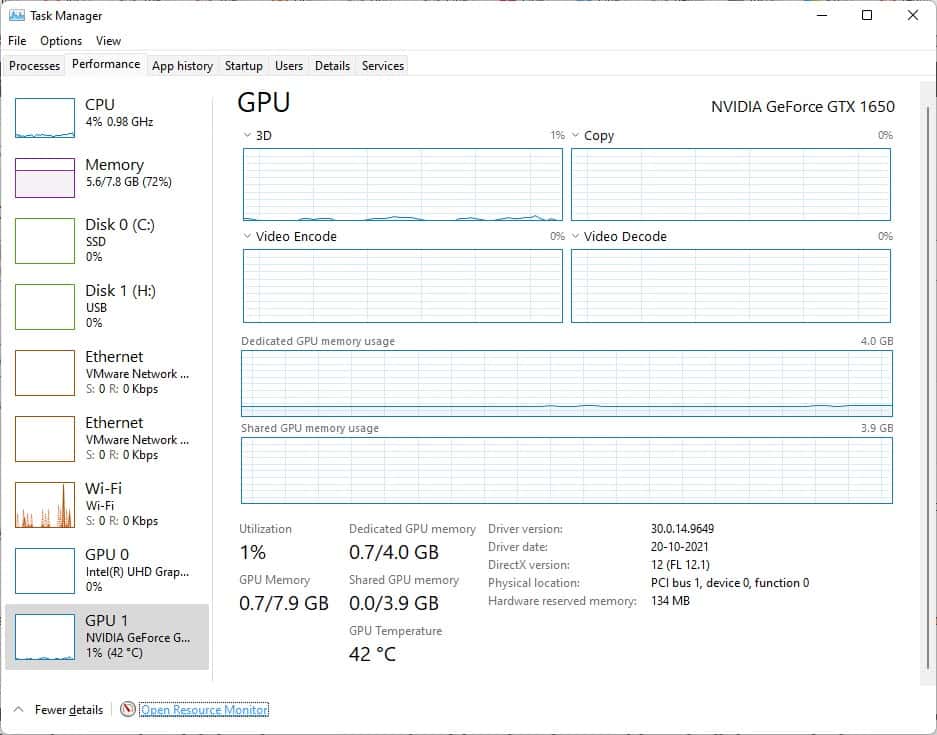
It is not a problem, this is the way PCs handle the change in the thermal levels. The fans help control the flow of air in the computer, to prevent the graphics card and processor from overheating, which in turn prevents performance throttling.
How to check the GPU Temperature in Windows 11
But if you are worried about the computer, and want to monitor the system's performance in Windows 11, there is a very simple way to do it. The best part is that you don't need a third-party tool for this job. Press the Ctrl + Shift + Escape keys together, and the Task Manager should pop up. Windows 10 users may be aware of this basic functionality in the operating system. Switch to the performance tab, and click on the GPU option on the sidebar. The right pane of the Task Manager will change to display some graphs, that indicate the recent performance level of the graphics card.
Note: If you have a dedicated graphics card installed, you will need to select the appropriate GPU from the sidebar.
The section at the bottom shows some readings, these indicate the resource usage of the GPU, including the GPU temperature, memory utilization, driver version, etc. That's all you really need to keep an eye on your graphics card.
The GPU's temperature will rise when you play games, watch videos, etc. It's nothing to worry about, that's what is designed for. However, if you find the temperature levels are higher than what they normally are in other games, check your computer's vents and fans for dust. Reducing the graphics settings in games, and closing programs that are running in the background can also help you keep the thermal conditions in check, and may even give you a minor FPS boost. If nothing helps, you may want to look up whether it is the game or graphics driver that may be causing the issue. Games which are poorly coded or have some sort of DRM can be taxing on the CPU and the GPU.
The Windows 11 Task Manager provides a decent way to monitor your computer's hardware, but it is kind of basic. If you need something extra, you can use third-party programs for the task. My recommendation is to use Open Hardware Monitor, it is an open-source tool that comes in a portable archive. You may also try other options such as NZXT CAM, Libre Hardware Monitor, MSI Afterburner, HWMonitor, or Sidebar Diagnostics.
A word of warning, I have never had a good experience with MSI Afterburner. Even without overclocking or undervolting or other shenanigans of the sort, I have had crashes and bluescreens occur on my desktop. As strange as it may sound, these issues disappeared after I stopped using the program. You may have a completely different experience with it, but if you should run into issues, try removing the application to see if it helps fix the problem.
I think it would be cool if Windows 11 displayed the GPU and CPU temperature in the Game Bar widget. If the Task Manager can do it, surely the widget can do the same? What do you use to monitor your GPU and CPU temperature?
Thank you for being a Ghacks reader. The post How to check the GPU Temperature in Windows 11 appeared first on gHacks Technology News.

0 Commentaires