The new touch keyboard on Windows 11 is very customizable, and in this guide, we'll show you all the settings you can change.
Windows 11 brings several improvements to the experience for touch-enable devices, including changes to the tablet mode that now adds more separation to the items in the Taskbar and makes targets bigger to make it easier on the finger. You will find new finger gestures, and there is a new and very customizable touch keyboard.
The redesigned touch keyboard for Windows 11 ships with a modern look and several improvements. For example, in this virtual keyboard, you will find updated keys with rounded corners, a gripper to drag it around, and a new layout that has been thought for typing comfort and accuracy. The new experience even comes with the emoji panel that now includes GIFs and the Clipboard history interface.
In addition to these improvements, the touch keyboard also comes with new settings that allow you to customize virtually every aspect of the experience, including the look and feel with 16 different themes and the ability to create a custom color scheme. You can also change the size of the keyboard and keys, and a lot more.
In this Windows 11 guide, we will walk you through the steps to customize the keyboard experience for touch-enabled devices.
How to customize the touch keyboard on Windows 11
On Windows 11, you can control various aspects of the touch keyboard. You can change the size, select a different theme, or create your custom color scheme. You can customize the keyboard keys and more.
Change keyboard size
To change the Windows 11 touch keyboard size, use these steps:
- Open Settings.
- Click on Personalization.
-
Click the Touch keyboard page from the right side.
-
Use the Keyboard size slider to change the size.
- (Optional) Click the Keyboard size setting and click the Reset button to return to the default size.
Enable key background
To set a different background for keys, use these steps:
- Open Settings.
- Click on Personalization.
-
Click the Touch keyboard page from the right side.
- Click the Keyboard theme settings.
-
Turn on the Key background toggle switch.
Change key text size
To make the keyboard keys smaller or larger, use these steps:
- Open Settings.
- Click on Personalization.
-
Click the Touch keyboard page from the right side.
- Click the Keyboard theme settings.
-
Use the Key text size drop-down menu to select the text size. Options include:
- Small
- Medium
- Large
Change keyboard theme
To change the touch keyboard theme, use these steps:
- Open Settings.
- Click on Personalization.
-
Click the Touch keyboard page from the right side.
- Click the Keyboard theme settings.
-
Choose one of the 16 different themes.
-
Click the Open keyboard button to preview the style.
Create custom theme
To create a custom theme for the Windows 11 touch keyboard, use these steps:
- Open Settings.
- Click on Personalization.
-
Click the Touch keyboard page from the right side.
- Click the Keyboard theme settings.
- Select the Custom theme option.
-
Click the Edit button.
-
Click the Text tab.
- Select the key text color.
- Select the color for the text in the suggestion area.
-
Click the Keys tab.
- Select the key background color.
- Use the slider to select the level of transparency for the background.
-
Click the Window tab.
- Select a color for the keyboard background.
- (Optional) Use the Personalize your background drop-down menu and select the Picture option.
-
Click the Choose your picture button.
- Select the picture you want to use as background.
- Use the Choose a fit drop-down menu and select the fit option (if applicable).
- Use the Background brightness slider to adjust the brightness of the background.
- Click the Save button.
Once you complete the steps, the touch keyboard will reflect your new customization changes.
More Windows resources
For more helpful articles, coverage, and answers to common questions about Windows 10 and Windows 11, visit the following resources:
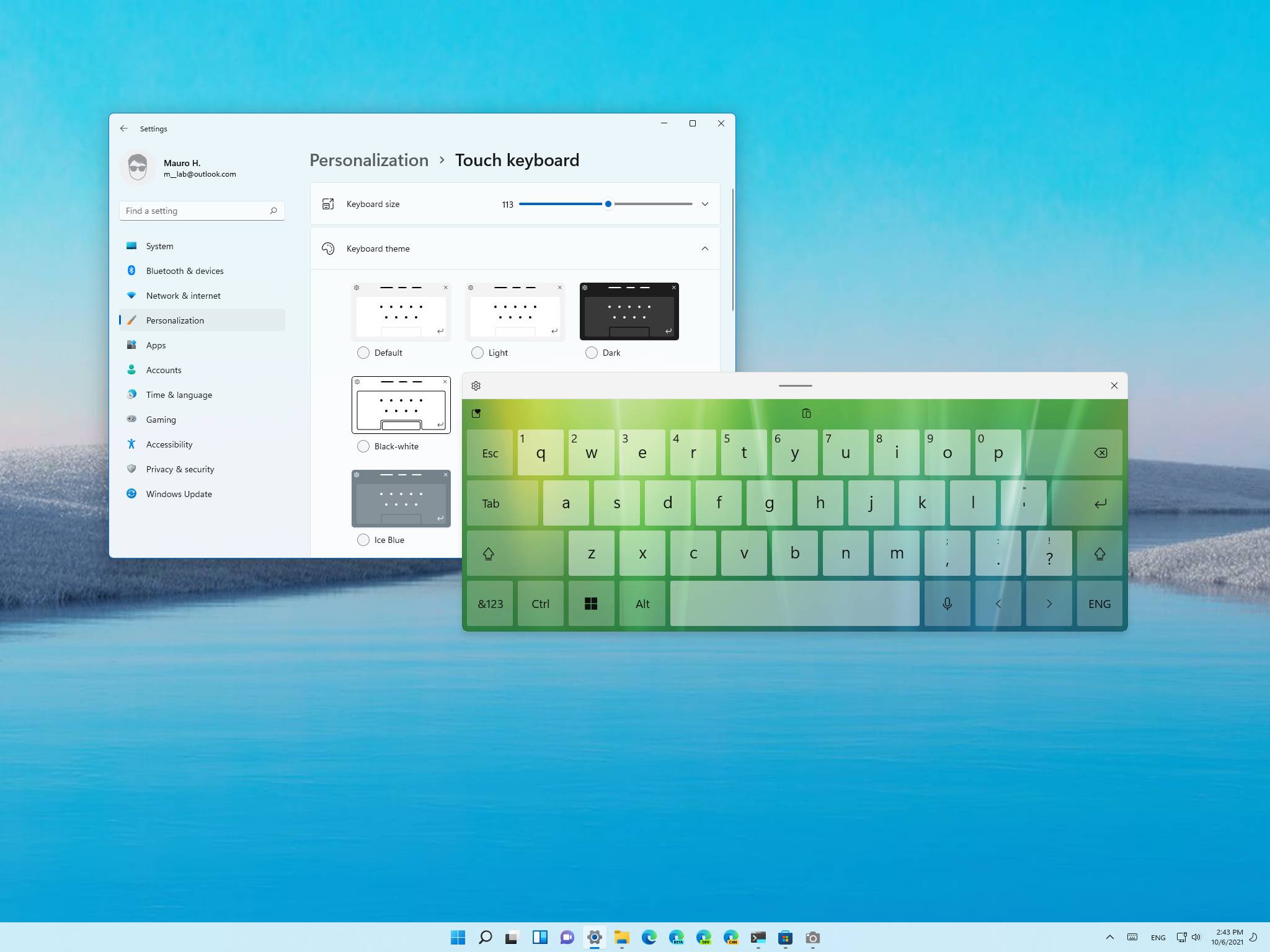
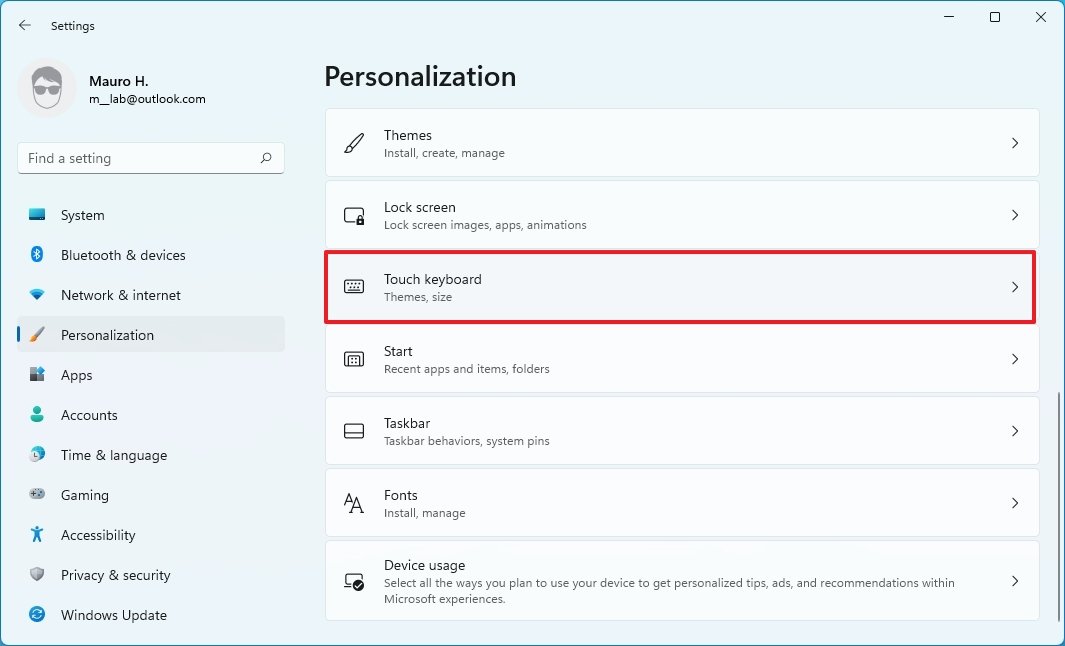
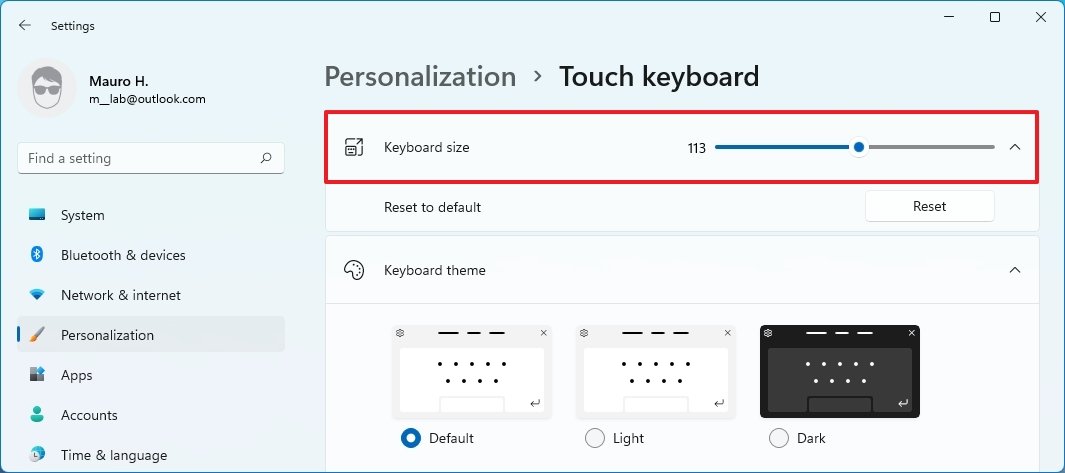
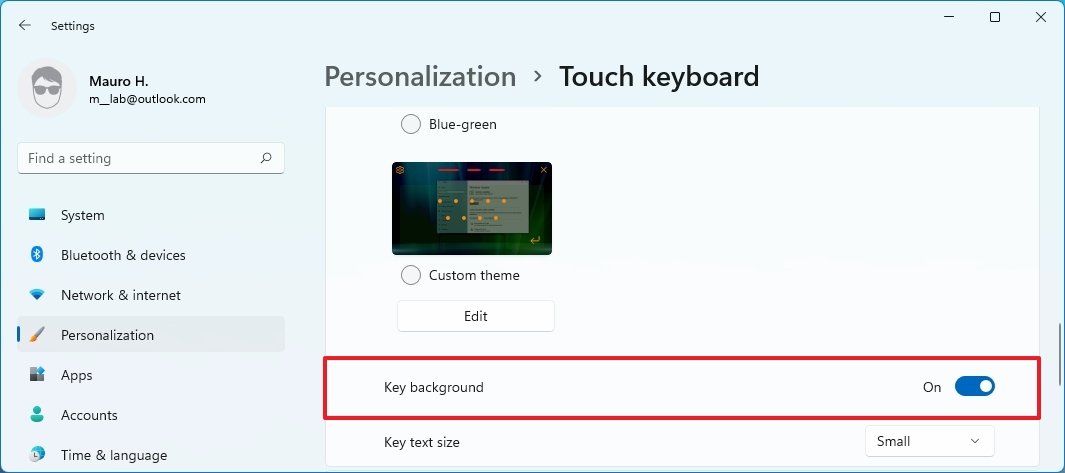
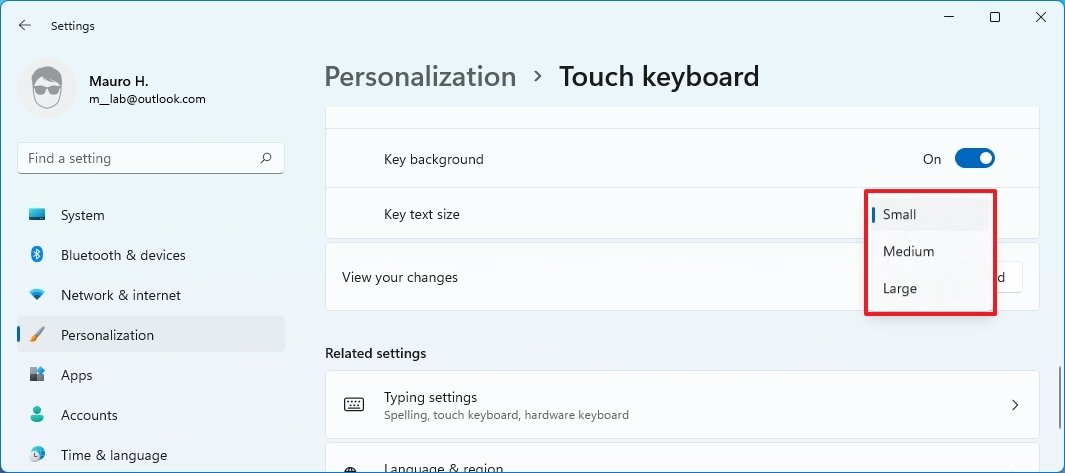
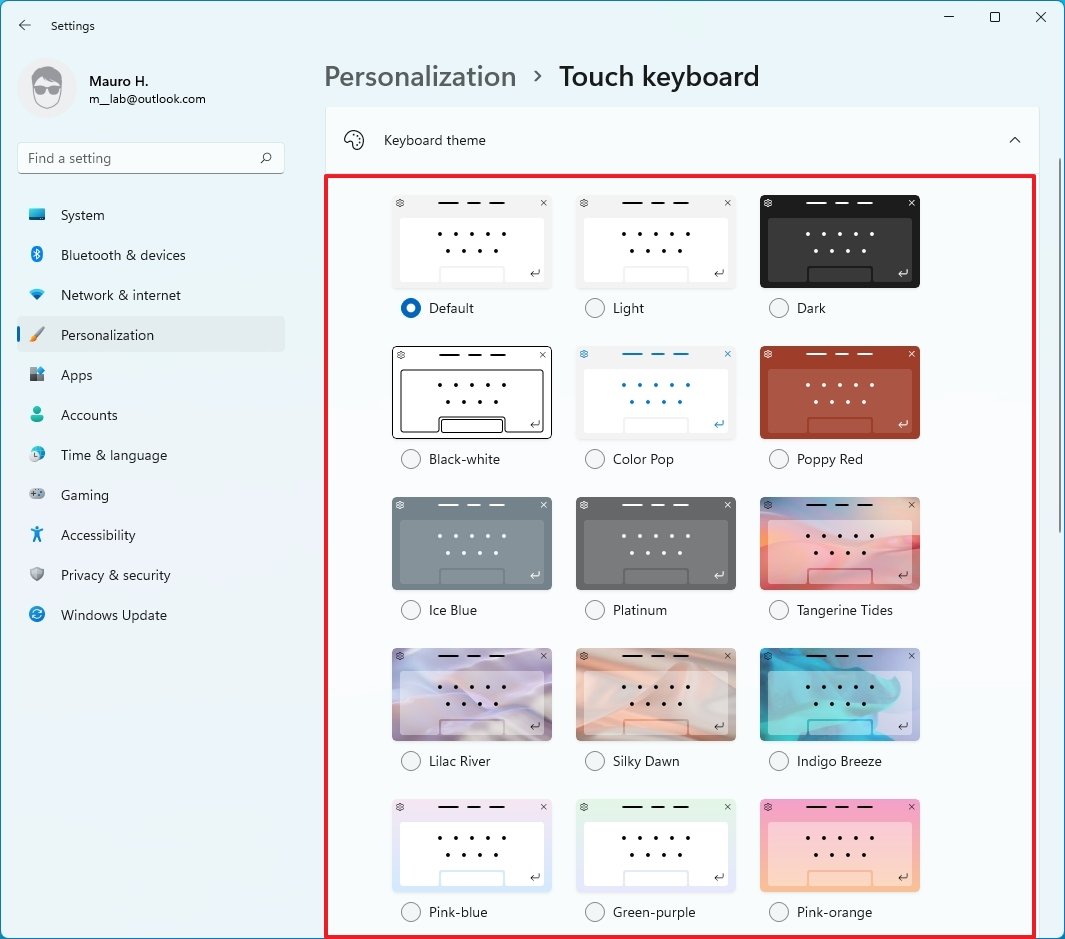
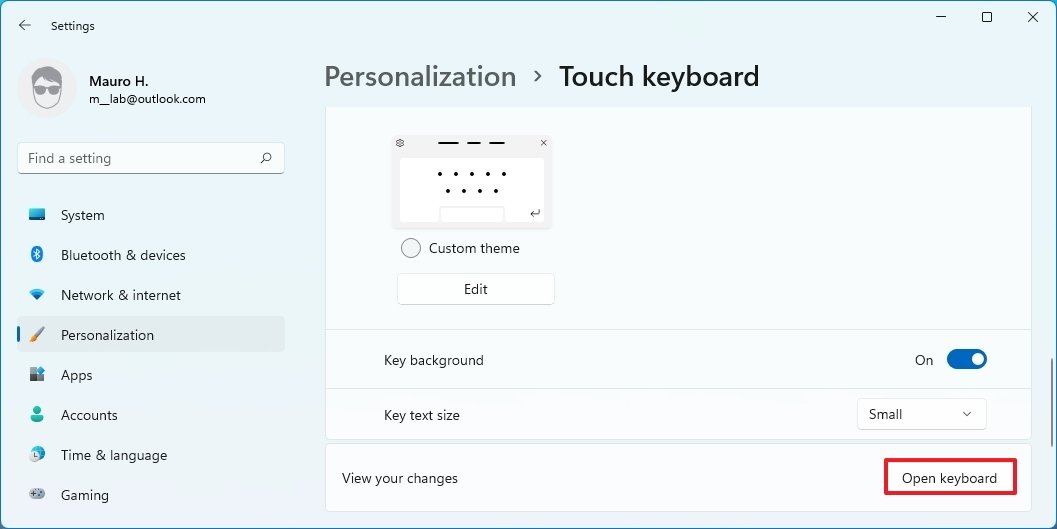
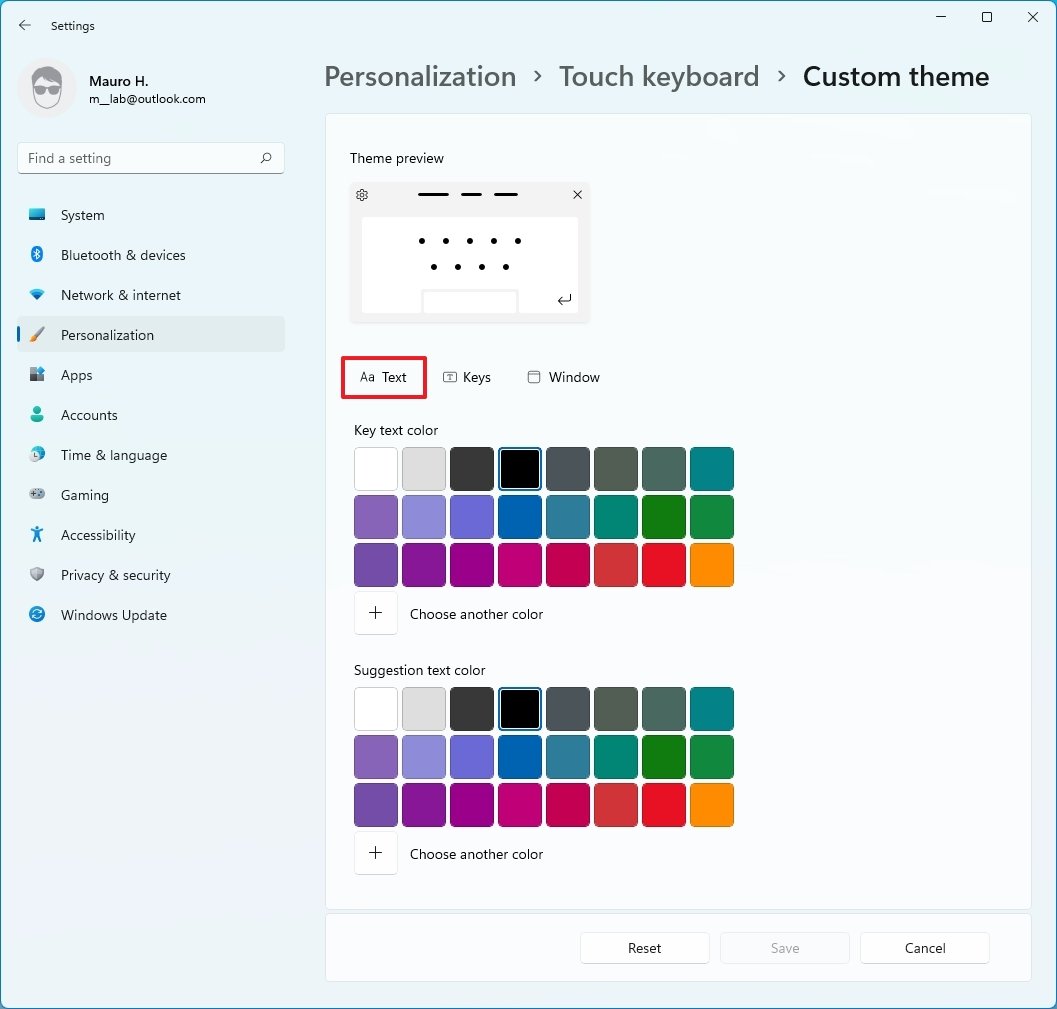
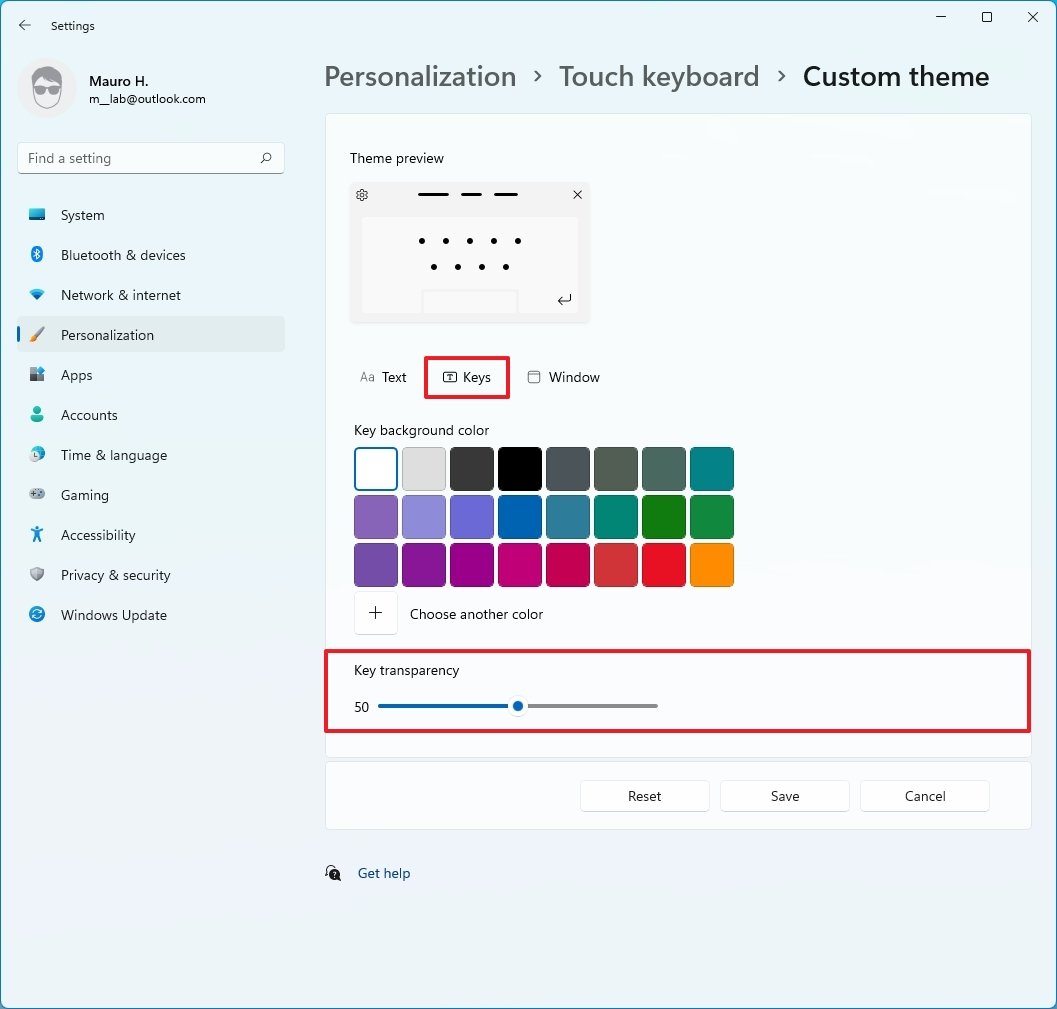
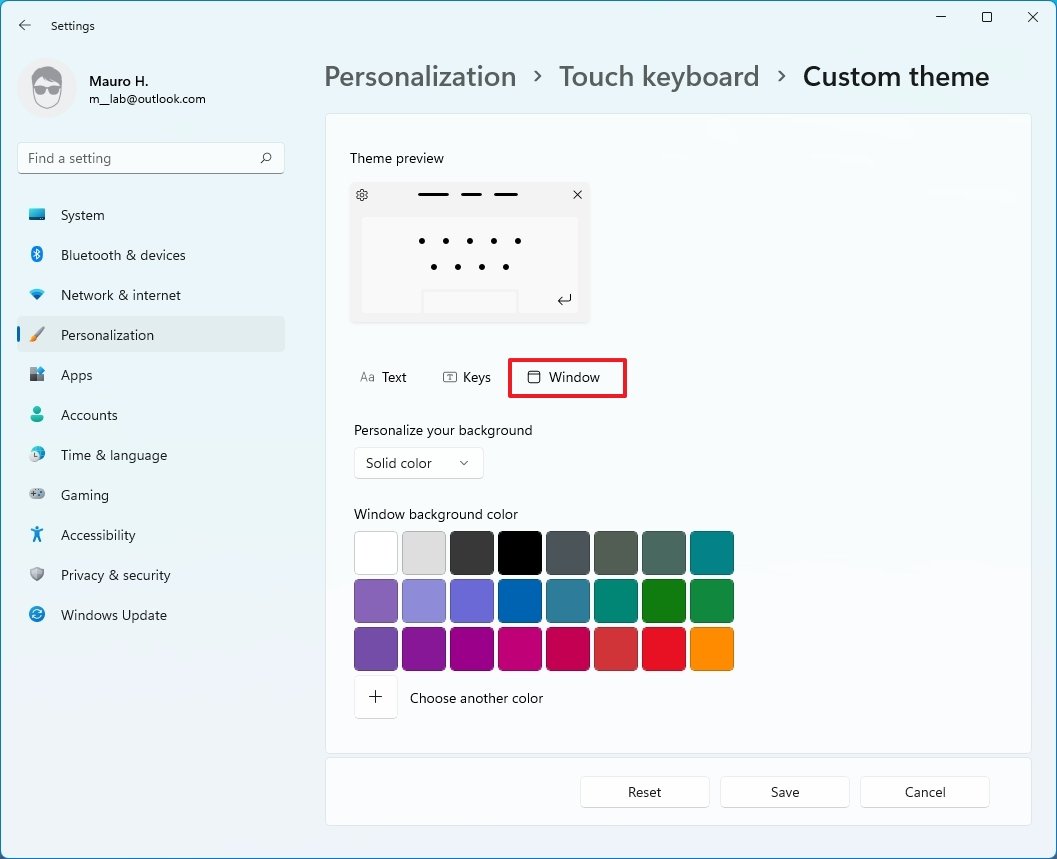
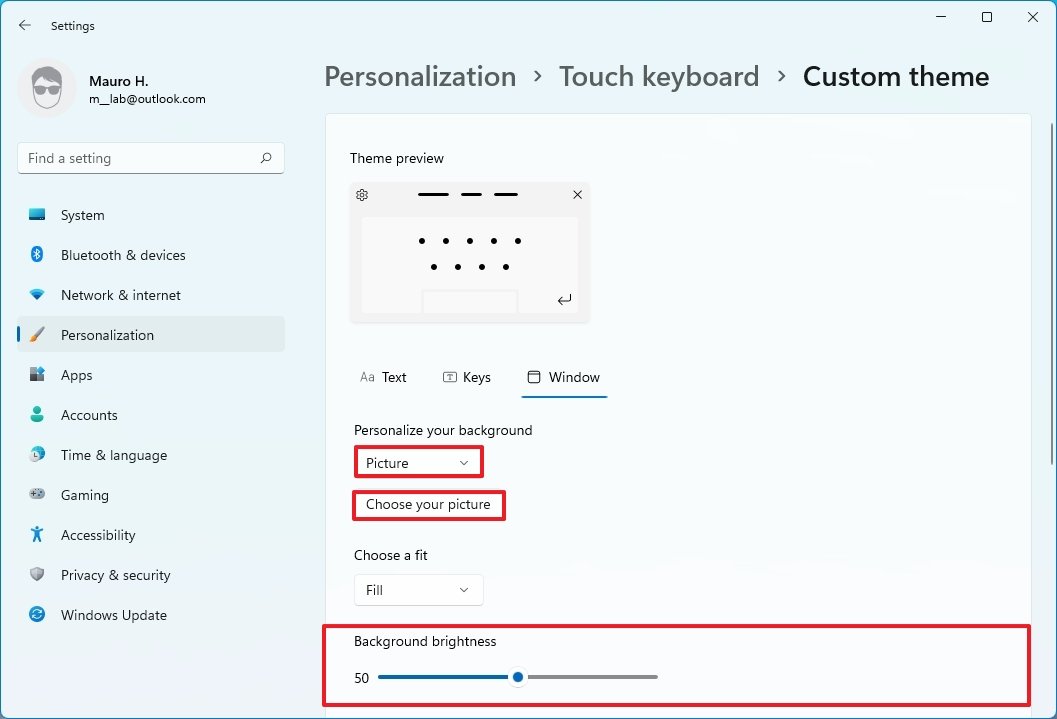


0 Commentaires