It can be quite a hassle to upgrade your main computer to Windows 11, just to roll back to Windows 10. The best way to find out if you will like Windows 11, is by testing it first hand, on a virtual machine. We showed you ways to download the ISO, how to bypass the TPM restrictions, etc.
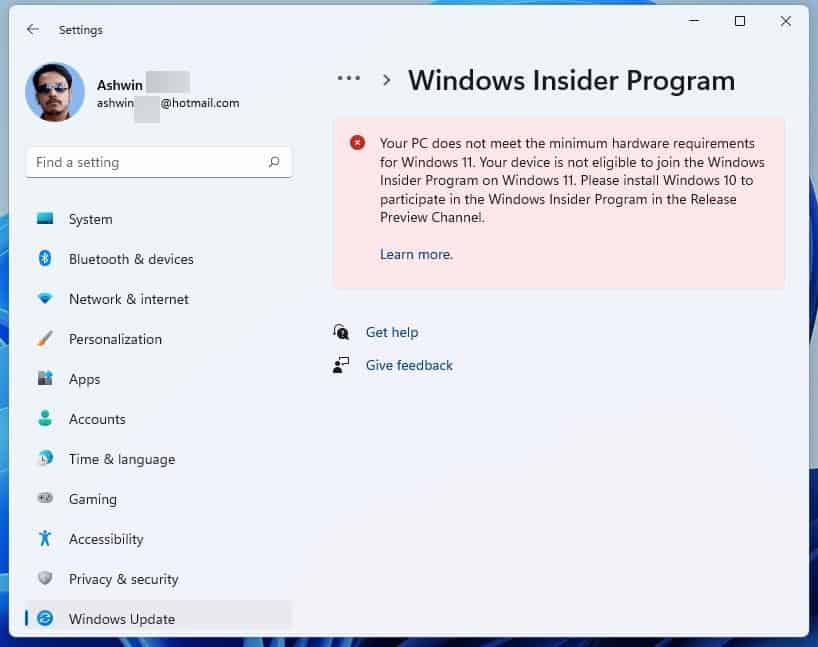
Last week, I wanted to try the latest build that was released to the Windows Insider Program, to try and see if there were some workarounds for some issues in it. But I had trouble enrolling into the Preview Program, because the guest operating system failed the requirement check, since my virtual machine does not have TPM.
I had faced a similar issue before the stable version of Windows 11 was released, and used the free trial of VMware Workstation Pro to bypass the issue, since it had an option to enable TPM 2.0 support. The free version of the software does not have that. There is a way to fix this.
Note: Please do not try this with an existing virtual machine, as it may corrupt it. I'd also advise taking a backup of your data before you delete the current VM, to make space for a new one.
A tweet posted by Michael Roy, a VMWare Product Manager, confirmed that users of the free VMWare Workstation can enable TPM, with a simple tweak. The option works with VMWare Workstation Player 16.2 and above, which you can download from the official website.
How to enable TPM 2.0 support in VMware Workstation Player for free
1. Create a new guest OS in VMware Workstation Player. Don't install Windows 11 just yet.
2. Exit the program, and navigate to the folder which has your virtual machine's settings, and look for the .VMX file. Open it with a text editor like Notepad, and add the following line to it.
managedvm.autoAddVTPM = "software"
Save the document and close the text editor. This flag, enables TMP 2.0 in VMware Workstation Player, without encrypting the VM completely. According to the tweet, the VM is encrypted partially without a password, which should offer better performance than a full encrypted copy of the virtual machine.
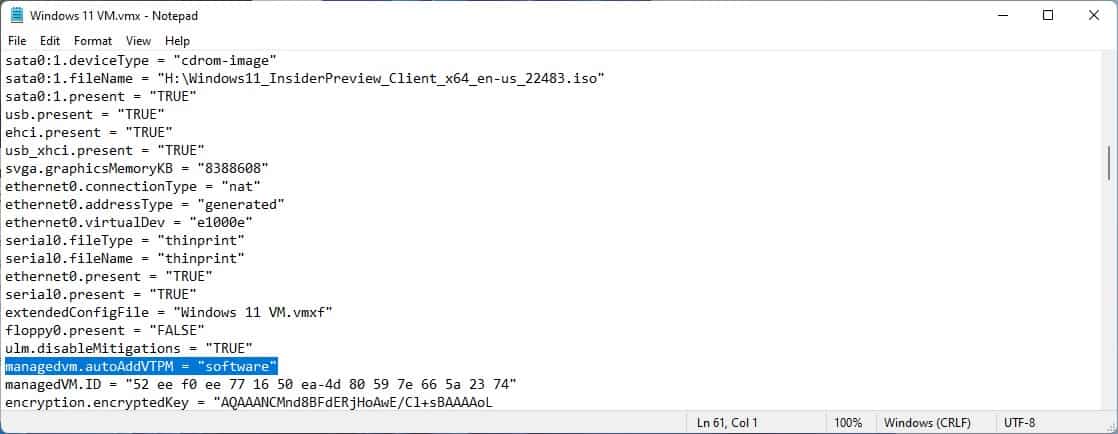
3. Start the application, and install Windows 11 normally. You may use Window Insider Preview ISOs too.
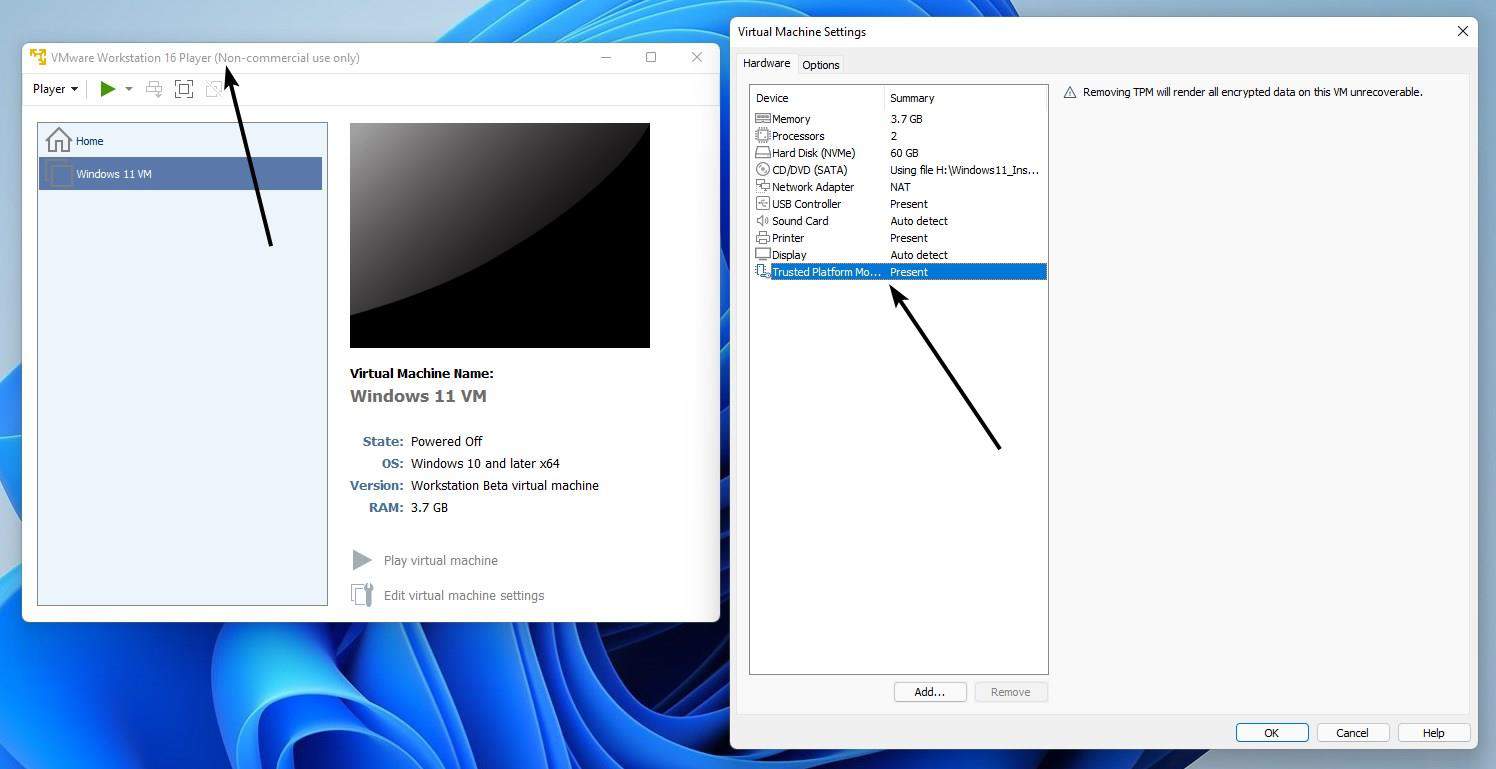
If you shut down the operating system, and run VMware Workstation Player again, you will see a padlock icon next to the OS indicating that it encrypted. Access the virtual machine's settings, and it will list TPM as an option, though you can't edit it with the free version of the application. If you want further confirmation that TPM is working correctly, install and run the PC Health Check app in your VM, and it should no longer say that your computer doesn't support TPM 2.0.
How to disable side channel mitigations in VMware Player
On a side note, VMware Player recently started displaying a warning on my computer. It said that there maybe some performance degradation with side channel mitigations enabled. (Reference: Support page)
I'm not really sure if it has something to do with the Trial version of the Pro variant that I had been using, so I ignored it and tried using the VM, but it was really slow and simple actions like opening files took a long time to complete. It turns out the message about side channel mitigation appears when Hyper-V is enabled in the host, Windows. The support article mentions an option that you can toggle, but it seems to be exclusive to the Workstation Pro version. The option can be found here: Edit Virtual Machine Settings > Options >Advanced >Settings.
A solution for this issue was available at the company's community forums. If you are using the free version of VMWare Workstation Player, you can edit your VMX file to add the following line to it.
ulm.disableMitigations="TRUE"
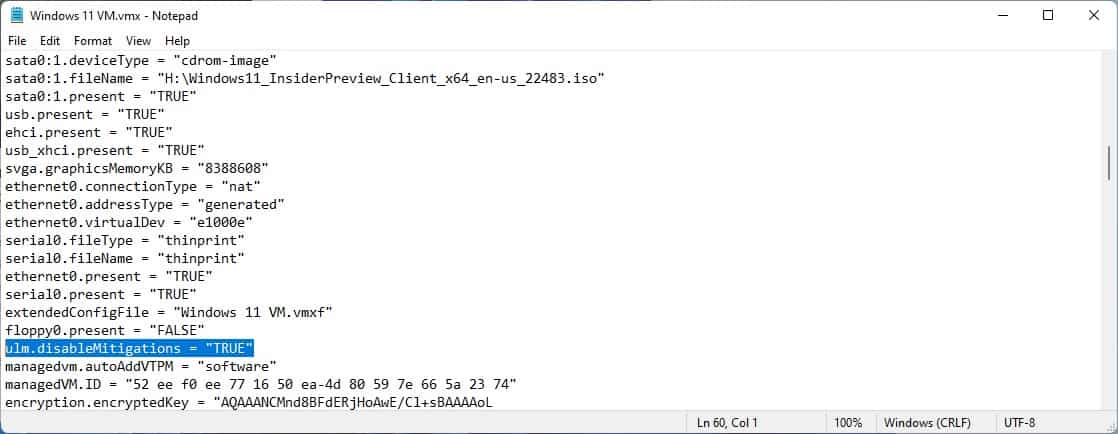
Setting that option to true fixed the lags I had in the Windows 11 virtual machine., so try that to see if it helps you.
Thank you for being a Ghacks reader. The post How to enable TPM 2.0 support in VMware Workstation Player for free appeared first on gHacks Technology News.


0 Commentaires