Most Windows accounts are protected by an account password. This password is needed to sign in to user account. Our step-by-step guide walks you through the process of changing the account password on Windows devices.
You may set a password when you create the first user account during setup or another account while Windows is up and running. This is optional and leaving the password field empty does not prevent the creation of the (local) account on the Windows machine.
Microsoft is making it difficult to set up a local Windows account during first run. It is still possible, in most cases, but not exactly user friendly.
There are multiple reasons for wanting to change the password:
- Your password leaked and you want to change it to secure your PC.
- You picked a relatively weak password and want a stronger one.
- You want to get rid of the password and log in without having to provide one.
Note: The Windows password is not the same as the Windows PIN. While both can be used to sign-in, there are notable differences, especially between PIN and between Microsoft account passwords.
How to change the Windows password: step-by-step guide
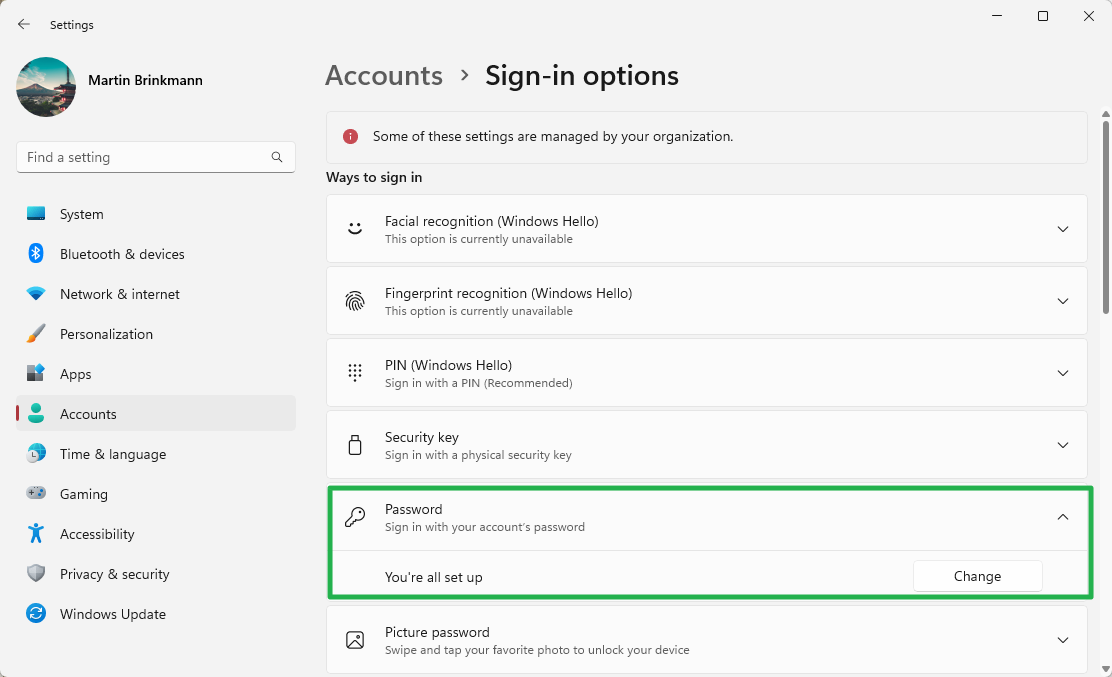
The following steps are valid for local accounts and Microsoft accounts. They enable you to change the password of the account you sign-in with on the system. If you use a Microsoft account, you change the password of that account. Similarly, you may change a local account password if you sign-in with a local account.
- Open Start and select Settings from the list of apps.
- Go to Accounts > Sign-in options > Password.
- Expand the Password section with a click on the down-arrow icon.
- Activate the button Change.
- Type the current user password (leave blank if you have not set a password).
- Type the new password twice.
- Add the password hint.
- Click on the Next button once you have done so.
- Select Finish to complete the process.
The new password is active immediately. You need to type it when you sign-in to the Windows account the next time on the device.
Special case: there is no Password section. If you do not see a password section in Settings (as described below), then you need to do the following:
- Scroll down all the way on the Sign-in options page of the Settings app.
- Toggle For improved security, only allow Windows Hello sign-in for Microsoft accounts on this device (Recommended to Off.
You should now see the password option on the page.
Note that you may also set a Windows Hello PIN for the account. This may then be used to sign-in to the account once set up.
Tip: you may also change the Windows account name and user profile folder.
Closing Words
The above method works under Windows 10 and Windows 11. Advanced users may use different tools to change passwords or reset them.
- There is netplwiz, which you may use to reset passwords.
- The net user command may also be used to set user passwords using "net user <username> <password>".
What about you? Have you set a password for your Windows account, or do you prefer no password or another sign-in option?
Thank you for being a Ghacks reader. The post How to change your Windows account password appeared first on gHacks Technology News.


0 Commentaires