A PS4 user may start seeing an application suspending error on his console when playing paid games (regardless of the game), especially, if he is game sharing. In some cases, the issue is reported to occur on the free games/apps (like YouTube) as well. Usually, the following type of message is shown:
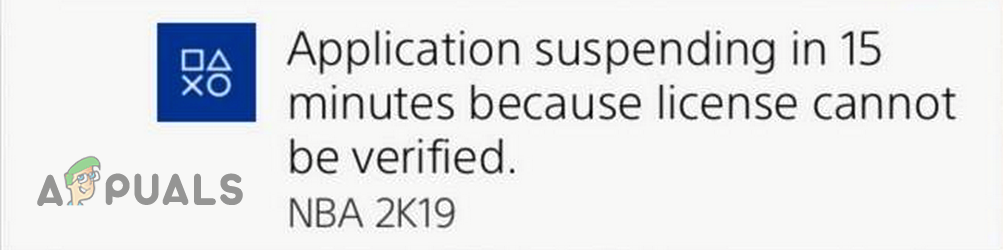
A PS4 may show application suspending error mainly due to the following:
- Unverified Licenses: As the error message suggests, the console cannot verify the app/game license, either due to Internet shortage or if the licenses are not restored on the PS4, then that can cause the issue at hand.
- Improper Configuration of the DNS Settings of the PS4: If the network’s DNS cannot resolve the web addresses essential for the PS4’s operation, then that may result in the application suspending issue.
- Non-Primary Console: If the PS4 in use is not a primary console, then that can cause the issue under discussion as the PSN repeatedly verifies the game/app licenses on the console and the slightest flaw in the mechanism can cause the issue.
- Network Issues: If the PS4 cannot maintain a persistent connection to its servers, either due to network restrictions or due to a misconfiguration of the router, then that may result in the application suspending error.
Perform an Internet connection Test on the PS4
The error message of the application suspending in 15 minutes on PS4 could be a result of the temporary glitch of the communication modules of the PS4 as the PS4 is failing to keep a persistent connection to its servers. Here, performing an Internet connection test on PS4 may clear the glitch and thus solve the problem. But before proceeding, make sure that the PSN servers are up and running.
- Open the PS4’s Settings and select Network.
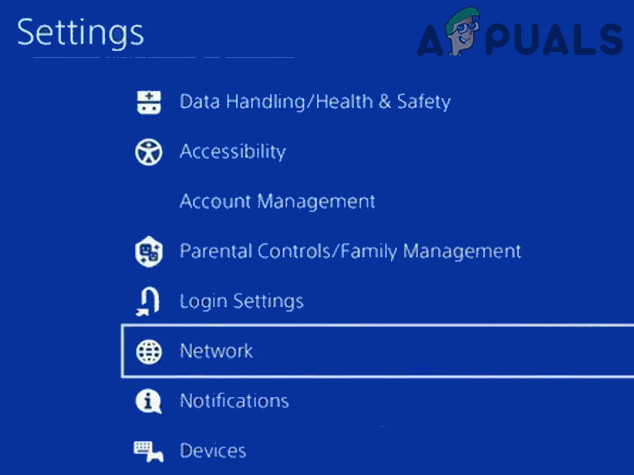
Open Network in the Settings of PS4 - Now scroll down and select Test Internet Connection.
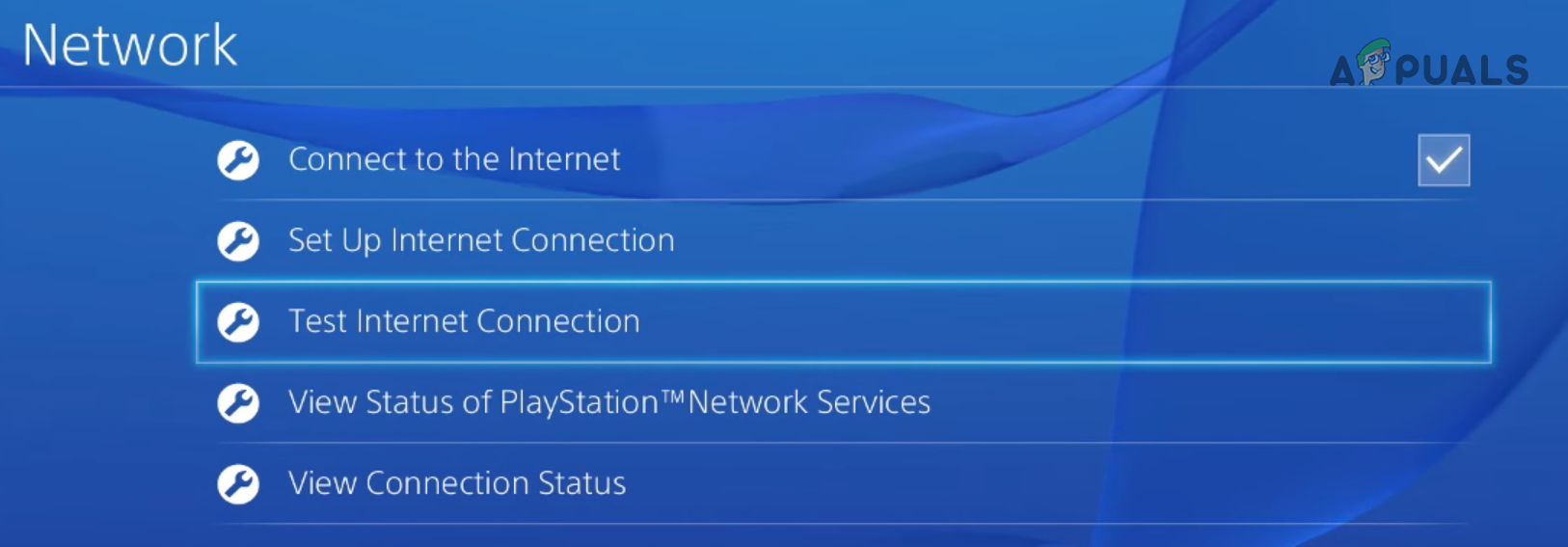
Test Internet Connection in PS4 - Then wait till the test completes and check if the application suspending error is cleared. Also, check if the reported network speeds/parameters on the PS4 match the speeds of the ISP claimed. If something is not right, you may contact your ISP to resolve the issue.
Relaunch or Restart the PS4
A temporary PS4 glitch could result in the application suspending in 15 minutes error on PS4 and relaunching the problematic game or restarting the PS4 may solve the problem.
- Firstly, just ignore the message and continue with the app/game (if possible).
- Check if the app/game works fine and nothing happens. If so, then the issue could be a result of a temporary drop in the Internet connection and you should check the network connectivity of the PS4 (discussed later).
- If the issue persists, check if fully closing the app/game and then relaunching it clears the issue.
- If not, check if restarting the PS4 console solves the problem.
Restore Licenses on the PS4
As the PS4 is failing to verify your license for the game or app, then a user the suspending in 15 minutes message on PS4 can be turned off by restoring licenses on the PS4.
- Launch the Settings of the PS4 console and open Account Management.
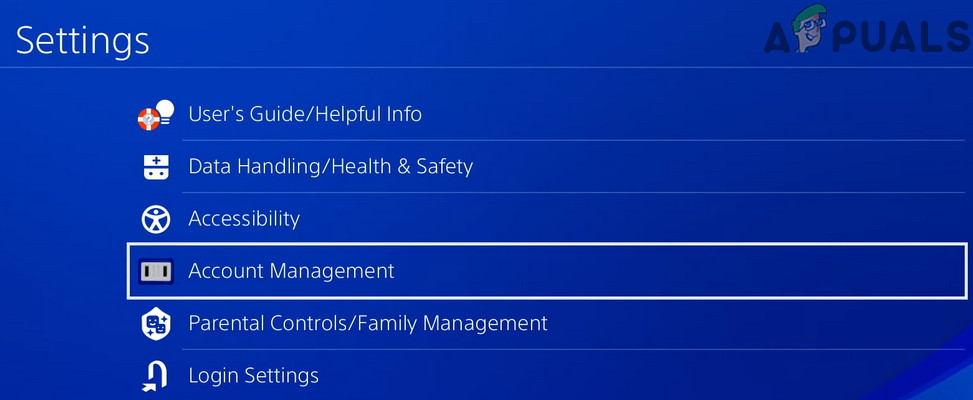
Open Account Management of PS4 - Now select Restore Licenses and then confirm to restore licenses by clicking on Restore.
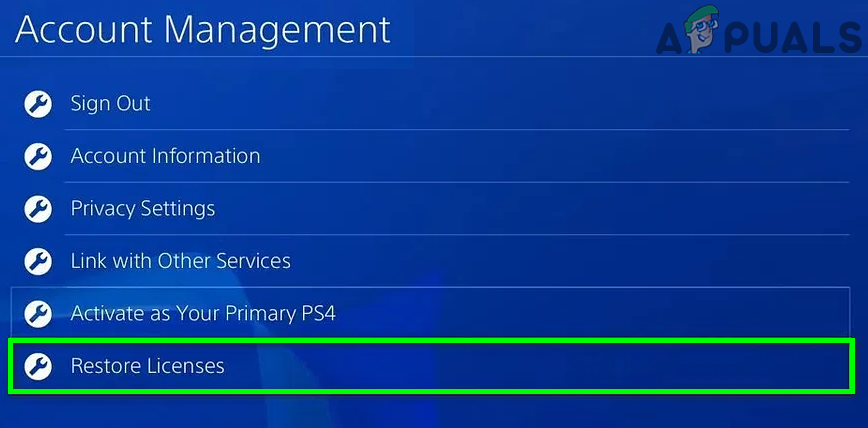
Restore Licenses PlayStation - Then wait till the restore process completes (usually, 1 to 2 minutes), and afterward, click on OK.
- Now check if the PS4 is clear of the application suspending in 15 minutes messages.
Re-login to the PS4
A temporary glitch of the PS4 may cause the following application suspending in 15 minutes error and re-logging into the console may clear the glitch, thus solving the suspending in 15 minutes problem.
- Firstly, back up the game data on a USB drive, especially if a user was game sharing, otherwise, the user may get a prompt that the unsaved data will be deleted when logging out.
- Now launch the PS4’s Settings and open Account Management.
- Then select Sign Out and afterward, confirm to sign out. If a prompt that the game data will be deleted is shown, then make sure to back up the prompted game data to a USB drive.
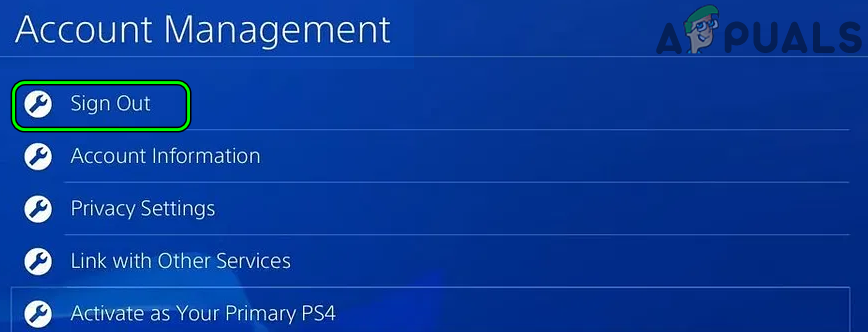
Sign Out of PS4 - Now re-log into the PS4 and check if the PS4 is clear of the application suspending prompt.
Edit the DNS Settings of the PS4
If the DNS of your network is not fast enough (or fails) to serve the required addresses to the PS4 when required, then this slight drop in the Internet connection can cause the application suspending issue as the PS4 fails to verify the license status at the time of the drop in the Internet connection. Here, editing the DNS settings of the PS4 to use another DNS server (like Google) may solve the problem.
- Open the PS4’s Settings and select Network.
- Now click on Set Up Internet Connection and select the network type (Wi-Fi or LAN).

Open Set UP Internet Connection and Use Wi-Fi on PS4 - Then open Custom and in the IP Address Settings window, select Automatic.
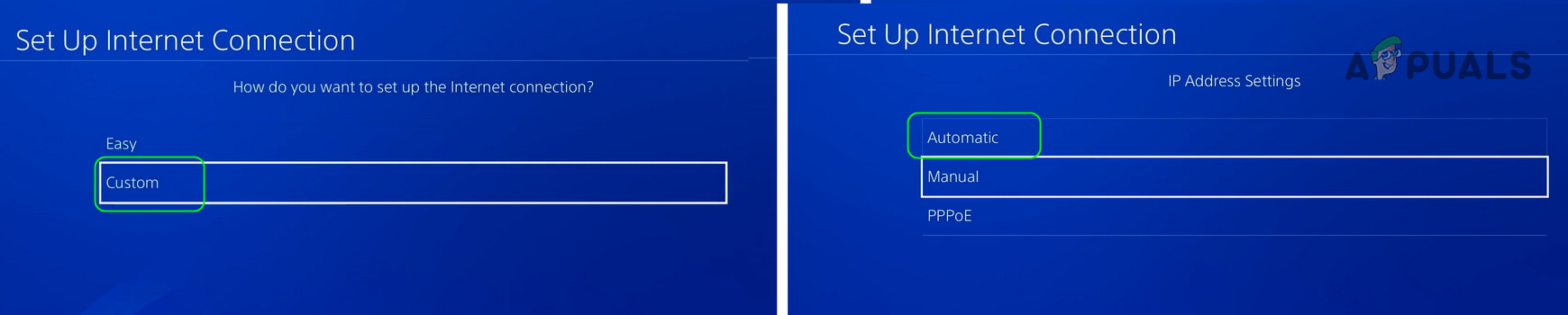
Select Custom in the Set Up Internet Connection Windows and open Automatic - Afterward, in the DHCP Hostname menu, select Do Not Specify.
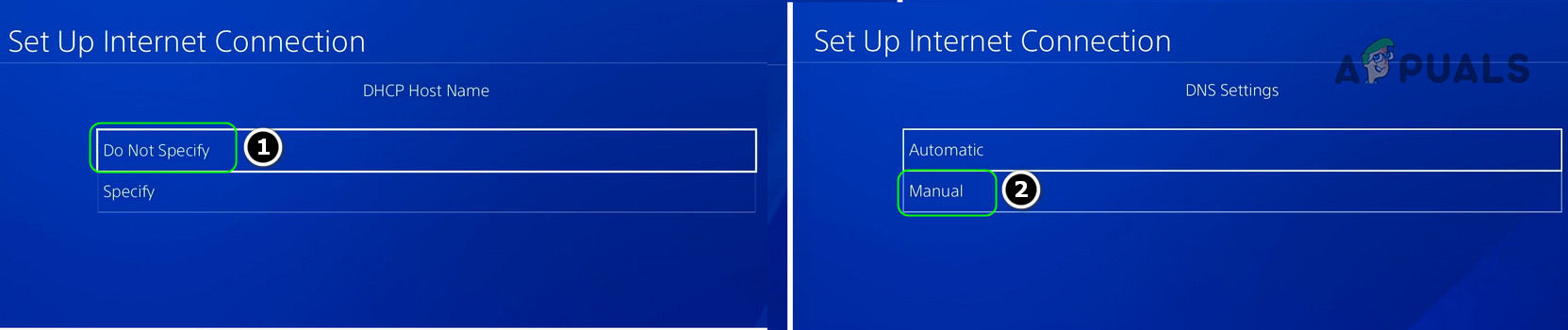
Set DHCP Host Name to Do Not Specify and DNS Settings to Manual in PS4 - Now, in the DNS Setting menu, choose Manual and enter the following:
Primary DNS: 8.8.8.8 Secondary DNS: 8.8.4.4
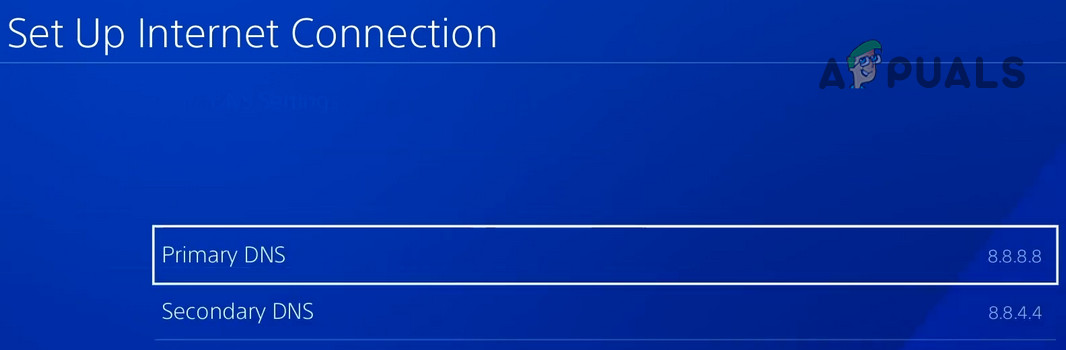
Set Primary and Secondary DNS on PS4 - Then click on Next and set the MTU settings to Automatic.
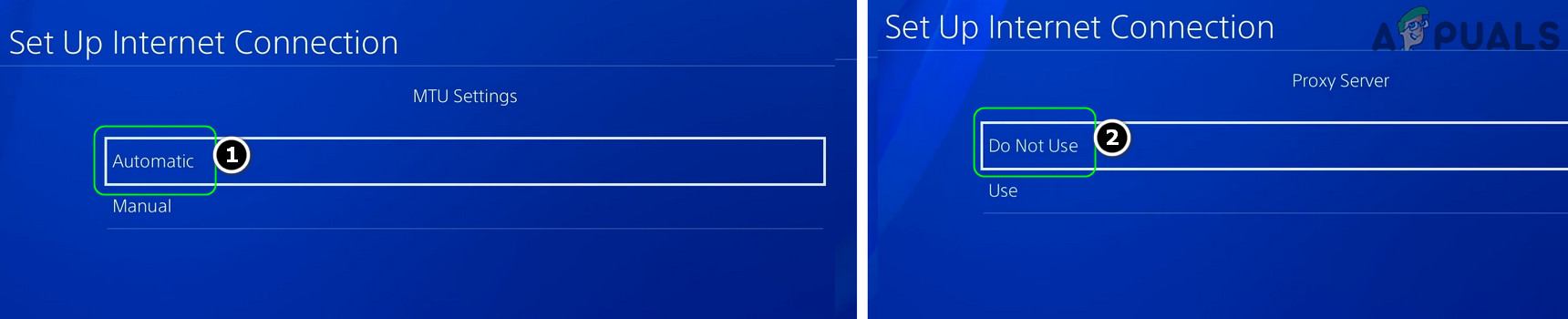
Set MTU Settings to Automatic and Proxy Server to Do Not Use in PS4 - Now set the Proxy Server to Do Not Use and select Test Internet Connection.
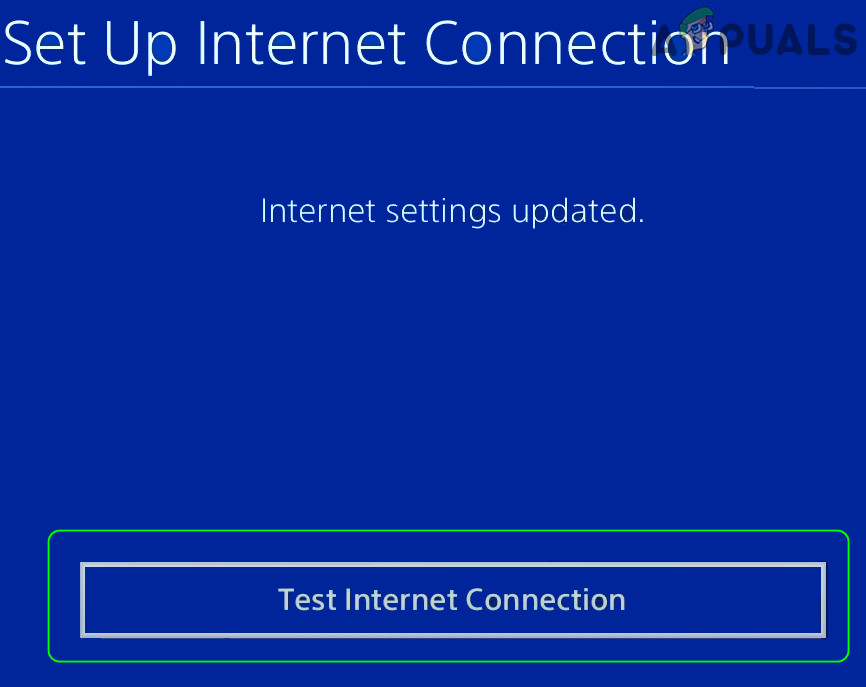
Test Internet Connections in PS4 Settings - Once done, check if the applications suspending problem of the PS4 is cleared.
Try Another Network or Network Type
On a non-primary PS4, the PS4 keeps a persistent connection to check the validity of the licenses on the console. On the slightest drop in the Internet connection or if the network is restricting access to a resource essential for the PS4, then that can cause the user to face the message of application suspending in 15 minutes on PS4. In this context, trying another network or network type may solve the problem.
- Firstly, check if setting the alternate PS4 network type (e.g., using Wi-Fi, then switching to LAN or vice versa) at the following settings clears out the issue:
Settings>> Network>> Set Up Internet Connection>> Network Type
- If not, check if connecting the PS4 to another network (like the hotspot of your phone) solves the applications suspending problem.
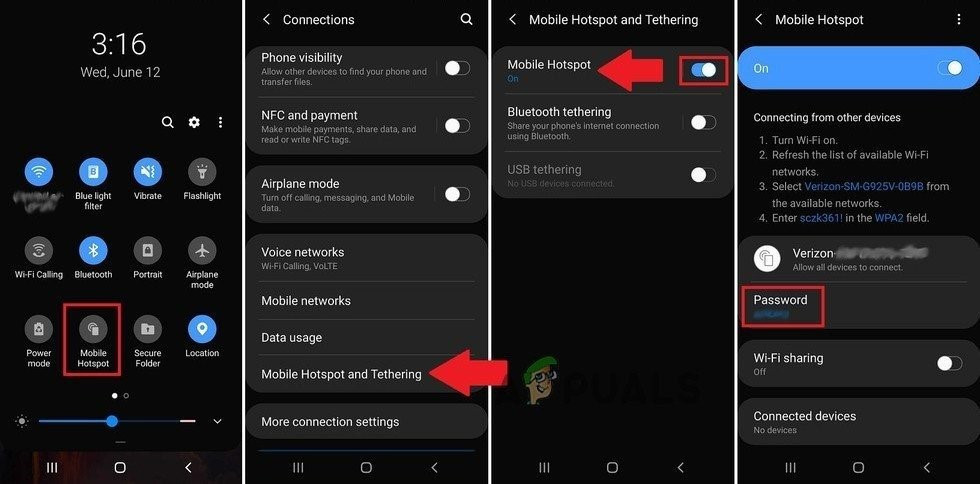
Enable Hotspot of Your Phone
If so, then either network or router is the root cause of the issue.
Reset the Router to the Factory Defaults
A misconfiguration in the router’s settings can cause the application suspending error on a PS4 and resetting the router to the factory defaults may solve the problem. Before proceeding, make sure to check the OEM’s instructions required to set up the router after reverting its setting to the factory defaults.
- Locate the reset button of your router. Usually, on the back or bottom of the router. On some routers, the power button also works as the reset button if held for a particular time.
- Once the reset button is found, press/hold the reset button with a pointy object (like a paperclip) for 30 seconds.
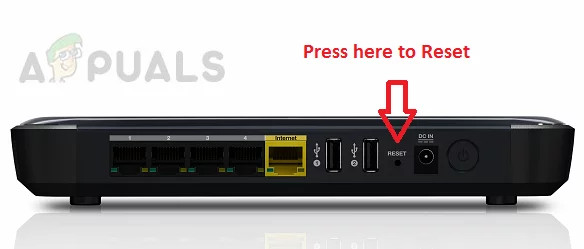
Reset Your Router - Now release the reset button of the router and wait till the router restarts.
- Once the router is properly powered on, set it up as per the OEM’s instructions, and afterward, check if the PS4’s application suspension problem is cleared.
If that did not work, check if setting up a DMZ on the router (strictly not recommended) and making the PS4 as the DMZ host solves the problem. If the issue persists, check if using another router (from a friend or family) solves the problem.
Set the PS4 as the Primary
To safeguard misuse of the purchased games from a user, the PSN requires to verify the license of a game/application on a non-primary PS4. If the console is set as non-primary, then that can cause the application suspending issue at hand. Here, setting the console as the primary may solve the problem. Firstly, make sure to back up the essential data.
- Launch the PS4’s Settings and open Account Management.
- Now select Activate as Primary PS4 and click on Activate.

Activate as Your Primary PS4 - If another console is activated as primary, then click on Change to This PS4.
- Now click on OK and afterward, check if the application suspending error is cleared.
Remotely Deactivate All Devices on the PSN
If settings up the PS4 as primary did not work, then remotely deactivating all devices linked to your PSN account may solve the problem.
- Launch a web browser and head to the Account Management page of the PlayStation website.
- Now, under Other Settings (in the left pane), head to the Account Management tab, and in the right pane, select PlayStation Consoles.
- Then click on Deactivate All Devices and afterward, on the PS4 console, set the PS4 as primary (as discussed earlier).
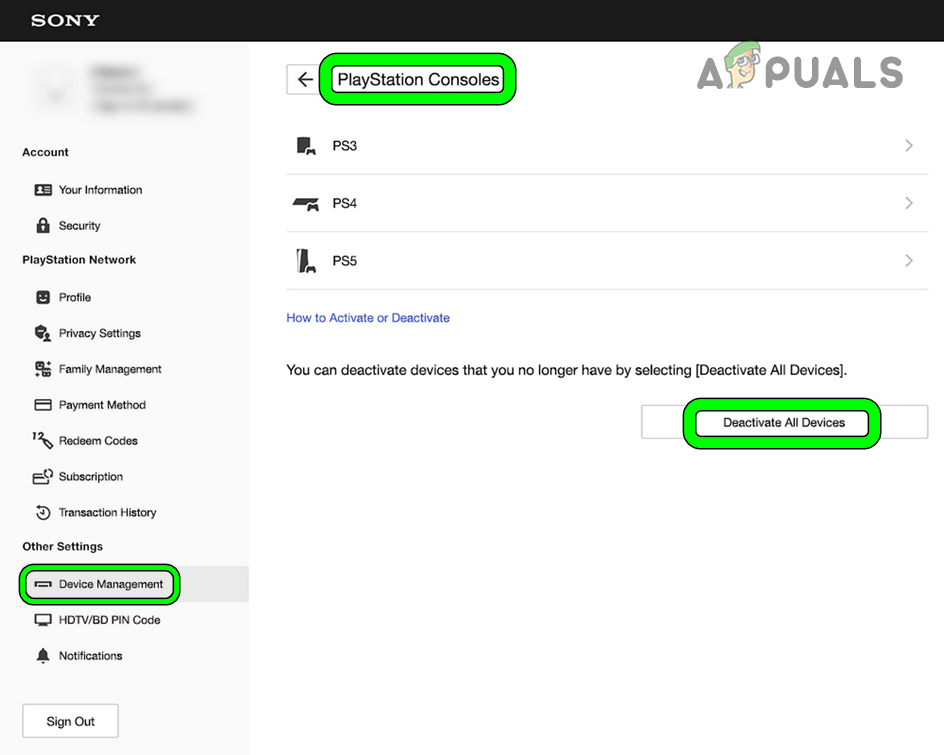
Deactivate on All Devices of PS4 in Online Device Management - Now, check if the PS4 is clear of the application suspending problem.
Keep in mind that a user can only use this option once in six months. If you fail to deactivate all devices on PSN and something suspicious is noted in the account settings, then you may change the PSN’s account password, set up an authenticator, and contact PSN Support.
Create a Sub Account on the PSN
If a user has more than one PlayStation, then the non-primary console can throw an application suspending error whenever there is a dropout in the Internet connection. In this case, creating a sub-account on the PSN and using that on the other console may solve the problem.
- Launch the PS4’s Settings and open Parental Controls.
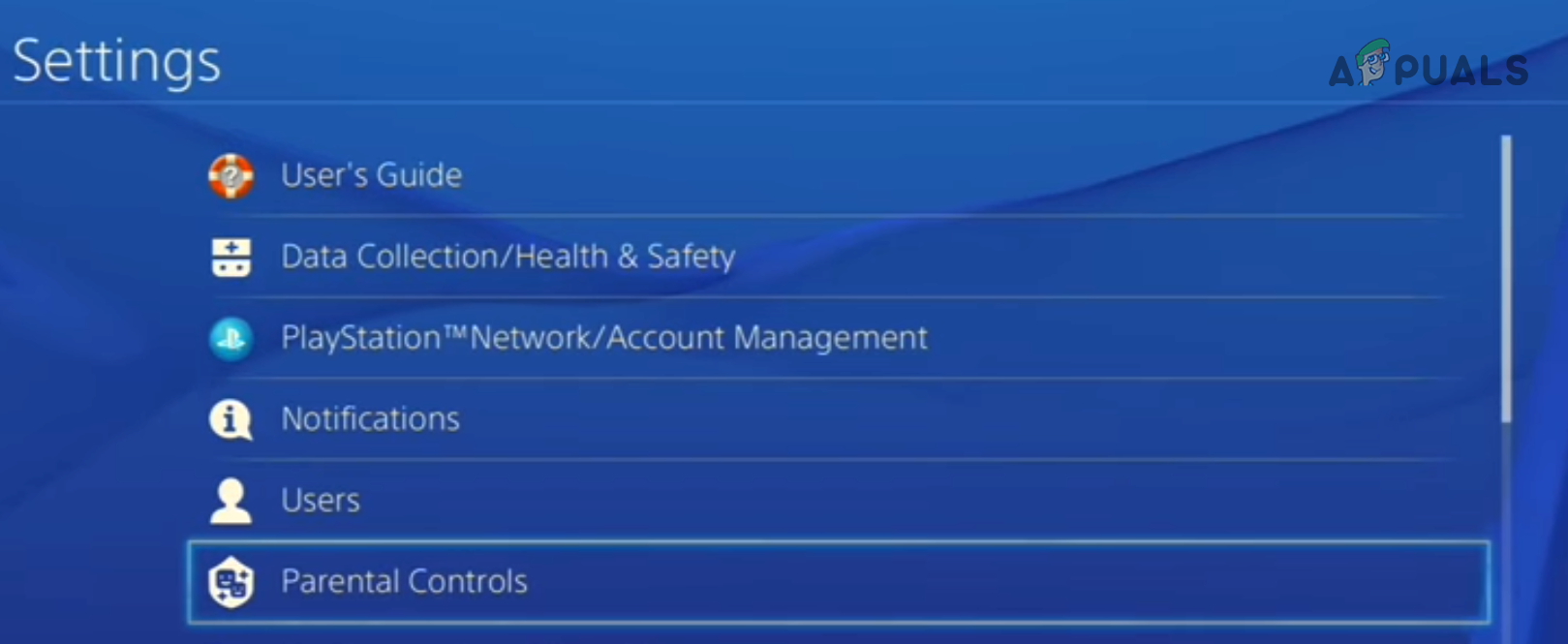
Open Parental Controls in PS4 - Now select Sub Account Management and click Create New Sub Account.
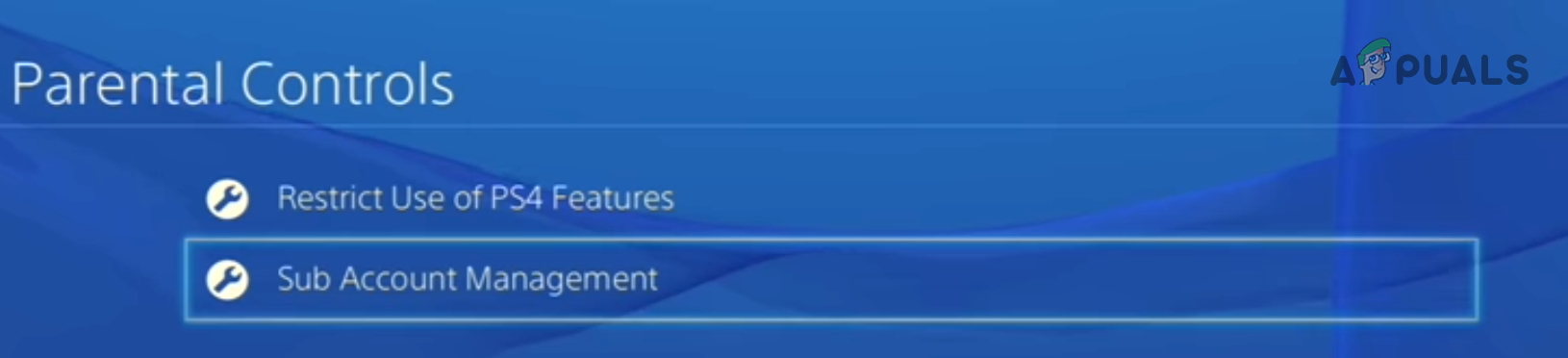
Open Sub Account Management in PS4 - Then select Next and open New User.
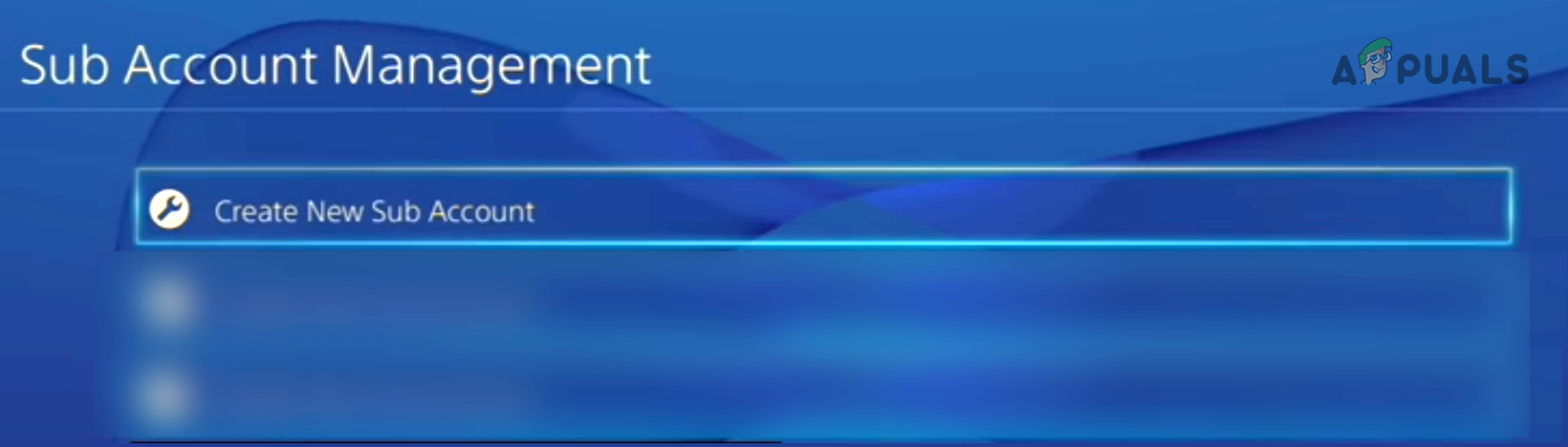
Create New Sub Account in PS$ - Now fill in the details as per the requirements and follow the instruction on your email to create a sub-account on PSN.

Select New User in New Sub Account of PS4 - Once the sub-account is created, log out of the main account (as discussed earlier) on console 1 (primary) and log in using the main account on console 2 (non-primary).
- Now activate console 2 as a primary (as discussed earlier) and switch to the sub-account on console 2.
- Then log into console 1 by using the main account and hopefully, the PS4 would be cleared of the application suspending issue.
Please do note that in case multi-PlayStations are configured to a single PSN account, then those consoles may work fine when playing different game titles, but may throw the application suspending error if the same game title is simultaneously played on the consoles.
The post Application Suspending in 15 Minutes PS4? Try These Fixes appeared first on Appuals.com.


0 Commentaires