Several users have been recently facing the result_code_missing_data error message on two of the most common web browsers; Chrome and Microsoft Edge. This error prevents you from accessing certain websites in your Chrome and Edge browser. In some cases, it might also cause the browsers to crash upon your attempt to launch them.
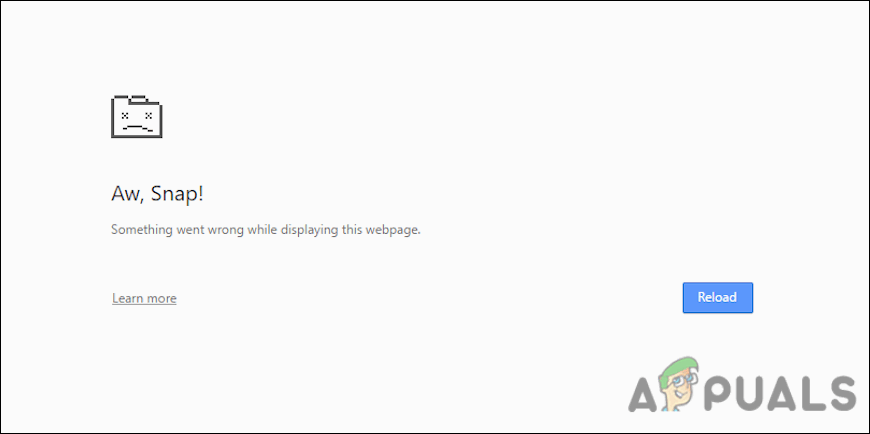
We had a look into this issue and discovered that it can be caused by a number of reasons including:
- Corrupted browser installation – A browser installation that’s corrupt or incomplete could also be the cause of this issue. When this occurs, you may be able to resolve the issue by completely reinstalling Google Chrome and Microsoft Edge.
- Generic bug – As it turns out, there might be a bug or a corruption error within the browser that is interfering with the browser’s processes, leading to issues like the one at hand.
- Outdated browser – If you are using an outdated version of your browser, you are likely to encounter issues while executing certain operations. If this scenario is applicable, you can fix the issue by installing the recent updates.
Now that we know what might be causing the issue, let’s have a look at some effective troubleshooting methods that can help you resolve the result_code_missing_data error in no time.
Clear Cache
Caches are temporary locations where browsers store files downloaded for displaying websites. Scripts, HTML files, CSS style sheets, graphic images, and other multimedia make up the cached files.
The browser examines a website each time you revisit it to see what has changed in the meantime, and only downloads the new content or what has not already been cached. The user and server use less bandwidth and the page loads faster as a result. The cached data may, however, become corrupt over time and make the browser unable to perform the required tasks, leading to errors like the one under consideration.
Here is how you can clear your browser cache to resolve the result_code_missing_data error on Chrome and Edge:
Chrome
- Close every tab within your Chrome browser.
- Next, click on the More button (three-dot icon) in the top right section of the screen.
- Select Settings from the context menu displayed.
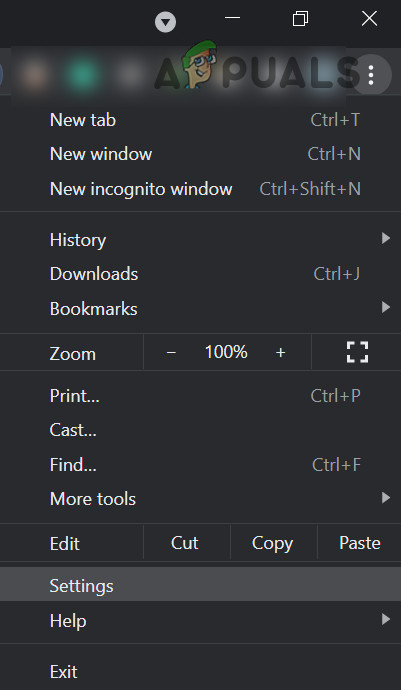
Open the Chrome Settings - Within the Settings menu, click on Advanced at the bottom to reveal the hidden options.
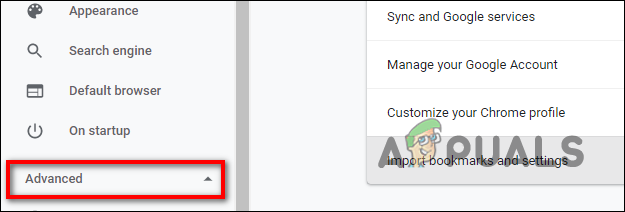
Advanced Chrome settings - In the Advanced menu, select the Privacy and Security tab and click Clear browsing data.
- Then, in the Basic tab, ensure that all the boxes are enabled.
- Select All time from the drop-down menu, then click on Clear data.
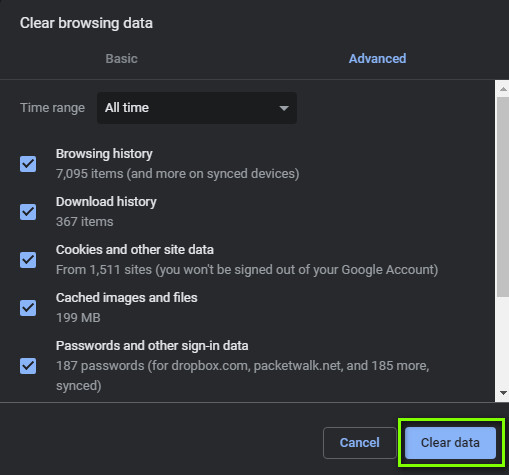
Clearing Browsing Data – Chrome - Wait until the operation is complete, then restart your browser and see if the result_code_missing_data error is fixed.
Edge
- In Microsoft Edge, click on the three dots on the top right.
- In the context menu, select History, and then click on the three dots appearing in the History context menu again.
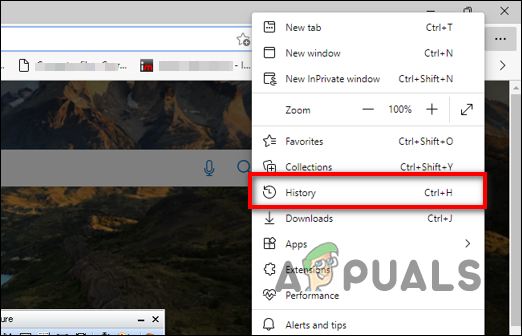
Select History from the context menu - Navigate to the Clear browsing data menu.
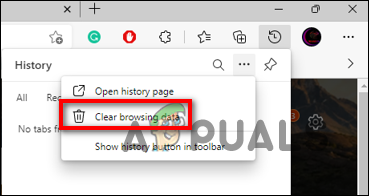
Select the clear browsing data button - Checkmark the boxes against items that you want to remove.
- Now simply click the Clear button, then wait for the process to finish.
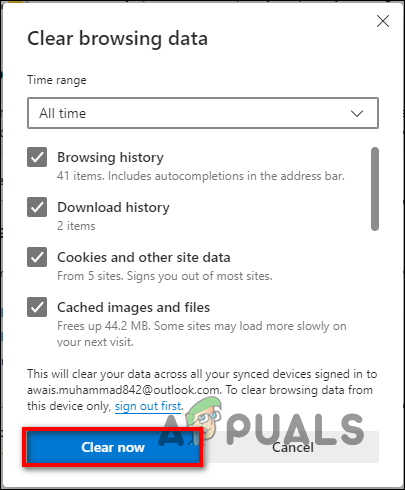
Hit the Clean now button - Once done, restart your computer and see if the result_code_missing_data error has been resolved.
Update Your Browser
You might also be facing the result_code_missing_data error at hand due to bugs or internal glitches within the browser. This typically happens if you are using an outdated version of your browser and can be resolved by simply installing the latest updates.
Latest browser updates not just provide you with new features but also fix any security issues found within the browser. Browsers are automatically updated by default; however, you can also install updates manually.
Listed below are ways to update Chrome and Edge on your Windows PC. Proceed with the method that suits you the best.
Chrome
- Type chrome://settings in the address bar of Chrome and hit Enter. This will launch the Settings window.
- Now click on About Chrome from the left panel and in the right pane, check if Chrome is up to date. If the screen shows any pending updates that need to be installed, install them and then check if doing so fixes the issue.
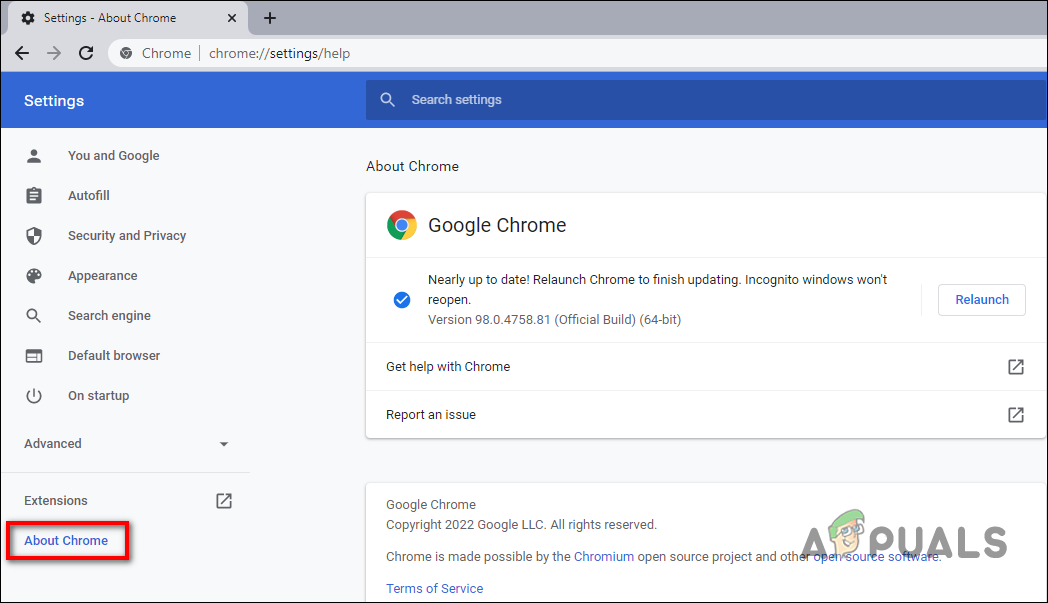
Access the About Chrome option
Edge
- In Microsoft Edge, click on the three dots on the top right.
- Click on Help and feedback and then head over to About Microsoft Edge.
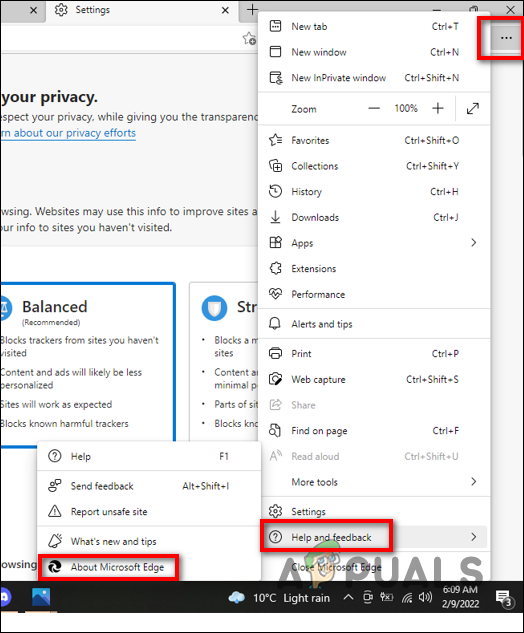
Update Microsoft Edge - If any updates are available, download them.
- Once the process is complete, restart your browser.
Change Browser’s Compatibility Mode
The compatibility mode of a browser allows older file types or information to remain compatible with updated hardware or software, by emulating an older version of itself or mimicking another system.
Several users managed to fix the result_code_missing_data error by changing the compatibility mode of the browser, which is why we recommend giving it a shot. The process for changing the compatibility mode for both Chrome and Edge is the same. Below, we will walk you through the steps of changing this for Chrome, and you can use the same steps for Microsoft Edge as well.
Here is what you need to do:
- Right-click on the Chrome icon on your desktop and select Properties from the context menu.
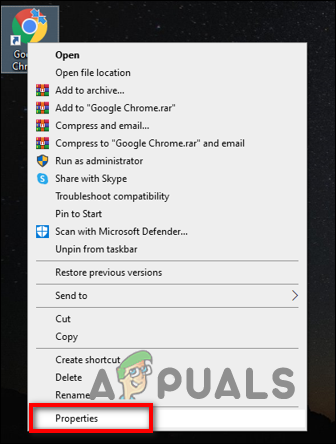
Launch Chrome Properties - In the newly launched dialog box, head over to the Compatibility tab and checkmark the box against Run compatibility mode.
- Now choose Windows 8 from the dropdown menu and click Apply to save the changes.
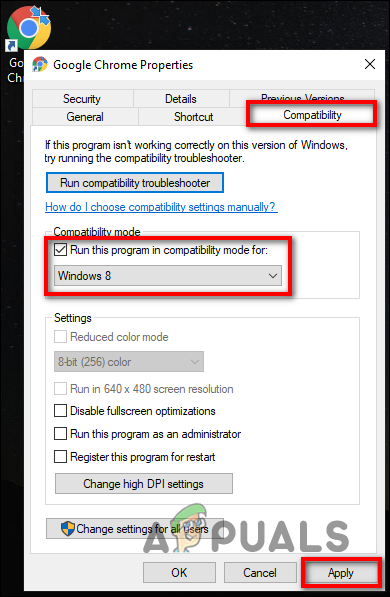
Change the compatibility mode of Chrome
Use System Restore
Restore points are snapshots of the configuration and settings in the Windows Registry that can be used to restore the system to a previous point in time. Any time you make changes to your system settings or install or uninstall critical software, Windows 10 automatically creates a restore point.
Although you can create restore points manually, Windows 10 has the ability to do so for you, so you are unlikely to need to do so frequently.
You can also fix the result_code_missing_data error on Chrome and Edge by using System Restore to restore a previous working state of your system, including the browsers. However, if you fail to find any restore points in your operating system, then jump to the next method below.
Reset Your Browser
If none of the methods mentioned above has worked for you, then you can try resetting the browser to its default setting as a last resort.
By resetting Chrome and Edge, your homepage and the search engine will be restored to their defaults. All browser extensions will be disabled, and your cookie cache will be cleared. However, you might still have access to your bookmarks.
Perform Clean Boot
There are also times when a third-party app or program interferes with the legitimate processes of the browser, causing issues like the one at hand.
Troubleshooting with a Clean Boot is one way to identify the application or service causing the problem. It starts Windows with a minimal set of drivers and startup programs in order to allow you to check whether a background program is interfering with the working of Chrome and Edge.
Here is how you can perform Clean Boot on your system to fix the result_code_missing_data error:
- Press Windows + R keys simultaneously on your keyboard to open a Run dialog box.
- In the text field of the dialog box, type msconfig and hit Enter.
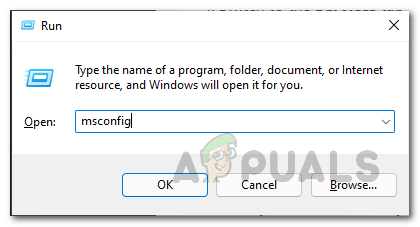
Opening up System Configuration - Now head over to the General tab and uncheck the Load Startup Items options.
- Then, checkmark the Load System Services and Use the original boot configuration options.
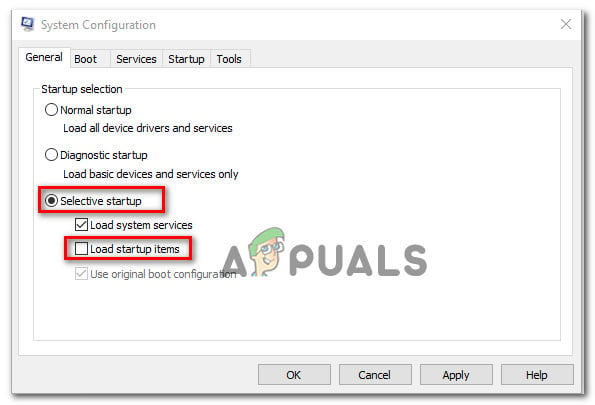
Preventing Startup Items from loading - Next, go to the Services tab and click on the box next to Hide all Microsoft Services.
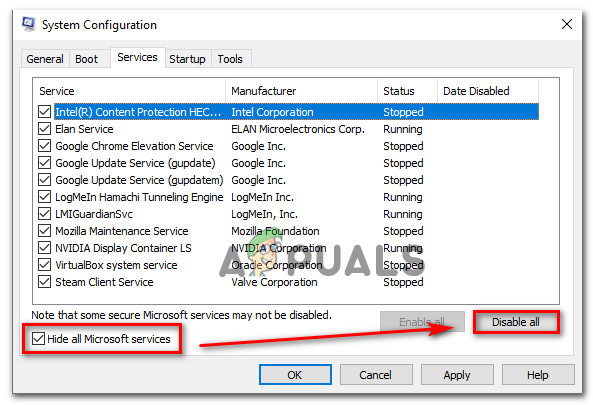
Hide all Microsoft services - Lastly, click Apply and OK for disabling the entire Microsoft services
- Reboot your PC and check if the issue is resolved.
The post Fix: RESULT_CODE_MISSING_DATA Error on Chrome and Edge appeared first on Appuals.com.


0 Commentaires