Despite Microsoft’s continuous efforts to improve its Windows Store, users still encounter errors occasionally. One recent error that the users have been reporting is the Minecraft error code 0x803f8001, which typically occurs when they attempt to launch the game from the Minecraft launcher.
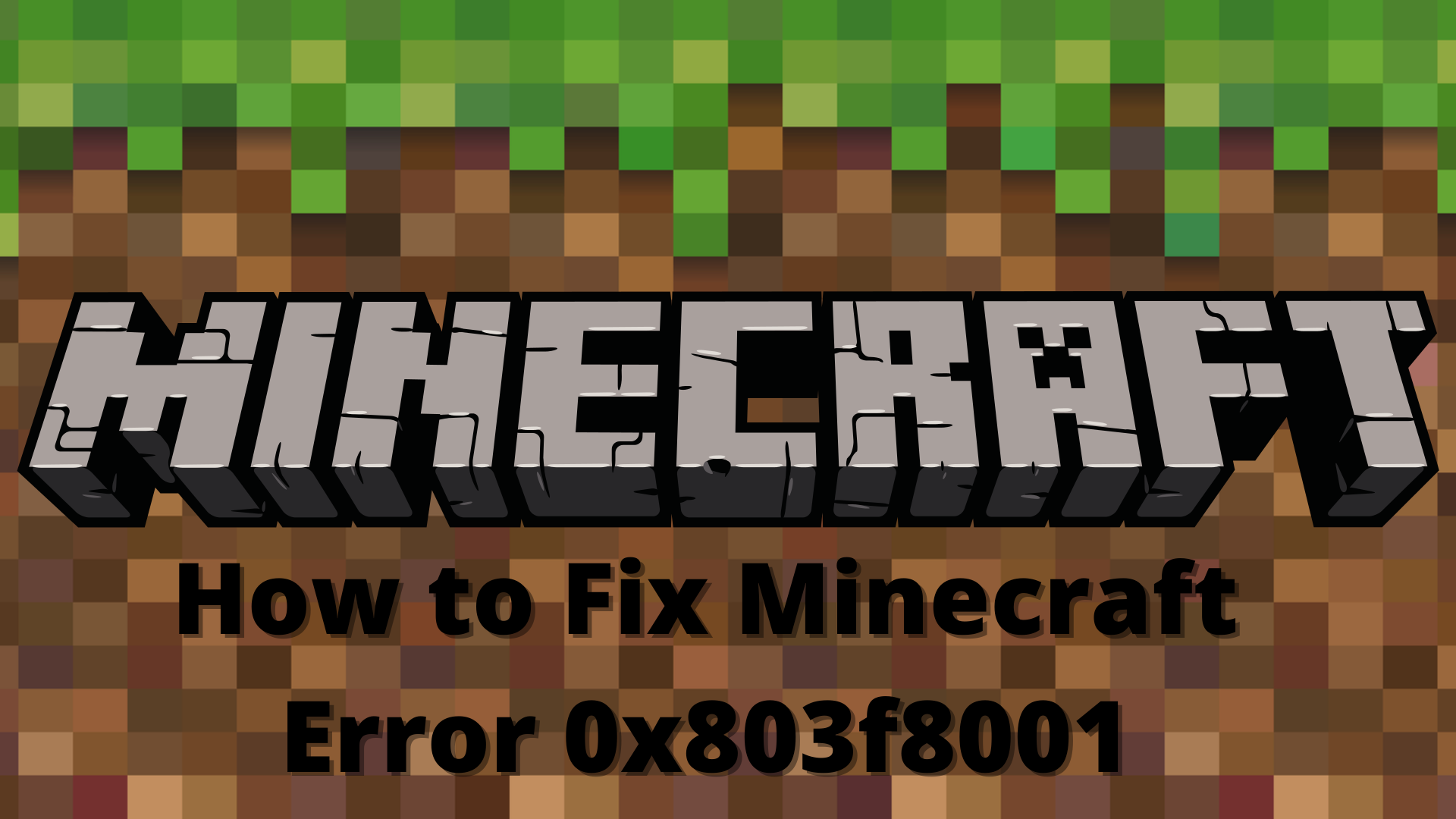
We had a look into the issue and discovered that it can be caused by a number of different reasons including:
- Outdated Windows – When you don’t install the latest updates on your operating system, you not only miss out on the latest features but also expose your system to threats and errors like the one in question.
- Microsoft account glitch – You’re probably experiencing this error due to a glitch within your Microsoft account. If this scenario is applicable, then you might not be able to use other applications that are connected to your Microsoft account as well.
- Generic inconsistency – An inconsistency within the system might be causing the error at hand, which can be resolved by simply running the Windows Store Troubleshooter.
- System file corruption – Possibly, certain dependencies used by Windows Store have become corrupt and are causing the error 0x803f8001. If this is the case, you should run both SFC and DISM scanning to identify and fix corruption errors.
- Corrupt Windows Store installation – Your Windows Store installation may be corrupted due to an outdated version of the program. In this case, you can reinstall Windows Store using Powershell.
- Unavailability of Minecraft in your region – If the game you are trying to install (which is Minecraft in this case) is not available in your region for some reason, Microsoft Store is likely to throw an error like the error code 0x803f8001.
We now know the cause of the issue at hand, let’s take a look at the troubleshooting methods that will help you resolve it.
Reboot Your Computer
It might seem too simple to work, but several users have reported success by simply restarting their computers, which is why we recommend trying it out.
The reason for this is that while you are working on your computer, you open and close many programs, and a lot of temporary caches and log files are created in the background which you don’t know about.
They leave behind a lot of footprints that hog system resources, mostly in the RAM. If the RAM can no longer sustain the load, it causes memory leaks, which cause slowdowns and errors. As soon as the computer is restarted, all programs stop; the power goes off, and the RAM gets cleared. This gives your system a fresh start, thus resolving the error code 0x803f8001 in the process.
Reinstall Minecraft Launcher
There is also a chance that you are facing the issue at hand because of an error within the Minecraft launcher. Several users have confirmed that they were able to get Minecraft up and running after reinstalling the launcher.
Here is how you can do it too:
- Press Windows + I keys simultaneously on your keyboard to open Windows Settings.
- In the Settings window, click on Apps.
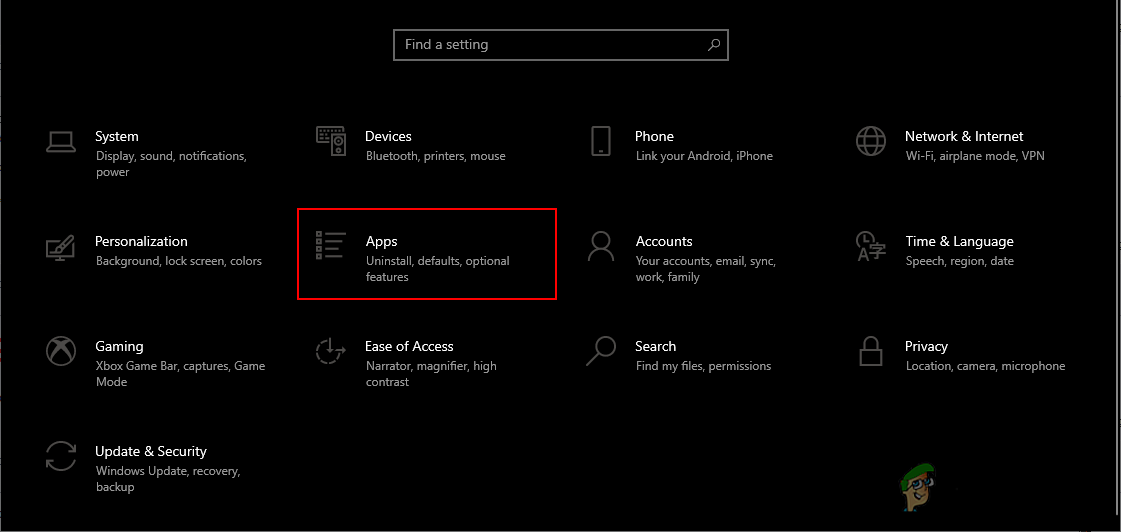
Opening Apps in the Settings app - Now select the Apps & features tab and locate the Minecraft launcher on the right-hand side.
- Click on the Uninstall button and wait for the process to complete.
- Once the Minecraft launcher is uninstalled, download it from Microsoft Store again.
- After you download it, check if the error code 0x803f8001 is resolved.
Sign-in into Microsoft Store Again
The issue at hand has sometimes been caused by account synchronization and users managed to fix it by signing out of their Microsoft Store and then signing back in.
While there is no clear explanation for this, we recommend following the steps outlined below to test it:
- Launch Microsoft Store and click on your user icon in the top-right corner of the window.
- Click on Sign out in the context menu.
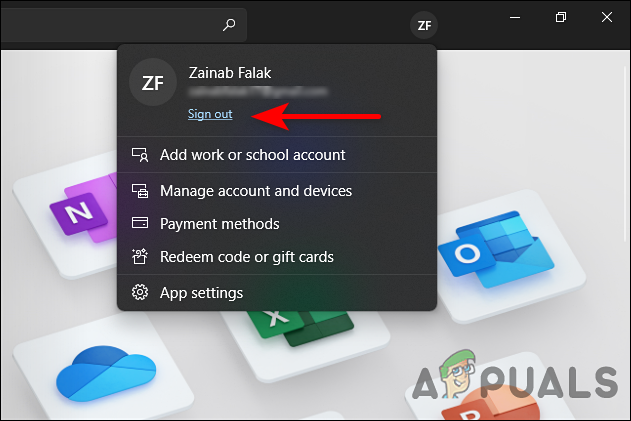
Sign out of your MS Store - After signing out successfully, restart your computer.
- After rebooting, relaunch Windows Store and click on the user icon in the top right corner.
- Choose Sign in and enter your credentials. Check to see if the problem has been resolved.
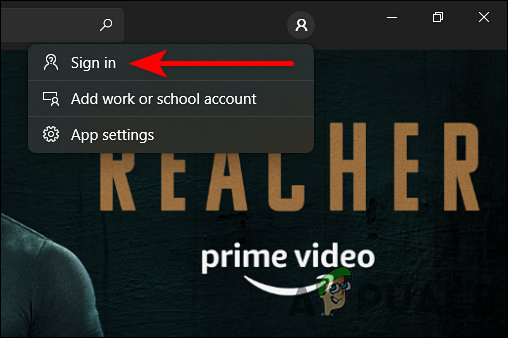
Sign back into your MS Store
Adjust the Date/Time Settings of Your PC
When the data/time settings of your system are incorrect, the Microsoft Store may display the error code 0x803f8001. If this scenario is applicable, changing the date/time settings on your computer may resolve this issue.
- In the system tray, right-click on the clock and select Adjust Date/Time.
- Now click on the Sync now button under Synchronize Your Clock and check if the error is resolved.
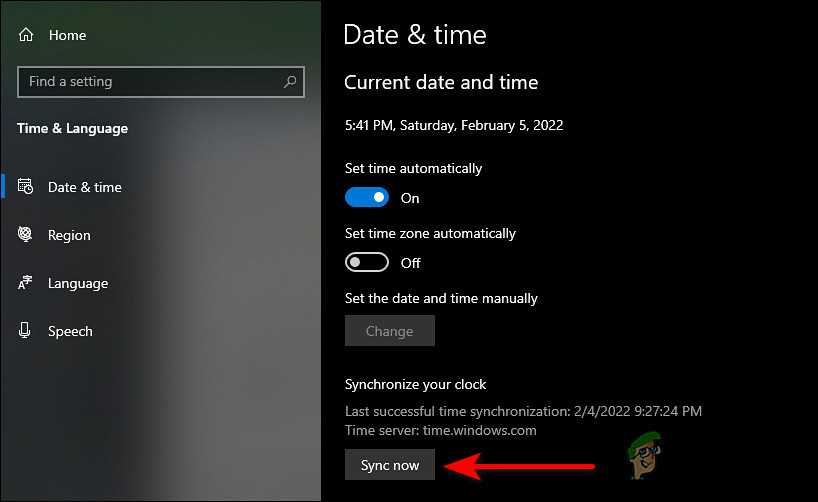
Hit the Sync now button - If not, launch the date/time setting again and disable the option of Set time automatically.
- Next, click the Change button under Set the date and time manually.
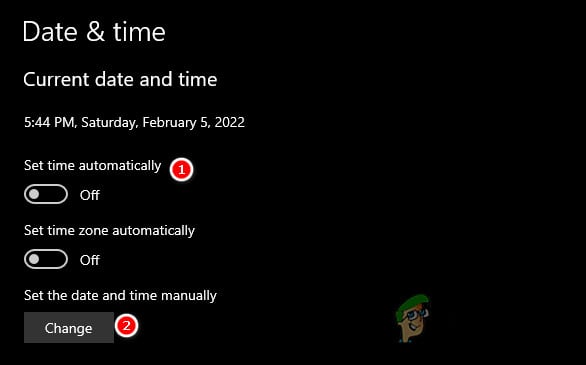
Adjust the time and date manually - Now, set the time and date a few days back and deactivate the option Automatically adjust for daylight saving time.
- Open the Microsoft Store now and see if the issue is resolved.
Reset Microsoft Store Cache
There are times when the Microsoft Store cache becomes corrupt and prevents the program from functioning properly. The solution is simple, as all that you need to do is reset the Microsoft Store cache.
If the error code 0x803f8001 is being caused by corrupt cached files, resetting them should do the trick for you.
- Right-click Windows and open Run.
- Now type the following in the text field of the dialog box and hit Enter (click Yes, if UAC prompt received):
wsreset.exe
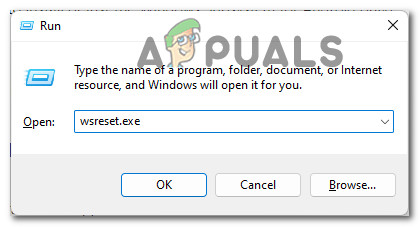
Running wsreset.exe - Once the reset process is complete, check if the Microsoft Store is clear of the error.
Uninstall and Reinstall Microsoft Gaming Services
If you are experiencing the Minecraft Launcher Is Currently Not Available In Your Account (0x803F8001) error, it could be an issue with your Gaming Service on your PC. To ensure the Microsoft Gaming Services is functioning properly, try reinstalling them by following the steps mentioned below.
- Right-click on the Windows icon on the taskbar and select Windows Powershell (Admin) from the context menu.
- In the Powershell window, type the command mentioned below and hit Enter to execute it.
get-appxpackage Microsoft.GamingServices | remove-AppxPackage -allusers
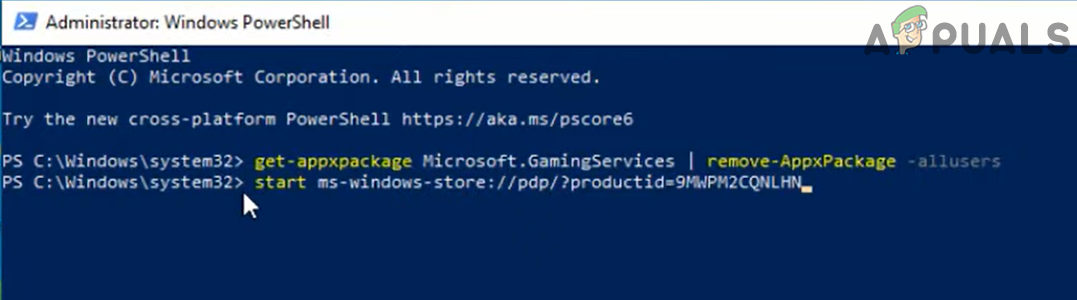
Uninstall Gaming Services and Launch the Microsoft Store’s Page of Gaming Services - This will remove all traces of Gaming Services from your PC.
- To re-install the Microsoft Gaming Services, execute the following command:
start ms-windows-store://pdp/?productid=9MWPM2CQNLHN
- This will open the installation page for the Gaming Services in Store. Simply click the Install/Get button to begin the installation.
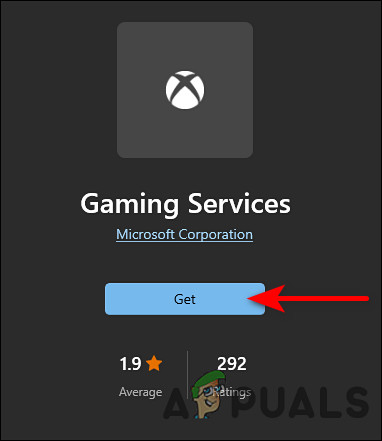
Re-install the Gaming Services
The post How to Fix Minecraft Error 0x803f8001 on Windows? appeared first on Appuals.com.


0 Commentaires