Some Xbox users are experiencing a weird issue where the YouTube app unexpectedly signed them out while they’re in the middle of watching a video. This problem is ongoing for most Xbox users and occurs constantly whenever they use the YouTube app.
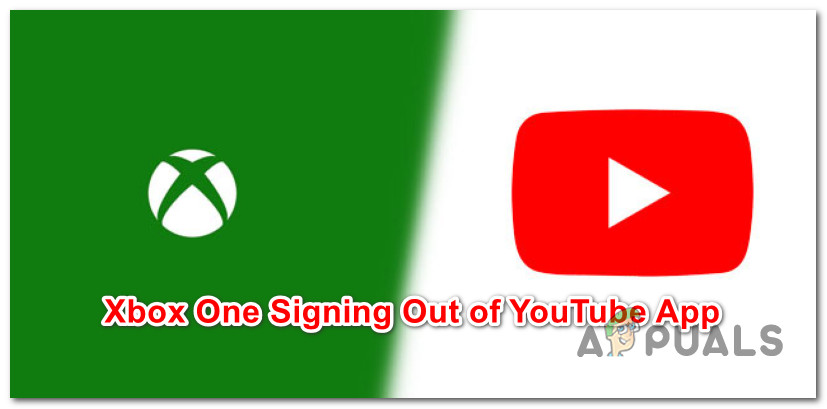
After we’ve investigated this issue thoroughly, it turns out that there are actually several different scenarios that might lead to the apparition of this problem. Here’s a list of scenarios that might cause your Xbox console to repeatedly sign you out of the YouTube app while you’re actively using it:
- Pending firmware update – As it turns out, Microsoft has been trying to fix this issue since the middle of 2019. Two firmware updates later, the issue is still ongoing for some users, but the scope of this problem has been very limited since these hotfixes went live. So if you haven’t done this already, start by ensuring that you have the latest console firmware update installed.
- Cached temporary data – Keep in mind that this particular issue can also occur due to some incorrectly cached Youtube app data that are being stored by your system. To fix this problem, you’ll need to power-cycle your console in order to clear up the temporary data.
- Corrupted YouTube app installation – Under certain circumstances, you can expect to deal with this issue to occur due to an inconsistency having to do with the YouTube app installation. In this case, you can get the issue fixed by reinstalling the YouTube app and clearing any remnant data.
- Insufficient Internet bandwidth – High ping facilitated by low download can cause the connection to YouTube servers to be unstable or even timeout in certain circumstances. If this scenario is applicable, you can switch to a connection with a better bandwidth to avoid these disconnects.
- App unreliability – It’s a well-known fact that the YouTube app is notoriously unreliable to the point where a lot of users prefer to use YouTube via the Edge browser integration as a reliable workaround. On top of being much more stable, you also get to use a mouse and keyboard while you’re at it.
- Corrupted Xbox Profile – As it turns out, a corrupted Xbox Profile can also cause stability issues with the YouTube app. Several users dealing with the same kind of issue have confirmed that the problem was finally resolved after they removed the current Xbox profile and re-downloading it again.
- Corrupted Persistent Xbox Cache – Under certain circumstances, you can expect to deal with this issue as a result of an inconsistency facilitated by the persistent cache that your Xbox console maintains. In this case, you can fix the problem by accessing your Xbox Settings and clearing the persistent cache.
- Conflicting System Cache Data – According to some affected users, you can also expect to fix this issue by troubleshooting against a potential issue caused by the system cache and cookie folder related to the fleet of installed apps. In this case, you can fix the issue by performing a console reset without touching applications and games.
- Microsoft account inconsistency – After looking into this issue, it’s clear that the problem can also be rooted in an inconsistency having to do with the Microsoft account that’s attached to the Xbox Console. Several users dealing with this issue have fixed it by resetting the Microsoft Account password, forcing your console to authenticate.
Now that we went over every potential scenario that will cause this problem, let’s go over the actual fixes that helped other affected users fix the weird scenario where their Xbox console kept signing them out of YouTube.
1. Install pending firmware update
Before you do anything else, our recommendation is to start by ensuring that you have the latest console firmware update installed.
You should know that Microsoft already released a series of updates aimed at making the fleet of standard apps more stable. So definitely, ensuring that you’re running on the latest firmware has the potential of fixing the problem.
Furthermore, we also noticed that Google released an update for the console version of YouTube.
So before trying anything else, ensure that you install every pending firmware update and app update related to YouTube.
When it comes to updating your Xbox console, you have two ways forward:
- You can either do it from the Console info & updates menu.
- You can also do it by performing an offline update.
If you’re dealing with an integrity issue, you might be unable to update from the Console info & updates menu. In this case, going the offline updating route will be your only choice.
In case you can, we recommend doing the update from the Console info & updates menu (since it’s way easier). But if that’s not possible, go with the offline approach.
We’ve created sub-guides for both methods, so follow the guide that’s applicable to your particular scenario.
Update Xbox from Console info & updates menu
If you have a viable connection to the internet and your current console firmware is intact, the easiest way of updating your firmware version is from the Console info & updates tab.
You should get a pop-up window to install the pending update when Microsoft deploys it, but you can also trigger the firmware update installation manually by following the instructions below:
- From the main dashboard of your Xbox console, press the Guide button on your controller to bring up the Home context menu.
- From the context menu, select Settings, then select All Settings from the side menu that just appeared.
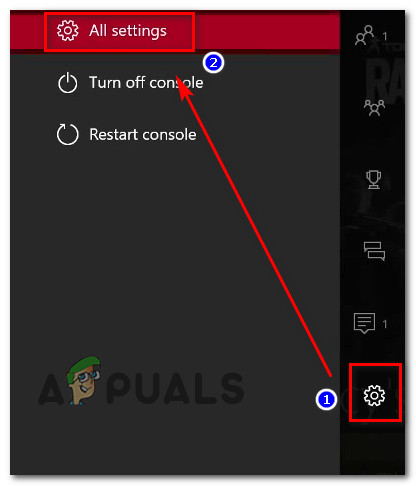
Access the All Settings menu - Once you’re inside the main Settings menu of your Xbox console, go to System, then select Console info & updates from the list.
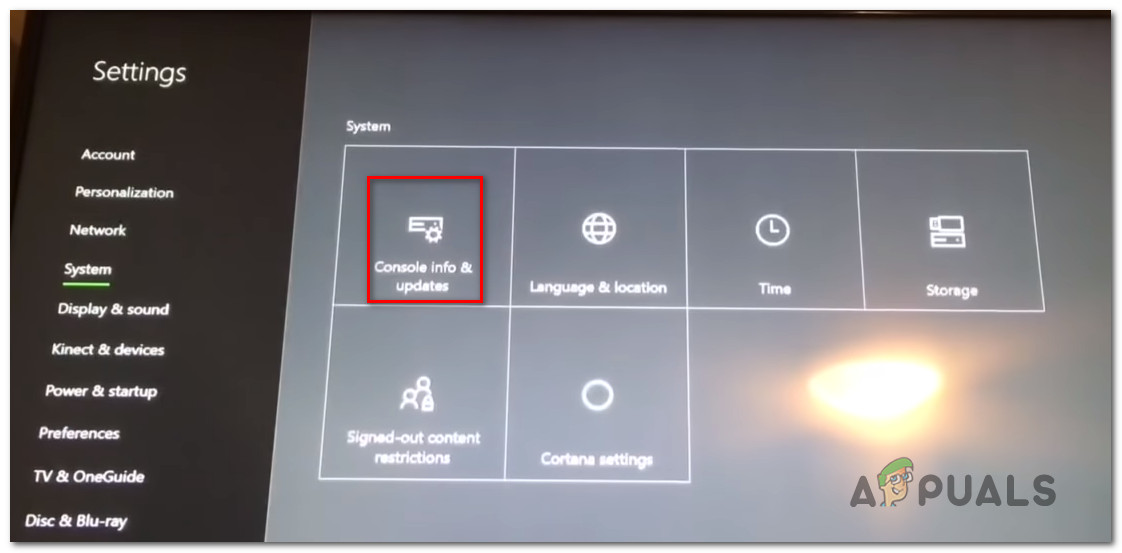
Access the Console Info menu - From the next menu, highlight Update console from the side menu on the left, then press A to trigger an update.
- After a couple of seconds, you will be taken to a menu where you can install the pending update (if there is any).
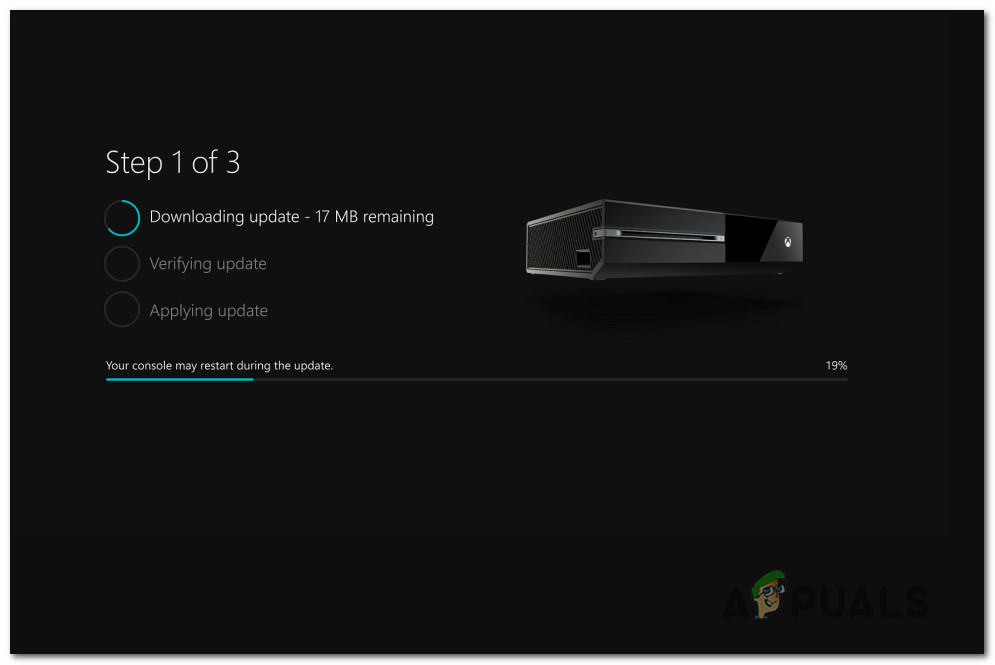
Updating the Xbox console - Once the firmware update is installed, reboot your console and see if the sign-out issue with YouTube has been fixed.
Update Xbox via an Offline Update
To update your Xbox console with an Offline Update package, you’ll need to visit the Xbox Support website and download the newest OSU1 files. Then, you need to use those files on a flash drive that you re-format in order o be compatible with the file system on your console..
Important: For this to work, you need to put the new $SystemUpdate folder on your recovery flash drive so that the OS can boot from it.
Here’s what you need to do:
- Start by preparing the flash drive that you will use to perform the offline update. Do this by inserting a USB drive with a capacity of at least 7 GB into your PC.
- Also, ensure that it’s formatted as NTFS. To do this, right-click on the drive in File Explorer and click on Format… from the context menu. Next, set the File system as NTFS and check the box associated with Quick Format before clicking on Start.
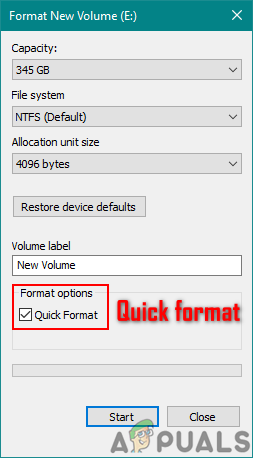
Performing a Quick Format - After you prepared the flash drive for future use, visit the official Microsoft download page for the offline Xbox installer. Here you can download the latest version of your Xbox console’s OS.
- Next, extract the contents of the archive on the flash drive that you previously prepared and make sure that the $SystemUpdate is located on the root folder of the flash drive.
- At this point turn your console off, then press and hold the Bind and the Eject button at the same time, then short press the Xbox button on the console.

Open the Startup Troubleshooter - After you hear the audio queues, release the Bind and Eject buttons and wait for the Startup Troubleshooter screen to appear.
- Insert the flash drive that you previously created wait for the Offline system update box to become available.
- Once you can highlight the Offline system update menu, select it with your controller and press X to access it.
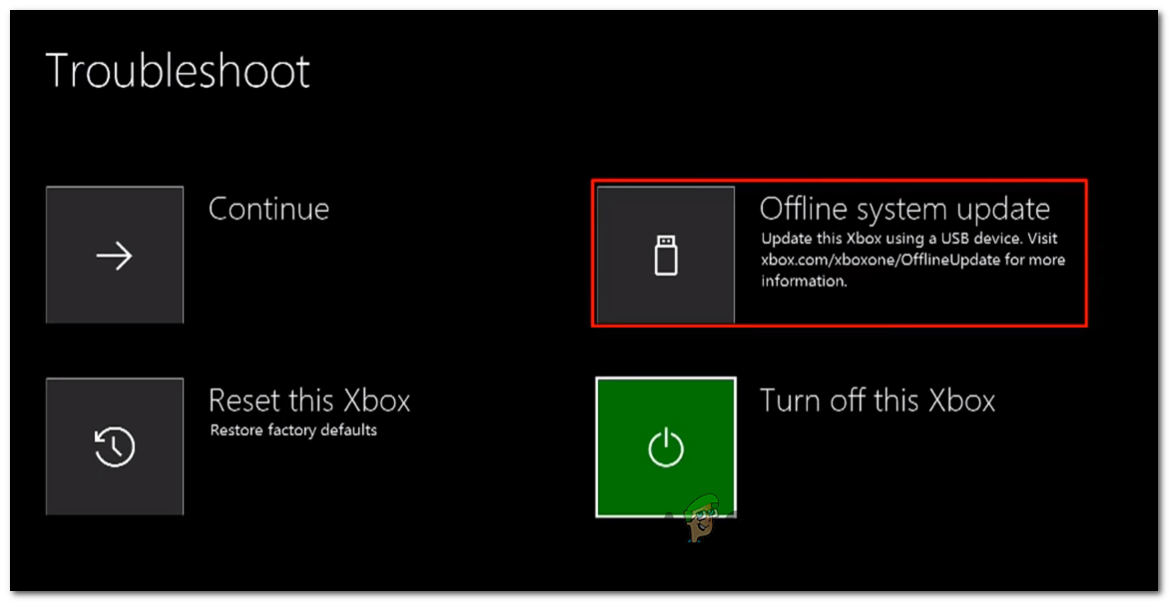
Deploy a system update Note: Depending on the read/writes speed on your flash drive, this might take over 20 minutes.
Installing the latest OS version of Xbox manually - Once the operation is complete, your console will restart automatically and the system will attempt to boot normally.
- Launch the YouTube app again and see if the problem is now resolved.
If you’re still getting signed out from YouTube on your Xbox Console or you already had the latest firmware updates installed, move down to the next potential fix below.
2. Clear the Persistent Cache
It’s possible that the issue is being facilitated by an inconsistency affecting the persistent cache that Xbox maintains.
If the method above didn’t work for you, the next thing you should try is to clear the persistent storage cache. However, you won’t be able to do this unless you reinstall the Blu-Ray app first.
Keep in mind that while you’re doing this, your console should prompt you to install from the Xbox store (since the Blu-Ray infrastructure is missing).
When you get this prompt, click Install and follow the on-screen instructions. Once the operation is complete, you can safely reinstall the Blu-Ray support software again now that the persistent cache is cleared.
If you’re looking for a guide through the entire process, follow the instructions below:
- Make sure that you’re inside the main dashboard of your console.
- Press the Xbox button on your controller to bring up the guide menu.
- From the guide menu is visible, access the Games & Apps menu.
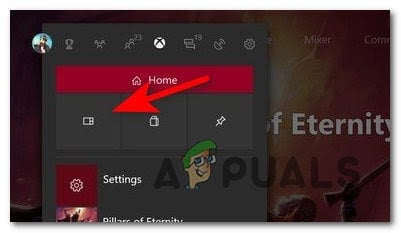
Access the My Games and Apps - Inside the Game & apps menu, scroll down through the list of installed Apps & Games and locate the Blu-ray app listing.
- After you highlight the Blu-ray app highlighted, press the Start menu on your controller.
- From the next menu, choose to Manage app / Manage game from the newly appeared context menu.
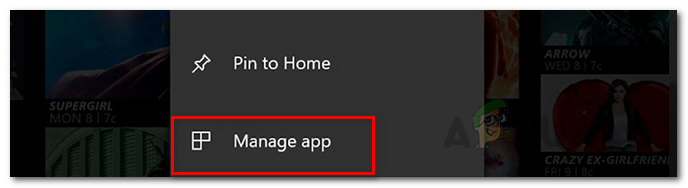
Managing the app - Next, move over to the right pane and click on Uninstall all to ensure that every add-in or update is also removed.
- At the confirmation menu, select Uninstall all to ensure that you remove every remnant of the Blu-Ray app.
- Return to the main dashboard menu and bring up the guide menu once again by pressing the Xbox button on your controller once again.
- Once you’re back inside the guide menu, access the Settings menu (gear icon).
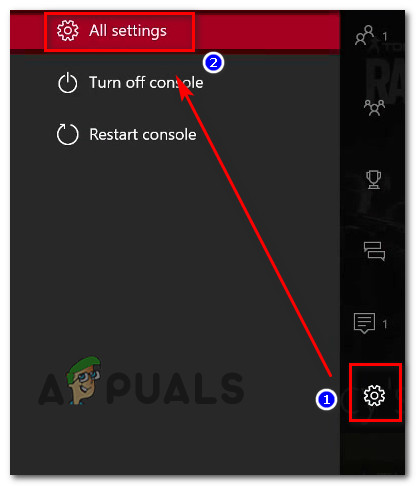
Access the All Settings menu on Xbox console - Once you’re back in the Settings menu, access the Console settings menu, and then choose the Disc & Blu-Ray option from the right-hand side menu.
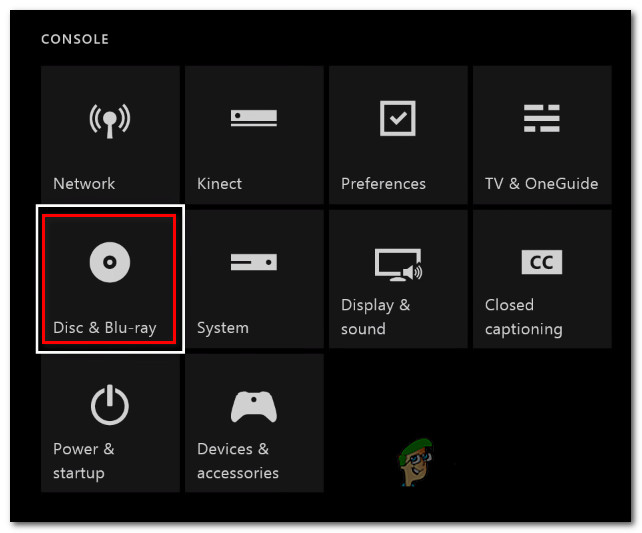
Access the Disc & Blu-ray menu - Inside the Disc & Blu-Ray menu, access the Persistent storage menu (under Blu-Ray).
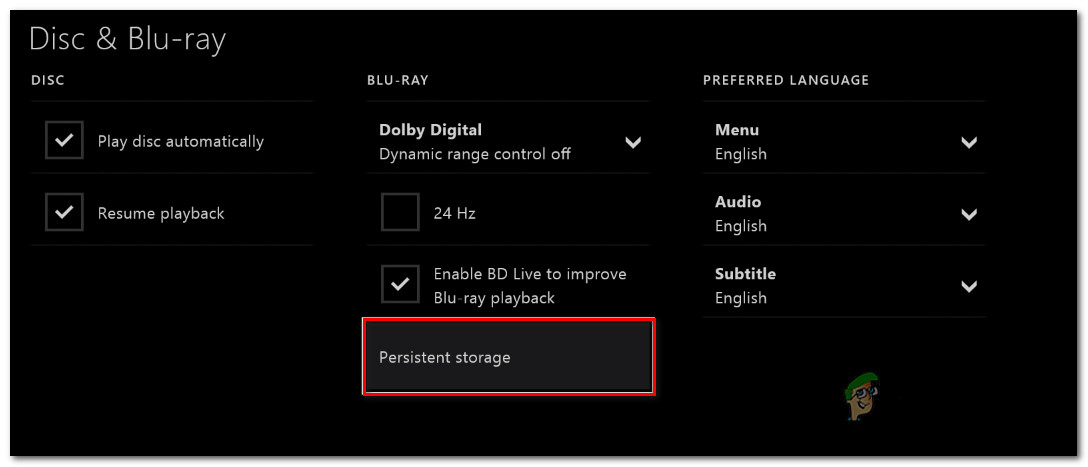
Access the Persistent Storage Cache - Next, you should get a confirmation menu. At this point, use the Clear Persistent Storage menu to start the operation and wait for the process to complete.
- Restart your Xbox console and wait for the next boot process to complete.
- Launch the YouTube app once again and see if you’re still dealing with the same kind of issue that ends up signing you off.
In case the same kind of problem is still occurring, move down to the next potential fix below.
3. Clear the system cache & cookies
Before you exclude a potential cache or cookie issue from the potential culprit list, you should also clear the current system cache and cookies that your system keeps saving.
Since Microsoft has removed the option to clear individual caches, the only way to do it as of now is to go into the Console info & updates menu and initiate a reset with the option to keep my games and apps.
This method is confirmed to work by several Xbox users that had the issue where they were continuously being signed off from the YouTube app.
Here’s what to do in order to clear the system cache & cookies:
- Make your way to the main Xbox dashboard.
- Next, access the vertical menu on the left and access the Settings menu.
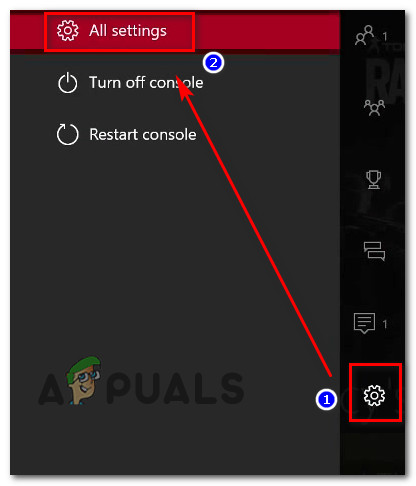
Access the Settings menu - Inside the Settings menu, select the System tab from the vertical menu on the left.
- Next, move over to the right-hand side and select Console info & updates.
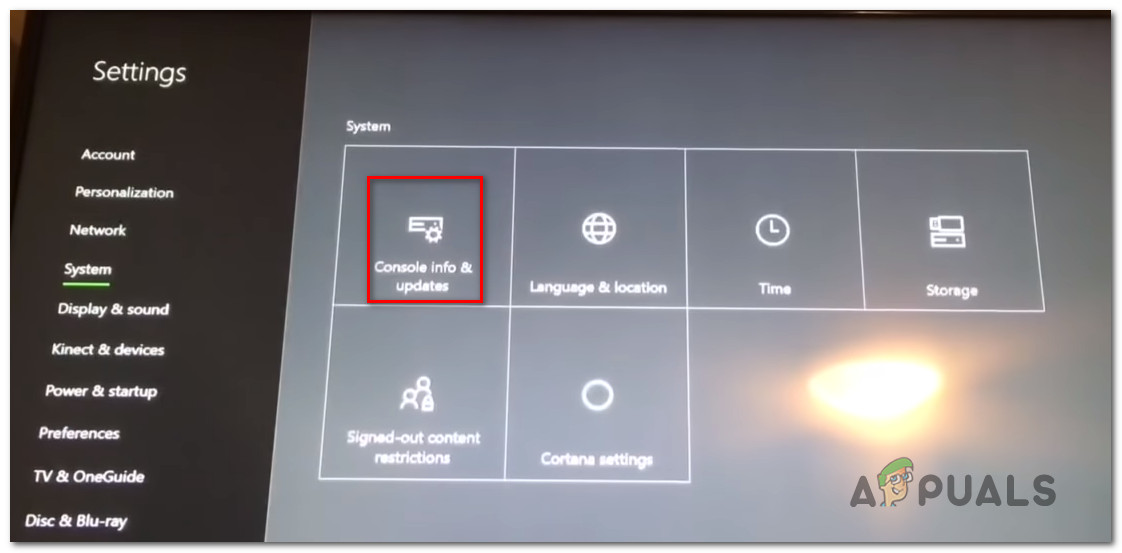
Access the Console info & updates menu - From the Console info & updates menu, select Reset console. At the confirmation prompt, choose Reset and keep my games & apps from the list of available options.
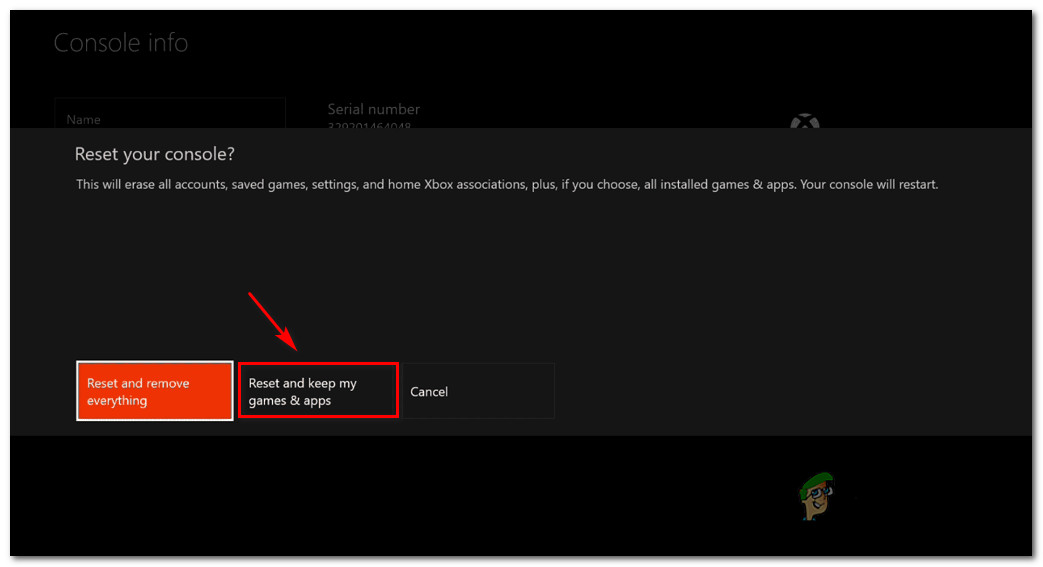
Reset and keep my games and apps - At the end of this procedure, you’ll see your Xbox console restarting.
- After your console boots back up, launch the YouTube app once again and see if the problem is now fixed.
4. Power-Cycle your Xbox Console
If the soft fixes above didn’t work for you, you shouldn’t exclude the possibility of a cache-induced issue from your culprit list.
Some affected users that were frequently getting signed out from their Youtube account on their Xbox console have confirmed that the problem was finally resolved via a power cycling procedure.
This operation will end up clearing any firmware issues or temp file inconsistency that might cause this behavior.
Note: This method will clear the temporary folder and clears the power capacitors which will end up fixing the majority of instances that will trigger this problem on Xbox.
Here’s a quick guide on performing a power cycle procedure on Xbox:
- Start by making sure that your Xbox console is fully turned (not in hibernation mode).
- Next, press and hold the Xbox button and keep it pressed for about 10 seconds or until you notice that the front LED (on your console) stops flashing.

Press the Xbox button on your console - After you do this, wait for a full minute before attempting to turn it back on. While you wait, disconnect the cable from the power outlet in order to ensure that the power capacitors are completely cleared.
- Next, connect the power cable once again and start your console conventionally to see if this issue has been fixed.
- As your console boots back up, pay attention to the startup animation logo. If you see the longest animation logo appears, take it as confirmation that the power cycling procedure has been successful.
- Open the YouTube app once again and see if the problem is now fixed.
If the problem is still not fixed, move down to the next potential fix below.
5. Reinstall the YouTube app
At this point, you’ve pretty much excluded the possibility of some type of firmware or cache issue causing the problem. The next step (if you’re still getting signed out of your YouTube app) is to reinstall the YouTube app from the My games and apps menu.
This method has been confirmed to work by a lot of users that we’re encountering this issue.
Here’s what you need to do to reinstall the YouTube app on your Xbox console:
- Press the Xbox button on your controller.
- Next, from the guide menu that just appeared, go to the My games & apps menu.
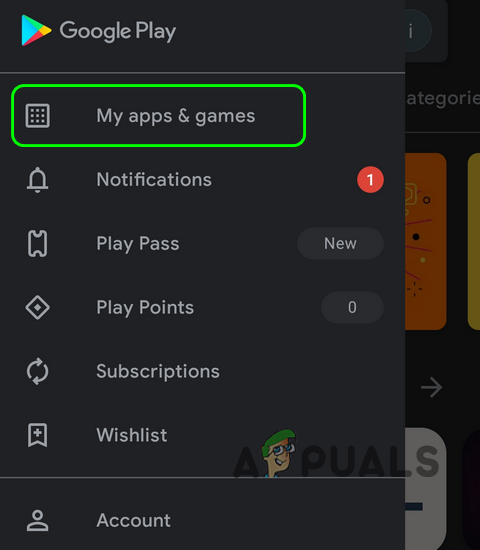
Access the My Games and Apps - From the list of applications & games, highlight YouTube from the list, then press the menu button.
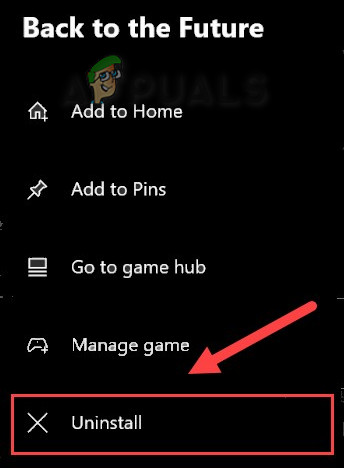
Uninstall the YouTube app from your Xbox console - Once the YouTube app has been uninstalled, access the Store and search for the YouTube app, then go ahead and download it.
- Test the app and see if the problem is now resolved.
In case the same kind of issue is still occurring, move down to the next potential fix below.
6. Move to a higher-bandwidth internet connection
If your Internet is unreliable as you’re getting random sign-outs from the YouTube app, you should also consider a potential network issue.
Onc often overlooks cause that might trigger this event is a high ping or a low download speed that translates into long load and long buffer times.
If you’re experiencing these issues while you’re connected to a Wireless network, it might help if you switch over to a cable connection.
This move seems to have helped a lot of users that were finding themselves in this same scenario.
In case this method is not doable in your case or you are already on a plan connection, move down to the next method below.
7. Reset Microsoft Account password
As it turns out, even if it’s not confirmed by Microsoft, there seems to be a relation between the Microsoft account and the YouTube sign-out problem that so many Xbox users have encountered.
Some community members are suspecting that the problem occurs due to an incorrectly cached login token that’s causing the random sign-outs.
Fortunately, a lot of users affected by this problem have confirmed that the issue was finally resolved after they changed the password of the Microsoft account that they were using on their Xbox console.
Here’s a quick guide on how to do this:
Note: You can perform the steps below from a PC, Mac, mobile device, or even from the browser of your Xbox console.
- Open up a browser and access the Microsoft accounts page.
- If you are not already signed in with your Microsoft account, do so by inserting the same credentials that you use on your Xbox console.
- Next, access the Security tab and enter the password again (if you’re being asked to do so).
- Once you’re inside the Security tile, click on Change My password.
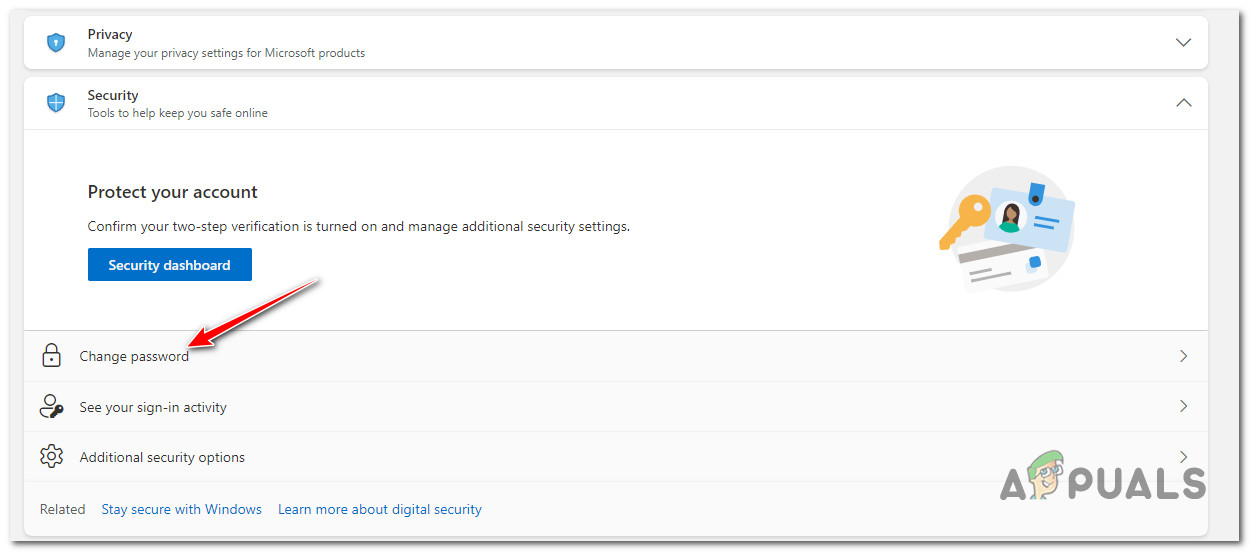
Changing the Password of your Microsoft Account - Enter the current password and the new password in the prompted boxes.
- Save the changes, set up the security question, and finalize the procedure.
- Return to your Xbox console and sign in with your newly established credentials once again.
- Launch the YouTube app and see if the problem is now fixed.
If the problem is still ongoing or you want to avoid changing your Microsoft password, try the next fix below.
8. Use YouTube in Edge Browser (workaround)
If you’re fine with a workaround and you don’t care if the issue is resolved with the main YouTube app or not, consider utilizing YouTube on your Xbox console from the Edge browser instead.
On top of being stable (you won’t see this error occurring), you also have support for mouse and keyboard which is always nice if you own these peripherals for your console.
Several users that migrated to this workaround seem to be happier with the experience, even if the YouTube interface is not as snappy as on the native YouTube app.
In case you don’t want to make this tradeoff and go for this workaround, move down to the next potential fix below.
9. Remove & re-download your Xbox account profile
If none of the methods above have been effective for you, one last thing that you should investigate is a potential issue caused by some type of corruption affecting your Xbox profile.
A corrupted Xbox profile (the temporary data saved for the connected Xbox account) is sometimes responsible for breaking the functionality of some Xbox apps installed within the system. If this scenario is applicable, you should be able to fix the issue by deleting your local profile and signing in again – this is done in order to clear the temp data and re-sync all files.
Here’s a quick guide that will allow you to re-add your Xbox account:
- Start by going into the main dashboard of Xbox.
- Press the Xbox button on your controller to bring up the guide menu, then select your active profile and use the Sign Out option.
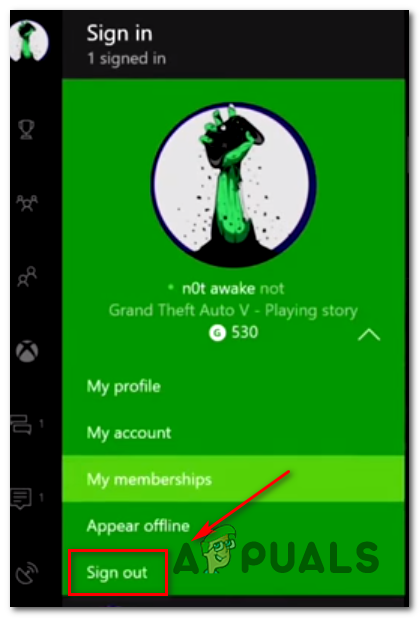
Sign out of your account - Once you manage to sign out from your account, you need to take the steps to remove it. To do this, access the Settings menu once again and go to the Accounts tab from the vertical menu (on the left-hand side).
- Next, move over to the right section of the screen and use the Remove accounts option from the list of options (under Account).
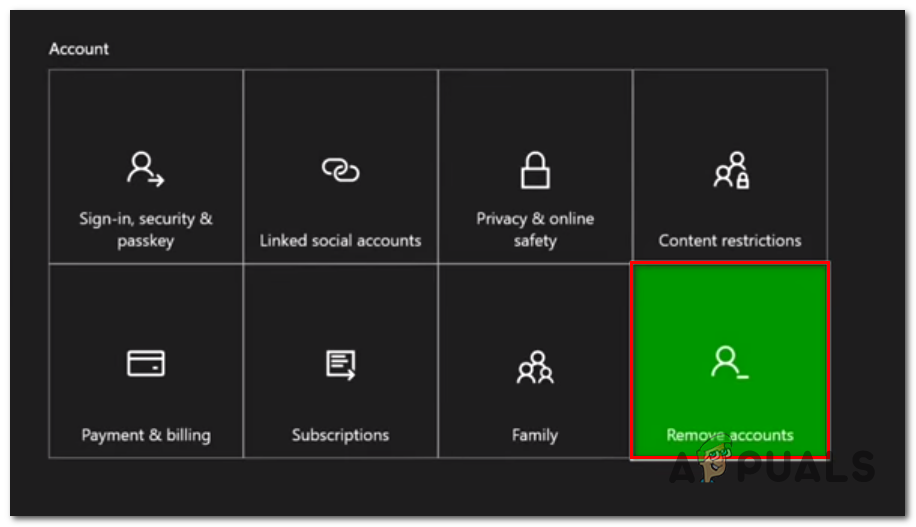
Access the remove accounts menu - Next, choose which account you want to remove and confirm by hitting the Remove button.
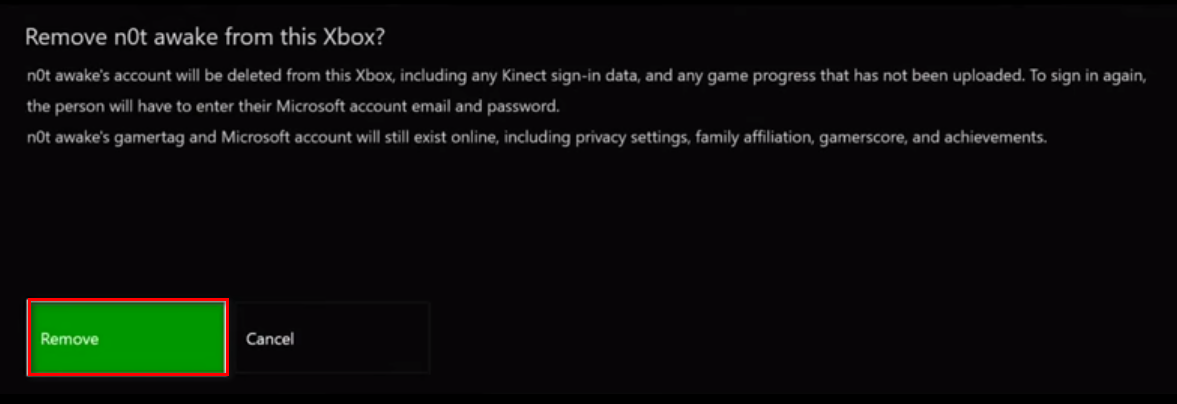
Remove the account - At this point, you should go back to the sign-in page, re-add your account and set the appropriate security preferences.
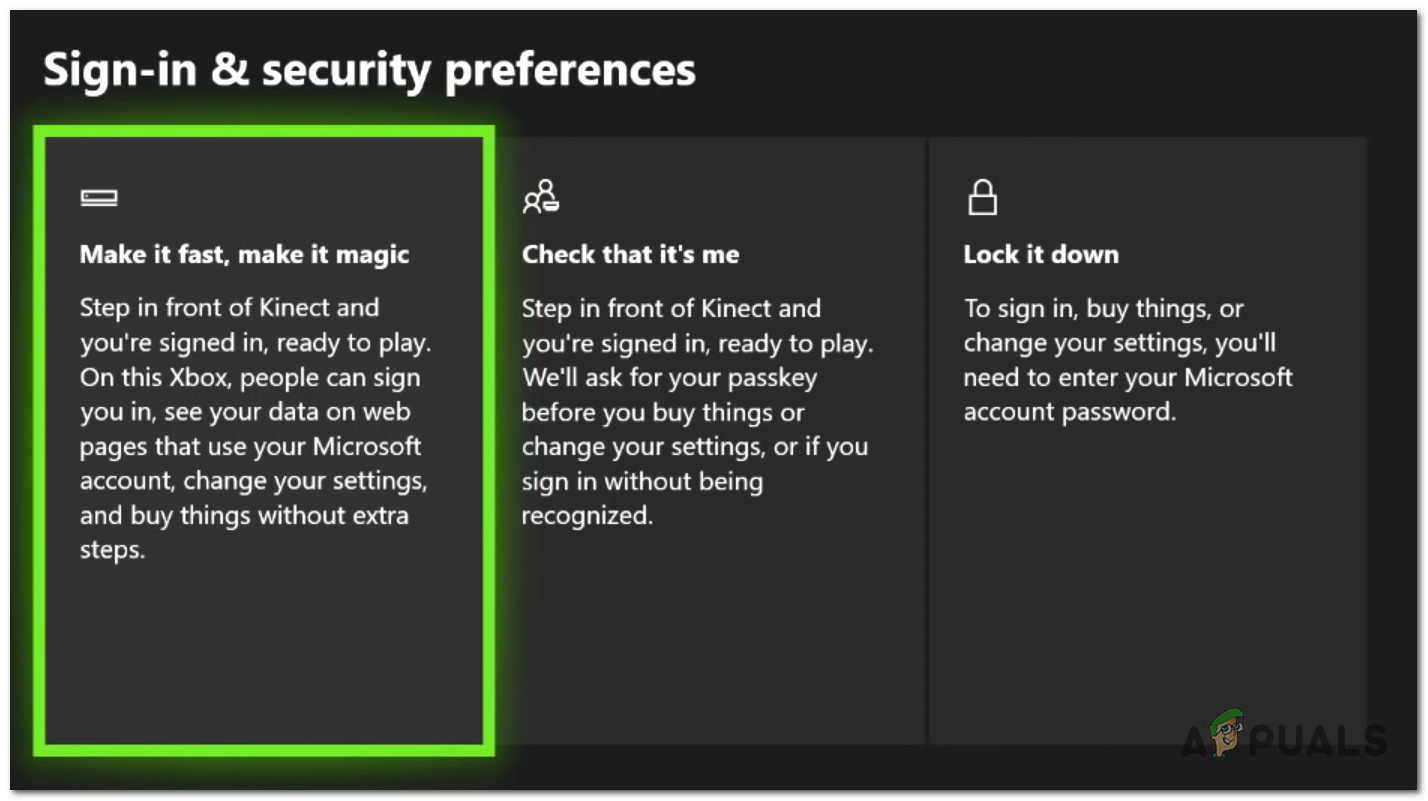
Sign in and Security preferences - Launch the YouTube app again and see if you’re still experiencing the sign-out issue or if it’s now resolved.
The post Xbox Keeps Signing You Out of YouTube? Here’s How to Fix It appeared first on Appuals.com.


0 Commentaires