The password manager KeePass supports an unlimited number of databases that users may use. Some users may use different databases to separate different account types, e.g., work and home accounts, others may use KeePass on multiple devices without any form of synchronization.
While it is relatively easy to use syncing, e.g., by placing the database file in a folder that is synced to the cloud automatically on all devices or by using plugins for the purpose, it may happen that password databases may have different entries.
KeePass includes powerful options to merge multiple databases. All that is required for that is that all databases are accessible on the same device and that KeePass is available.
Merge multiple KeePass databases
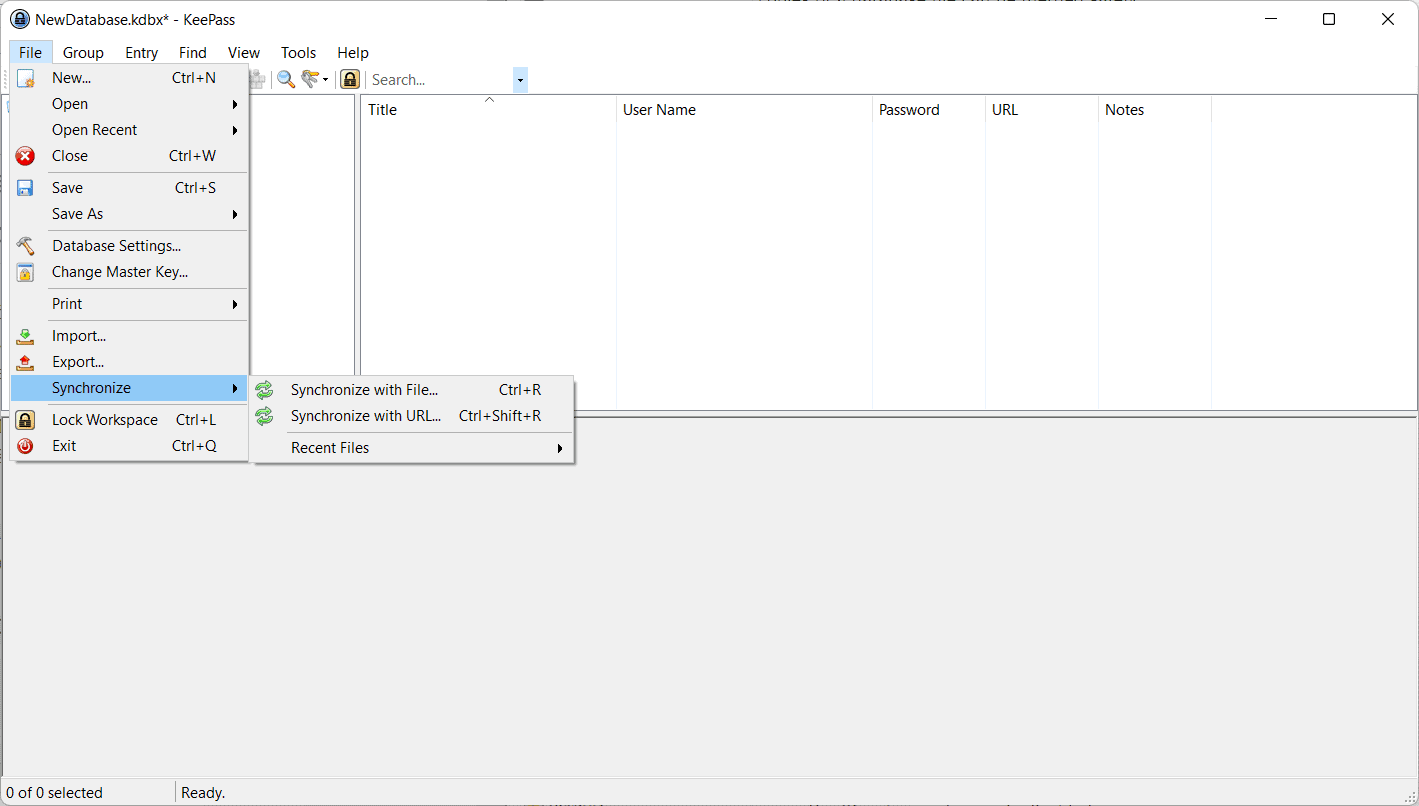
KeePass comes with built-in sync functionality. Users may sync databases using local files or using URLs. Before we take a look at the process itself, it is important to understand the synchronization logic of the application.
KeePass' synchronization algorithm merges matching entry levels when sync is invoked. The application uses the last modification date as the main data point when deciding about the recency of entries. KeePass keeps track of it automatically whenever an entry is added or modified.
The application uses its history feature when it merges entries. Assume that the same login is available in two databases, but with different passwords. KeePass will merge these and set the most recent username and password as the default after the sync process completes. All other entries are stored in the history, so that they are not lost and may be accessed when the need arises.
Note: it is recommended that you create backups of the databases as a safeguard. While it is unlikely that things will go wrong, it is always better to have a backup for restoration purposes.
- To get started with the merging of databases, open KeePass and load one of the databases that you want to merge.
- Select File > Synchronize.
- Decide whether you want to merge the loaded database with a local file (Synchronize with File) or with a remote file (Synchronize with URL).
- Just select the local file if you picked that option. KeePass merges the two databases and displays a short notification in its status bar about the process. If you see "Synchroniztion completed successfully", you are all set and everything should have been merged.
- The "by URL" option works similarly, only that you need to type the URL that points to the KeePass database file. You may also add username and password, in case access is restricted.
Closing Words
The built-in sync functionality is useful when it comes to merging two databases manually. KeePass users who want permanent synchronization of databases may check out the available plugins to do so.
Now You: how do you handle password databases on different devices?
Thank you for being a Ghacks reader. The post How to merge two KeePass databases appeared first on gHacks Technology News.


0 Commentaires