Can’t see messages on Facebook Messenger problem is mostly the result of unstable or slow network connectivity. This problem seems very much annoying as users won’t receive new messages on their Messenger app. Hereby the situation needs an immediate resolution.
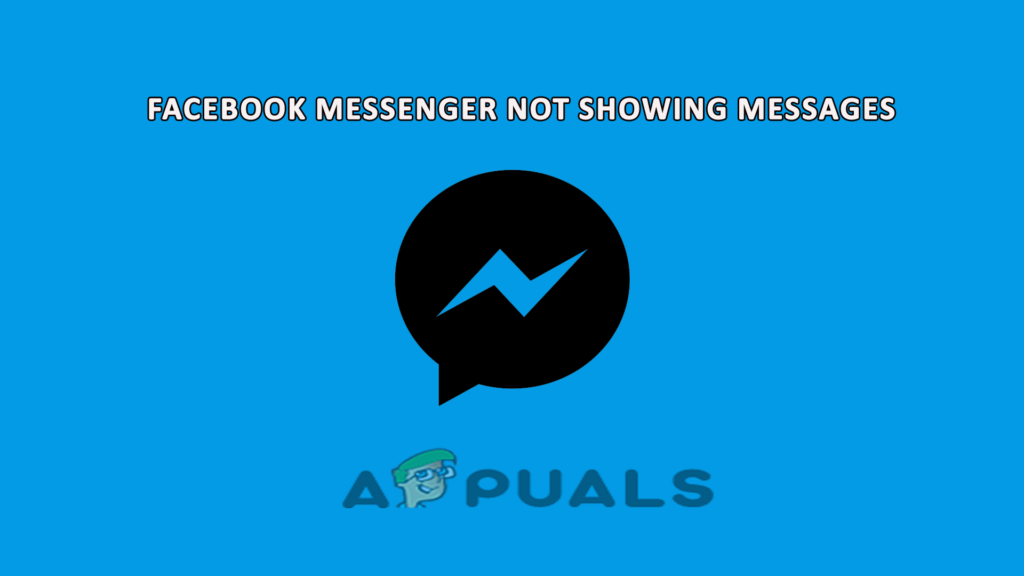
Therefore, we have done our research and found that there are many different reasons why Facebook messenger not showing messages problem occurs. In this article, we have covered all the possible reasons behind this problem as well as their effective solutions to solve this annoying Facebook problem.
So, let’s have quick navigation to the causes first before heading to the solutions.
What Causes “Facebook Messenger Not Showing Messages”?
- Internet connectivity issue- The first and foremost reason occurring such a problem in your Facebook Messenger app is an internet connectivity issue. If your internet is weak or unstable then you won’t be able to receive messages on Messenger. So here you need to tackle the situation by stabilizing your internet connection.
- Facebook Messenger server problem- Another reason causing this problem is the server issue. If the server is down or under maintenance then this might lead you to this issue. Therefore, in such a situation you need to wait for the server to get done with its under maintenance process or fixed with its issues.
- Facebook Messenger App’s glitch or bug- Facebook’s internal app’s glitches or bugs may also restrict your Messenger to display the messages. So, when this is the cause behind your problem scenario, then fix the problem by restarting or reinstalling the app.
- Overloaded Facebook Messenger’s app cache data- At most times, overloaded cache data on your app may restrict the messages from loading. Hereby, it is always advised to timely clear your app’s cache data in order to avoid getting into such problematic scenarios.
- Background running apps- Running unwanted background apps may consume most of your data thereby restricting Messenger from displaying the messages. Moreover, background apps might sometimes conflict with the Messenger app which further hurdles it from loading the messages. Hereby, the situation can be dealt with by quitting all the unnecessary running of background apps.
- Random or unknown person messages- Facebook comes with a feature that won’t let the messages drop directly on your inbox that come from unknown or random people or who are not on your friend list on Facebook. It keeps such messages somewhere else due to security & protection purposes. Hereby, if you want to see such messages then look for message requests.
- Accidentally or intentionally archived the chat messages- Another reason behind you can’t see messages on your Facebook Messenger is achieved chat. If you archived the chat accidentally or intentionally then you won’t be able to see messages in your inbox directly. In such a scenario check for the archived or ignored chat once.
- Outdated Messenger app- If you are using an outdated Messenger app then it might trouble you with such a problem. As with time apps starts developing certain problems. Hereby, it is suggested to keep your app up to date in order to avoid meeting such scenarios.
- Using a beta tester for the Messenger app– If you are using the beta version of the Facebook Messenger app then there is a possibility that you won’t receive messages. As beta-version includes bugs and glitches and also has a certain limitation that won’t let the messages load. Hereby, it is advisable not to use a beta tester to fix the issue.
So, these are some possible culprits that won’t let Messenger display your messages. Now as you are aware of the causes, you’ll be easily able to fix the scene in no time.
1. Check Internet connectivity
It has already been mentioned above that the main culprit that causes your messages won’t load on the Messenger app is internet connectivity issues. A slow or unstable internet connection is most likely to cause problems when using the internet hogging apps or programs. Therefore, you need to check your internet connection first before moving for any technical or tricky troubleshooting. If found no internet connection problem then, try fixing the connection through below mentioned suggestions:
- Firstly, check your data. If your daily limit is exceeded and you don’t leave with enough data that will load messages on Facebook Messenger, then try boosting your current pack with an add-on data pack.
- Secondly, if you are using a Wi-Fi connection and the network is found unstable or slow, try stabilizing the data by turning off & on your source device or placing the source device nearer to the client device.
- Thirdly, it is suggested to use a wired connection instead of a wireless one. A wired connection serves the client device with a more stable and ample internet connection than a wireless connection.
2. Check for Facebook Servers
Another reason causing your Facebook Messenger not to display messages is server issues. If your Messenger server found under maintenance or running through outage or downtime, then there is nothing you can do but is to wait. You need to wait for the server to complete its maintenance process or fixed with its internal issues.
3. Check for Achieved or Ignored the chat
As you know you can ignore or archive chats on the Messenger app. So, if accidentally or intentionally you have archived or ignored some chats then you may not be able to see the messages from those chats in your inbox, you need to remove chats from the archive option. To undo chats from the archive, you need to follow the guidelines below:
- Launch the Messenger app and go to the chats section.
- Next, click on your Profile icon.
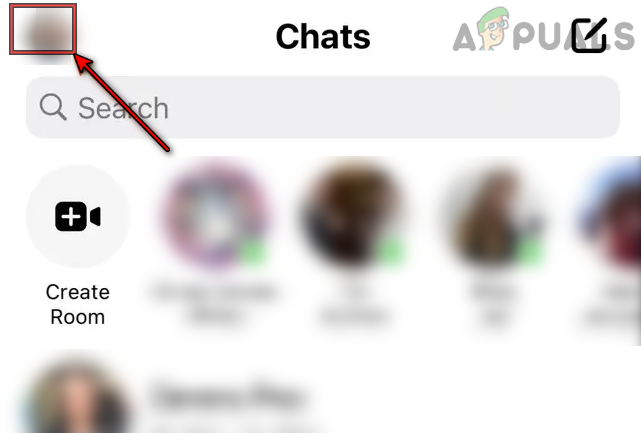
Tap on the User Profile Icon in Messenger - Select Archived chats and select the chats you want to undo and tap Unarchive option,
Now, you’ll be able to see the messages on your Facebook Messenger app.
4. Quit and Reopen the App
At most times, the app’s internal issues such as bugs or glitches may restrict Facebook Messenger from displaying the message. Hereby, here you need to restart the Facebook Messenger app as many times as a simple restart fixes most of the glitches that stop the app from running properly. Reboot will start the app afresh thereby fixing any other temporary issues that are currently appearing on the app. You can do this with the below quick steps:
4.1 For Android Users:
- Visit the Messenger app icon on your Android’s home screen.
- Long press the icon and select the option App info
- Next, on the App info panel, click on the Force stop to stop the app from working.
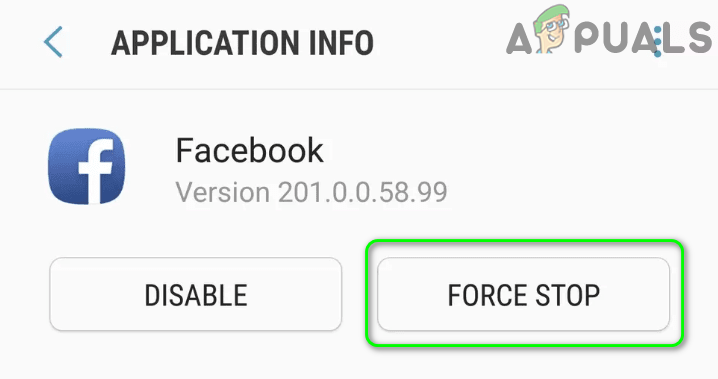
Force Stop the Facebook App - Lastly, go to the Messenger icon again and relaunch it by tapping it.
4.2 For iOS Users:
- Tap twice on the iPhone’s Home button.
- Now, make a swipe right to locate the Messenger app.
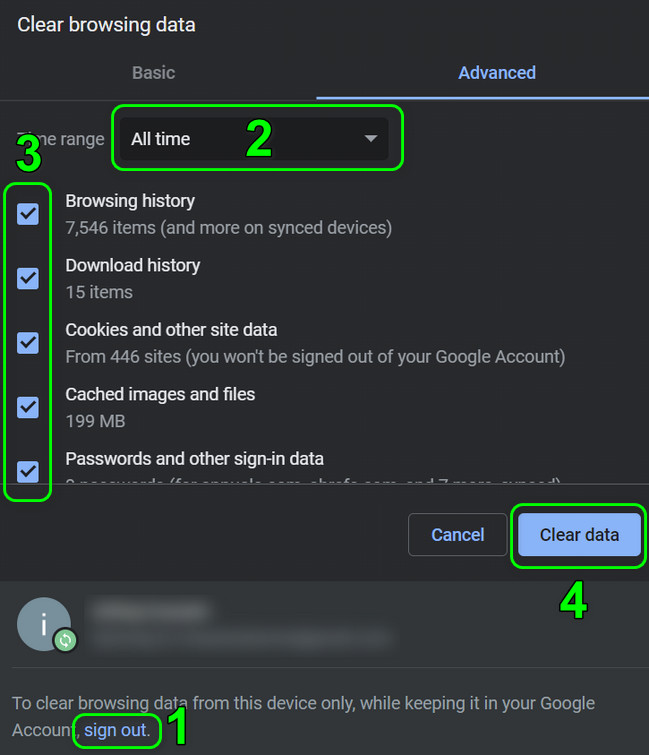
Clear the Browsing Data of Chrome - Once found, swipe up the Messenger app preview to quit.
- Finally, launch the Messenger app again and check if the messages are appearing in your inbox or not.
4.3 For PC Users:
- Launch the Facebook Messenger app and click on the messenger icon
- Then click on the File icon and choose Log out
- Confirm the popup message for signing out
- Now, relaunch Messenger and sign again to see if messages displaying or not.
Note: [Steps may vary for each device depending on the model or OS version]
5. Check Hidden Inbox or Message Requests
Facebook Messenger app filters the coming messages and stores the ones in the message requests section that are sent from non-friend or random users. And this might be a reason why you don’t see some messages on the Messenger app. Therefore, you can check the message request section for such messages. For accepting such messages on the Messenger app, you need to follow the below-guided steps:
- Launch the Messenger app and tap your Profile icon.
- Next, click on the Message requests option.
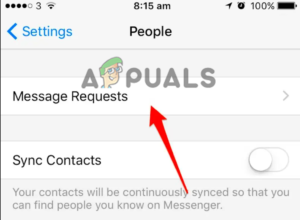
Click on the Message Request option - Here, you will get two options referring You may know & Spam, look in both sections and accept the message you want to know the chat for and delete the rest.
6. Flush Overloaded Facebook app cache
If still facing the problem, then another solution you can try is to clear your app cache. Every app tends to store cache and this stored cache data gets corrupted after some time, so if you haven’t cleared the app cache for a long time then it may hurdle your Messenger app from displaying more messages. So, it is important to flush the app’s cache from time to time to avoid facing such problems. For clearing the app cache, follow the instructions below as mentioned:
- At first, launch the Messenger app on your device,
- Tap the three dots and go for the Settings
- Select the Permissions category under Settings.
- Next, here on the Permissions, click on the option Browser settings.
- On the next screen, tap the Clear button beside the Your Browsing Data option.
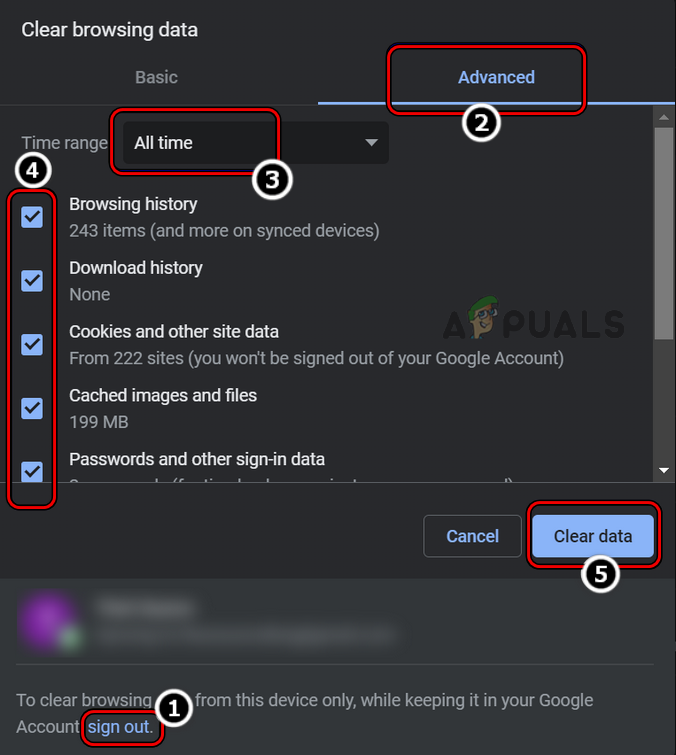
Clear Browsing Data of All Time in Chrome
Wait for the process to get finished and relaunch the app to see if the problem is fixed or not.
7. Avoid Using Beta Tester for The Messenger App
Sometimes using a beta tester for the messenger app might cause this problem. Hereby, it is advised not to use a beta tester. As beta tester contains lots of bugs and glitches and might result in causing the problem Facebook messenger not showing messages. Hereby use the official Messenger app instead of the beta tester to fix the problem. Moreover, you can also download and use the Messenger Lite version on your Android device.
8. Quit Background Running Apps (For PC users)
It is already highlighted above that running too many background apps may consume most of the data thereby won’t letting your app run properly and the messages display. Also, sometimes background apps may start conflicting with your Messenger app thereby restricting it from loading messages. Hereby, you need to terminate the unnecessary background tasks.
For this, follow the below steps
- Launch the Task Manager by pressing Win+X keys altogether.
- Next, visit the Processes tab, and view the list of Background running tasks.
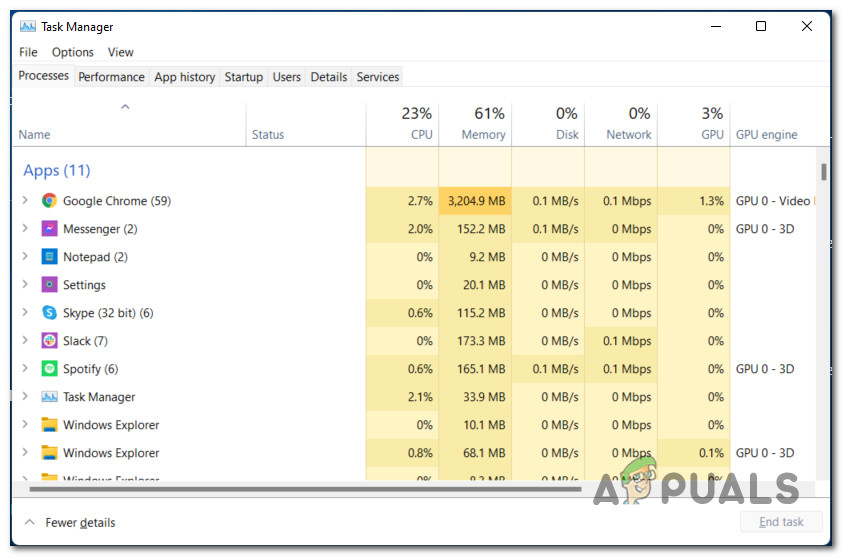
Accessing the Processes tab - On the list, choose the programs you want to quit from running and click on the End Task button at the bottom.
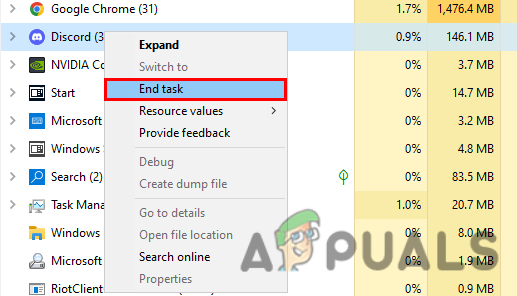
Finally, re-launch the Messenger app and check if the messages are loading or not.
9. Reinstall Facebook Messenger App
Most times, apps may function abruptly due to temporary issues which further end up causing various bugs and errors with the app. So, here you need to deal with the situation by uninstalling and then reinstalling the app on your device this solves the app’s internal problems. as well as the messenger not working problem. For this, you need to perform the following steps below:
9.1 For Android Device Users:
- Visit the Messenger app icon on your Android device.
- Long press the icon and tap the Uninstall
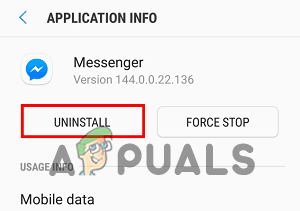
Uninstall Facebook
- Click on Uninstall again for final confirmation and wait for uninstallation.
- Once uninstalled, reboot your Android device and install the Messenger app from Google Play Store.
- Log into your Facebook Messenger account and you will receive all your messages.
9.2 For iOS Device Users:
- Firstly, go to the Messenger app icon on iOS’s home screen.
- Press the icon until you receive the delete option.
- Click the Delete option for confirmation.
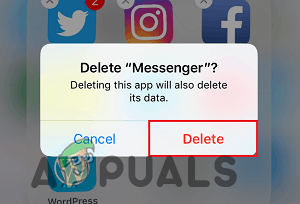
Delete the Messenger app - Once removed, reinstall Messenger from the Apple store and then launch it to receive messages.
9.3 For PC Users:
- Go for Windows Start and select Settings.
- Next, go to Apps and select Apps & features.
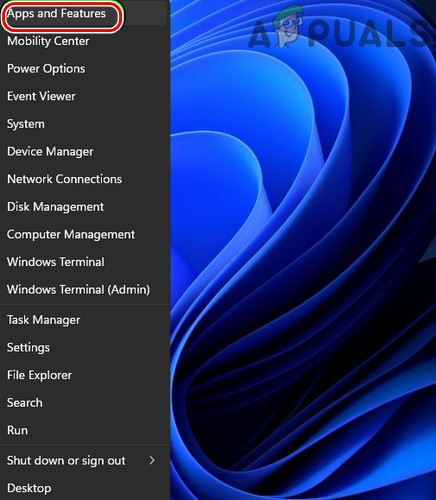
Open Apps & Features - Locate the Messenger app on the list that appeared and click on it.
- Tap Uninstall.
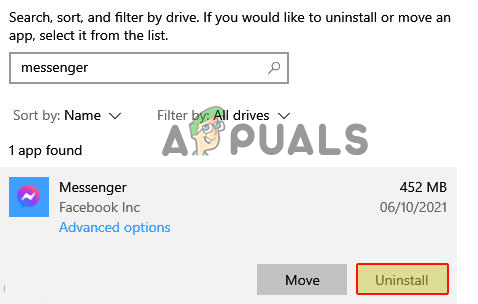
Uninstall Messenger on PC - Once uninstalled, visit Microsoft Store or Facebook’s official website to reinstall the Messenger app.
Well, dealing with such an issue is very frustrating as it won’t load new messages on your Messenger app. Thereby needing to be resolved as soon as possible. Therefore, we have this article contains all the relevant information including its causes its effective solutions that will help you to resolve can’t see messages on Facebook messenger problem. I hope the article serves you well thereby letting you receive messages on your Messenger app and solve the problem completely.
The post Can’t See Messenger Messages on Messenger? Try These Fixes appeared first on Appuals.com.


0 Commentaires