This error mostly triggers when uBlock Extension gets crashed or outdated. The ads that appear on Twitch might have some bugs due to which uBlock Origin does not block Twitch Ads. These ads are frustrating to twitch users. They appear on the full screen of the stream and usually run for 30 seconds. During ads, the users cannot chat and watch the stream properly.
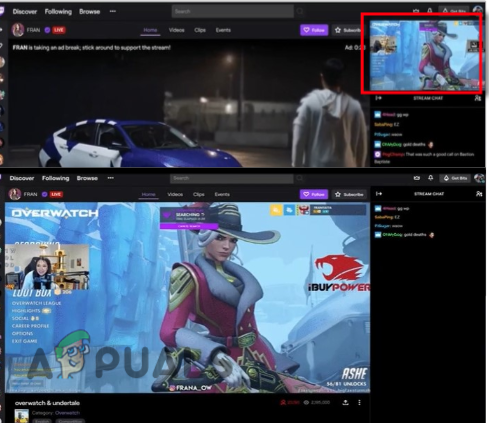
Here are some reasons why the uBlock Origin not blocking ads on Twitch;
- Ad-Blocker Extension issues: When the uBlock Origin extension gets crashes or faces any other problems it won’t perform its functions efficiently. It will not determine the exact point of ads. Thus it does not block the ads. In this case, you can use an alternative ad blocker extension.
- Twitch App Error: Sometimes Twitch app gets an issue and causes errors like twitch error 5000, Twitch profile picture uploading error, or it does not allow any other extension to block its ads etc. So, instead of trying another ad blocker extension, you can simply switch to another platform to play the streams.
- Outdated uBlock Origin: When the uBlock Origin is outdated it does not function properly. It does not block the ads on live streams. So, to fix this issue, try to check the available updates, or switch to the uBlock Origin Developer Build extension. It is suitable for blocking ads.
In this article, we discuss the possible solutions that can remove these ads and make Twitch friendly to its users.
1. Check the uBlock Extension Status
If you have a uBlock extension but still the ads are appearing on twitch, then you need to check whether the extension is enabled or not. If it is disabled it won’t block the ads on Twitch. Follow the below steps, so the uBlock can function properly;
- Open the chrome browser and click on the three-dotted icon from to right corner.
- Go to More Tools and then click on Extension options.
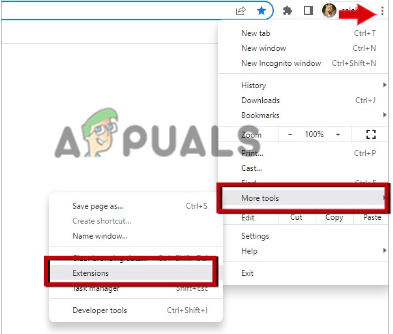
Google Extensions - Now check if the uBlock extension is enabled or not. If it is not, enable it and check if the problem is fixed or not. But if it is enabled, try the following methods to fix this issue.
2. Block the Ads using code
The Twitch ads are merged with the stream, so it becomes difficult to uBlock to determine the ads properly. In this case, you have to manage settings and give a code command to uBlock origin. So, it can block the ads completely. so, if you have no extension in your system, follow the below steps in sequence;
- Open your internet browser and search for the uBlock origin. Now open its official site.
- So, press the Add to Chrome option. Then click on Add extension. Once the extension gets installed in chrome, click the puzzle icon present next to the address bar.
- Select the uBlock and then go to its settings by clicking on the gear icon.
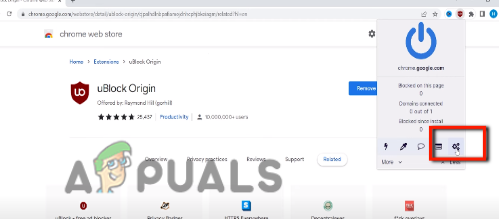
uBlock Origin Extension Settings - Go to My Filters from the Menu bar and type the following command;
twitch.tv##+js(twitch-videoad)
- Then click on Apply changes. Again go back to the settings and scroll down to the bottom.
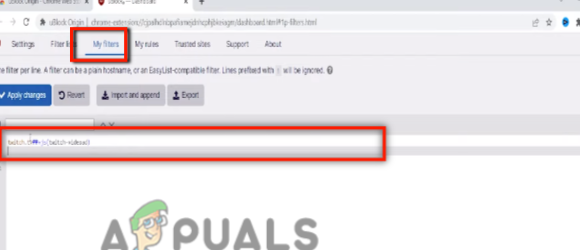
Extension Settings - Now check the box of “I am an advanced user”, and a setting icon will appear. Press it.
- Open the following link and copy-paste the command in settings and click on Apply changes. So, restart your browser, open twitch and check if the problem is resolved or not.
https://raw.githubusercontent.com/pixeltris/TwitchAdSolutions/master/notify-strip/notify-strip-ublock-origin.j
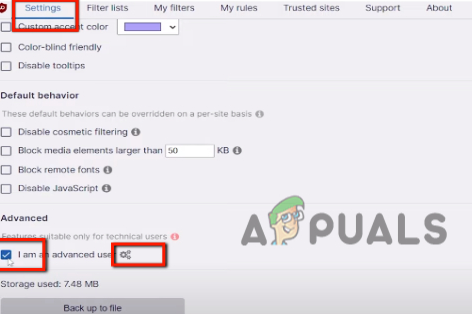
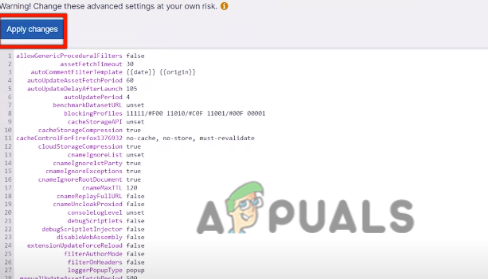
3. Use two different Ad blockers
When uBlock is not able to remove ads then you can simply switch to other ad blockers. As Twitch ads are difficult to handle so, you can try two ad blockers simultaneously. So, follow these steps and check if the problem is fixed or not;
- Open the browser and search the google web store.
- Click on the chrome web store. Now search for Ad Blocker Plus. Click on the app and then add its extension to your chrome.
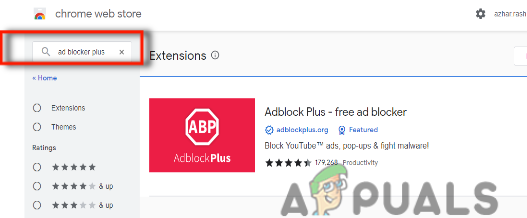
Ad Blocker Plus - Once the ad blocker plus gets installed, go back to the chrome web store again to install another ad blocker.
- Type purple ad blocker and click on the app. So, add its extension to your google chrome by clicking add to chrome option and then selecting add extension. It will start to install in your system.
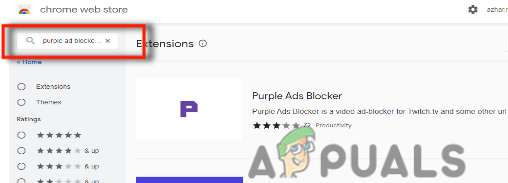
Purple Ad blocker for Twitch - Click on the three dots icon from the google dashboard and click on More Tools.
- Now press the Extension option. From here make sure that both extensions are enabled, so, Turn their toggles ON.
- Open Twitch and now you can see the videos without any ads.
4. Use a VPN
When the uBlock origin does not block the ads from Twitch, you can use VPN by adjusting the location of some different countries such as Serbia, Ukraine, Russia, Hungry, and Costa Rica. Because the Twitch ads are unavailable in these regions. So, install the VPN and allocate the region. Then enjoy the ad-free streams over Twitch. So, the following steps will help you in installing a VPN on a PC;
- So, before connecting to any VPN you need to have a VPN profile in your system; For this
- Press window key + I and go to Network & Internet.
- Click on VPN and then go to Add VPN.
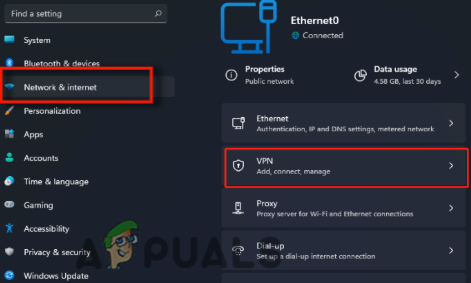
VPN Settings - So, from the VPN provider choose Windows (Built-in) and add the name in connection name, address of Server and VPN type.
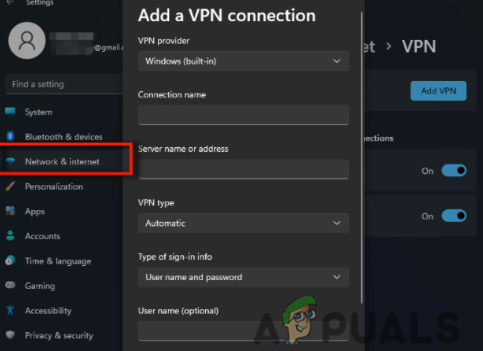
Use VPN When uBlock Origin not Blocking Ads on Twitch - After that add sign-in info. Once the VPN profile is created, then connect the VPN you have installed from Microsoft stores.
5. Use the uBlock Origin Developer Builder Extension
If you have applied the above methods and still uBlock Origin does not Block Twitch Ads then you can switch to the uBlock Origin Developer Build. It helps in blocking the ads during streaming. So, download it. But before using it, you have to make certain changes, such as;
- Remove all the custom modifications you have made in the uBlock Origin extension to block the ads on Twitch.
- Now download the uBlock Origin Developer Build. Here you just need to force the list update. No need to add anything manually.
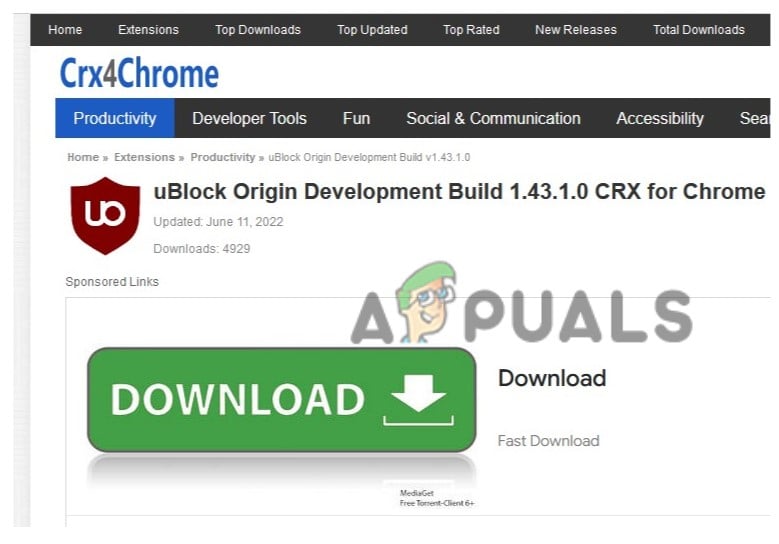
uBlock Origin Developer Builder Extension - But keep in mind that you need to disable all the extensions you have installed to block the ads.
- Now open Twitch and check whether the ads are showing or not.
6. Watch the Video on Demand on Twitch
The Twitch VOD has an option to fast, forward, and rewind the video. The users can watch the live streams on the VOD. You can go and watch the VOD on twitch. The uBlock blocks the ads on VOD. The user can play the streams without any payroll or mid-roll. So here are some steps to watch Twitch VOD;
- Open Twitch and click on the User profile.
- Now select the “Creator Dashboard” and press the Settings option.
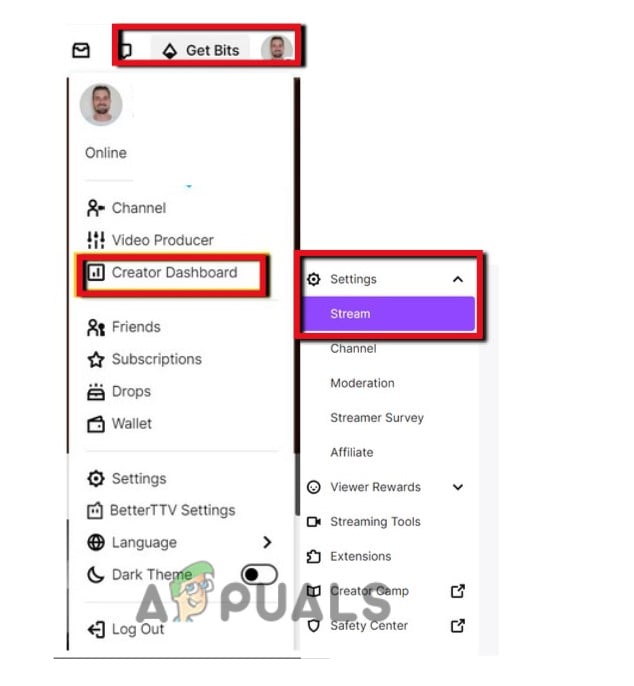
Watch the Video on Demand on Twitch - So, tap on the Stream option and then go to the VOD Settings.
- Now toggle on the Store Past Broadcasts. From here you can watch and even download them on your computers. After downloading them you can watch them without any ads.
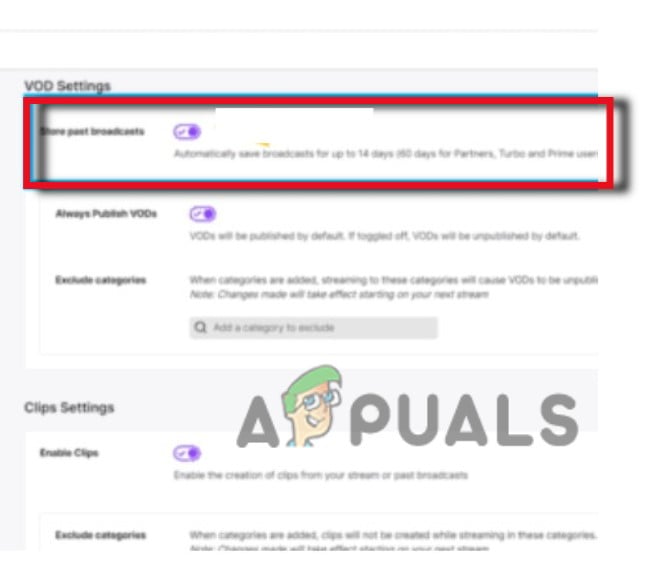
Turn on the VOD Settings
But watching VOD on twitch has some demerits. The users cannot chat during the stream and they have to face some delays. So, if the user can compromise over these, watching VOD on Twitch is a good option.
7. Use the Alternative of Twitch
Twitch gives live stream services. But when uBlock Origin does not block the ads on twitch, it gets annoying to the users. So, instead of using Twitch, they can switch to any other alternative such as Facebook gaming, YouTube gaming, DLive, etc. These are easier to use and you can watch videos/live streams without any ad interruption.
The post Fix: uBlock Origin Not Blocking Twitch Ads appeared first on Appuals.com.


0 Commentaires