A lot of people have reported that they have encountered the Save Failed error while playing the Ground Branch game. This error appears when they are trying to save the progress, telling them that the save process has failed. It appears as a message on the screen, that suggests you add the executable of the game as an exception on your anti-virus or anti-malware that you are using. This error is only encountered on PC.
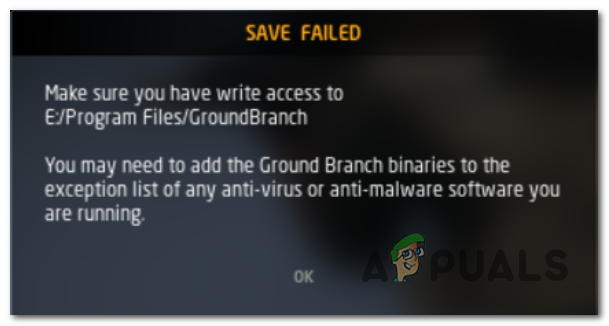
After a lot of reports were made by affected players, we have decided to take a deeper look into this problem to see what causes it. Here’s a shortlist of all the possible causes for this issue:
- Corrupted files – A reason that a lot of people have reported being one of the causes for this Ground Branch error is that the files of the game are corrupted. This could be happening because the files have become corrupted with time, without being caused by anything. That could be making your game not work properly, which includes this error as well. To fix this, you need to verify the integrity of the game’s files using the Steam application.
- Missing administrator privileges – Another cause of the Ground Branch issue is that the game is missing the administrator privileges. This is happening because the game is not set to launch with admin privileges, so you have to do it manually. You can either launch the game as an administrator every time you open it, or you can go to the properties and set it to always run with administrator privileges.
- Windows Defender incompatibility – This error might be also caused by the Windows Defender which is not lettings the game work properly. This is happening because the Windows Defender feels like the game is a potential enemy. To fix this, all you have to do is to go to the Windows Defender settings and add the game as an exclusion.
Now that you are aware of all the possible causes, here’s a list of all the methods that players have used in order to fix the Ground Branch Save Failed error:
1. Verify the integrity of the game’s files
The first thing players recommend you do is to do a verification of the Ground Branch files’ integrity. This process might be helpful because this error might be caused by some corrupted files that your computer has, which affect the game in different ways including this one.
By verifying the integrity of the game’s files, all the files of the game will be verified and in case some files are found to be corrupted and missing, they will be replaced or restored. This process is very easy to do and can be simply done from the Steam application.
In case you don’t know how to do this, here are the steps you need to follow in order to verify the integrity of the game’s files:
- Launch your Steam client, and after that, sign in using the credentials associated with your account.
- After you have logged in with your Steam account, select Ground Branch from the Library tab and right-click on it, then select the Properties menu from the context menu that has just been displayed.
- While in the Properties menu for Ground Branch, navigate to the Local Files section and then select the option to Verify Integrity of Game Cache.
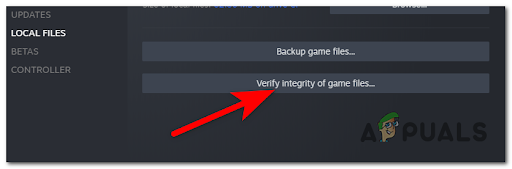
Deploying an integrity check - When prompted, select Yes to validate the integrity check, and then wait until the procedure is finished before proceeding.
- After the process has been completed, you should restart your computer if you were not immediately prompted to do so.
- Start Ground Branch through Steam as soon as your computer has finished restarting, and check to see if now you are able to save the game, or if the same error still appears.
In case the Ground Branch Save Failed issue still occurs, go to the next possible method below.
2. Run the executable with administrator privileges
The second thing you can do is to run the game’s executable with administrator privileges. This is another method that is suggested by the players that have gone through this issue, and it was helpful in some cases.
If you launch an application or game on your Windows computer with administrator privileges, it indicates that you are granting the application the ability to access restricted areas of the operating system that would be off-limits under normal circumstances.
With that being said, all you have to do is to launch Ground Branch with admin privileges. This can be done by forcing the game to run like that only time you launch it, or you can go to the properties of the executable and make it always run with admin privileges.
Here is a guide that will show you the steps on how to do this:
- If you want to simply launch the game with administrator privileges, right-click on the executable of the game and click on Run as administrator. You will be prompted by the User Account Control, and click on Yes to give permission in order to continue.
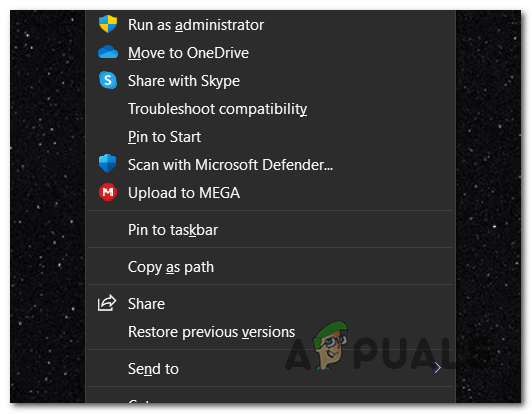
Launching the game with administrator privileges - But after you close the game, you will need to do the same process every time you launch it. To make it launch every time with administrator privileges, right-click on the Ground Branch executable and click on Properties.
- Now that you are inside the Properties, you need to go to the Compatibility section. Inside that, you need to locate the Run this program as administrator option, then click on the box associated with it and click on Apply to save the changes.
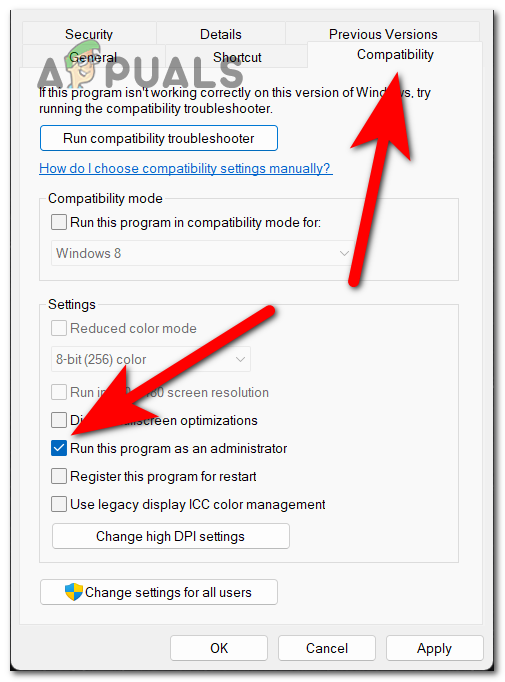
Making the game always run with admin privileges - After you have saved the changes, start Ground Branch to see if the Save Failed error is still appearing.
In case this method wasn’t helpful as well, go to the next and last method below.
3. Allow the executable in Windows Defender
The last possible method that you can do in order to fix the Save Failed error in Ground Branch is to add the game executable as an exclusion in Windows Defender. As players recommend, you should do this because the Windows Defender might block some processes of the game for protection reasons.
To do this, you have to go to the Windows Defender settings and make the Ground Branch executable an exclusion. That means that the Windows Defender will leave the game alone, and you will see if that will fix your game.
In case you don’t know how to do this, here are the steps that will help you add the game as an exclusion in Windows Defender:
- To access Windows Security, the first thing you need to do is to open the Windows Settings. One way to do this is to press the Windows key + R to open a Run dialog box and type inside the search bar ‘ms-settings:‘, then press Enter.
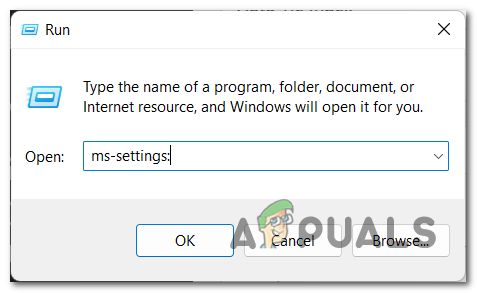
Opening the Windows Settings using a Run dialog box - Once you are inside the Windows Settings, look at the menu located on the left side of the screen and select the Privacy & Security section. After that, click on Windows Security.
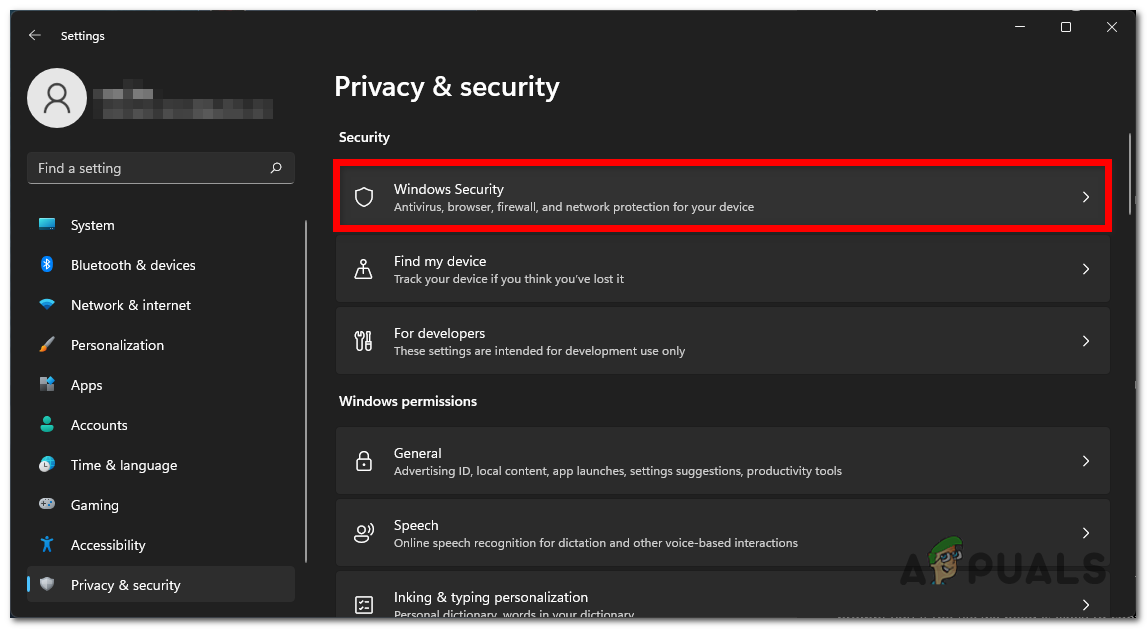
Accessing the Windows Security inside the Windows Settings - Once you’ve done that, you need to click on the Virus & threat protection section.
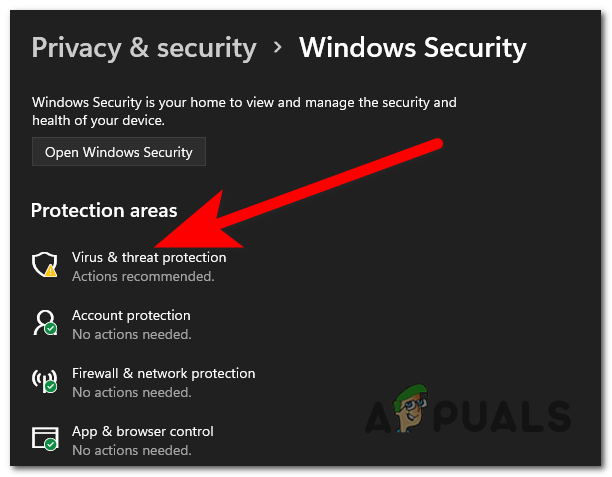
Opening the Virus & threat protection menu - Now that you are inside Virus & threat protection, scroll down until you see the Virus & threat protection settings, then under that is the Manage settings button. Click on it.
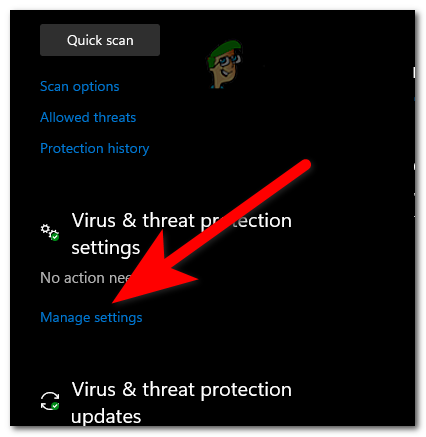
Opening the settings of the Virus & threat protection - Once you’ve done that, scroll down to the bottom of the windows and you will see Exclusions. Click on the Add or remove exclusions button.

Adding the Ground Branch as an exclusion in Windows Defender - Now click on Add an exclusion and click on File. You need to select the Ground Branch executable. In case you need the exact address to find the executable faster, here is it:
\steamapps\common\Ground Branch\GroundBranch\Binaries\Win64\GroundBranch-Win64-Shipping.exe - Once you’ve added the game executable as an exclusion, close the Windows Defender and launch the game to see if the Ground Branch Save Failed error is not fixed.
The post How to Fix Error ‘Save Failed’ on Ground Branch? appeared first on Appuals.com.


0 Commentaires