The error 65546:0 on origin might be caused by offline servers or because of a few technical problems on the client-side such as corrupt host files or a bad cache among other major causes. The problem usually occurs when a user tries launching any game using the origin gaming platform.
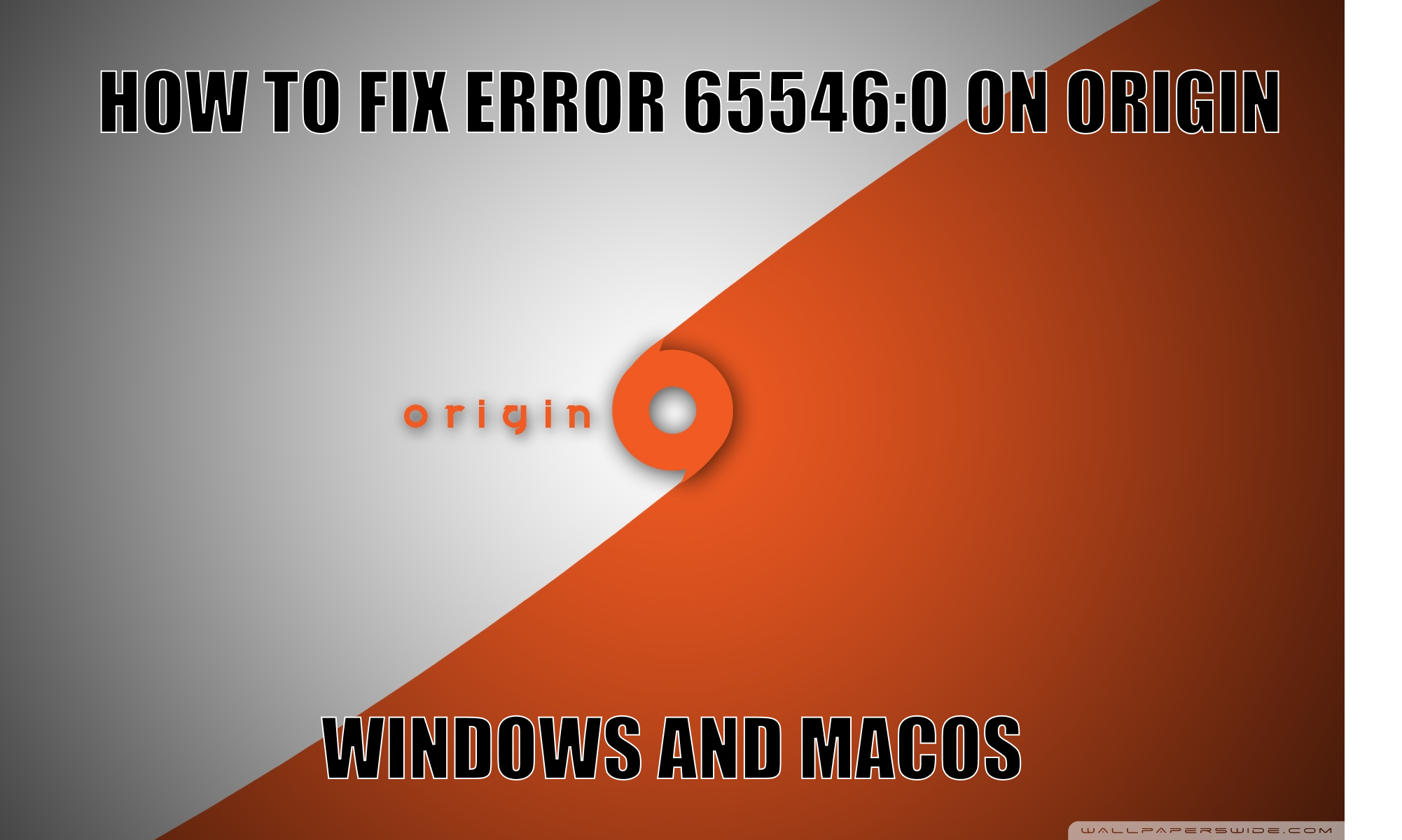
Error 655460:0 on origin can be caused by a few issues, it is suggested to have a look at the common culprits causing the error. Without further ado, let’s get started.
What Causes Error 655460:0 On Origin
- Servers Unavailability- If the origin’s servers are offline or are facing connectivity issues it is best to wait until the server-side problem has been solved because there is not much a user can do about such an issue.
- Bad Cache- If you haven’t cleared the cache storage of your origin for a while, then the bad cache in the storage of your computer can cause this error. In this case, clearing the origin to cache storage may work for you.
- Blacklisted from AntiVirus- If for some reason origin is blacklisted from your third-party antivirus or windows defender it can cause this error to occur we’ll be looking at how we can fix this problem
- Unsynced Date/time – Origin Saves files with data/time attached on the backend, in case of incorrect time it creates confusion that can be a cause of this error occurring.
- Corrupt Host Files- The Windows host file is a text file that is used to map host names to IP addresses, Resetting this file means remapping the windows host file. If the Hosts file is changed from the default, resetting it can help resolve some connectivity issues.
1. Checking Servers Availability
Checking the server’s availability will help us identify if the problem is a server-side issue or a client-side issue. There are a few ways to check a server’s availability but in this article, we are going to focus on the easiest one. Follow the below-mentioned steps to identify an origin server’s availability
- Open Downdetector by clicking here.
- In the search box type origin.
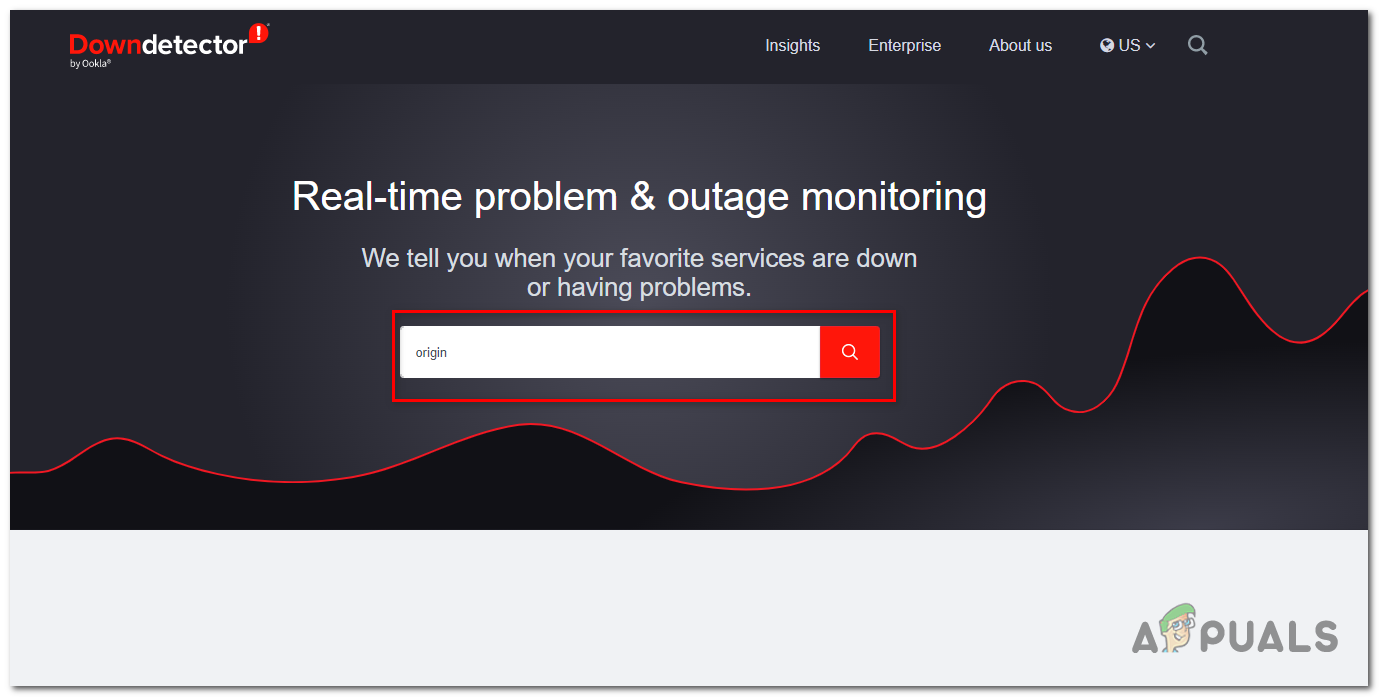
Checking for server’s availability - Hit Enter.
If the servers are online continue to the other solutions we have mentioned below if not there is not much we can do besides waiting until the servers are once again online.
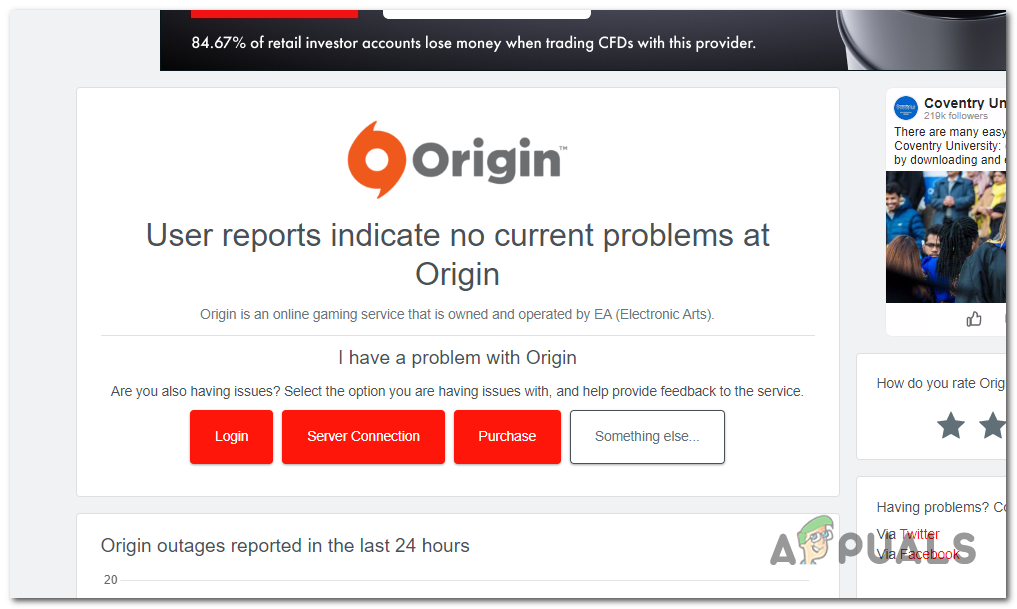
2. Running Origin as an Administrator
It’s possible that Origin isn’t able to access a file that is causing this error, that’s why running the Origin is going to give it privileges to access files properly without any issue., to run Origin as an administrator follow these steps:
- Right-click on the origin shortcut icon on the desktop.
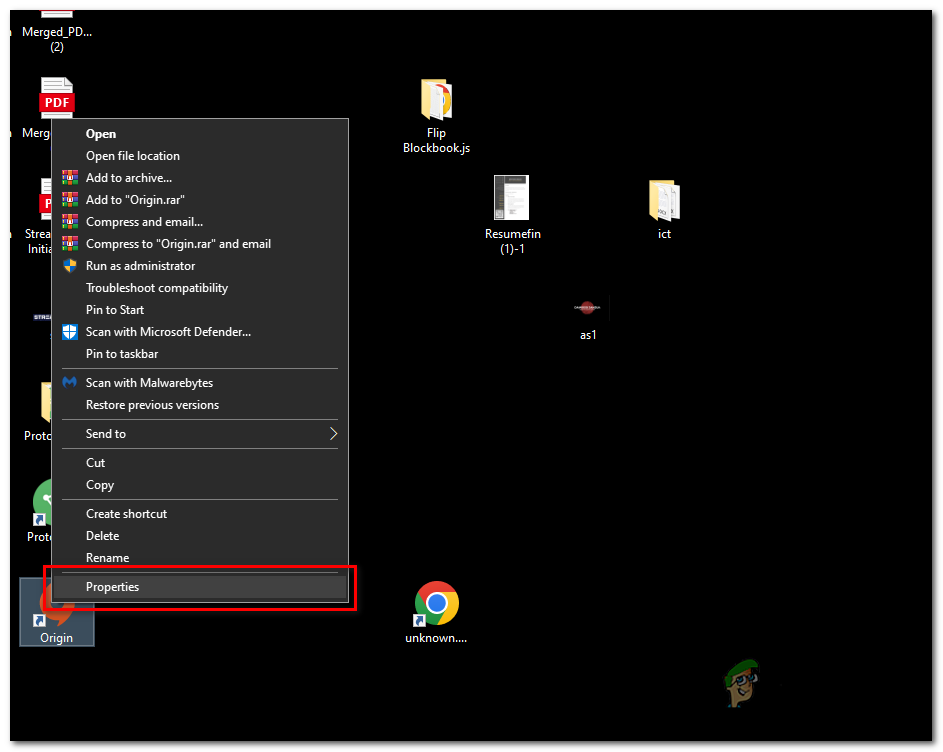
running origin as an administrator (windows) - Click on properties.
- Click on the compatibility module
- Check the run this program as an administrator check-box
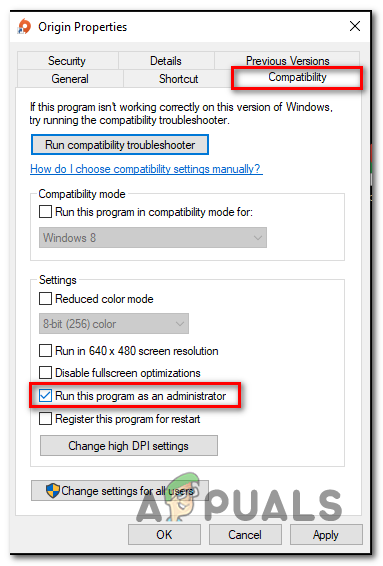
running origin as an administrator (windows) - Click Apply and hit Ok
Now try launching Origin again, this time it will run as an administrator and supposedly doing this has resolved the error code for some users. If this does not resolve the error code for you continue to the next step.
3. Clearing Origin Cache
Clearing the origin cache is quite a simple yet effective way of resetting a few settings. To clear the origin cache follow the following steps:
- Before Clearing the cache make sure that the origin is completely turned off, to confirm go to task manager and recheck if origin.exe and originwebhelperservice.exe aren’t running in the background.
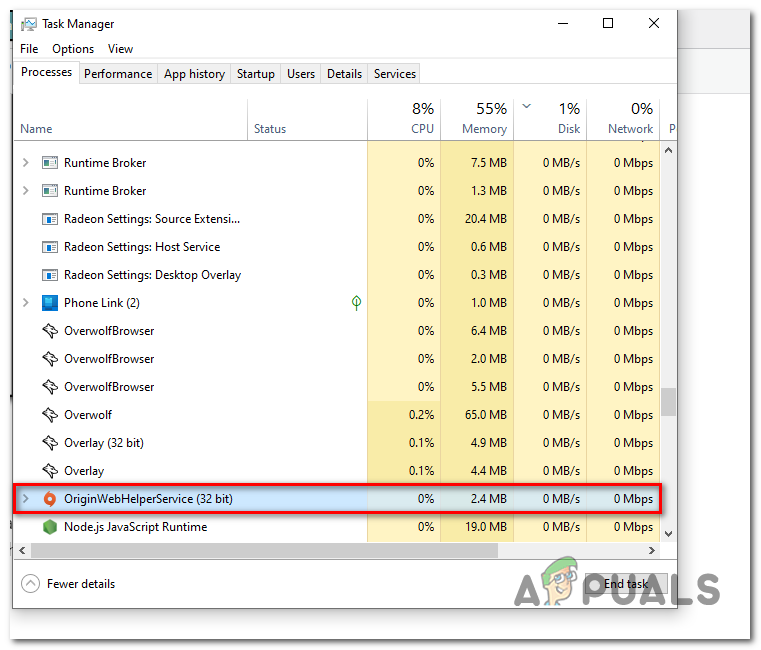
Clearing Cache - Press Windows + R key simultaneously, This will open the Run dialogue box
- In the run dialogue box type %ProgramData%/Origin
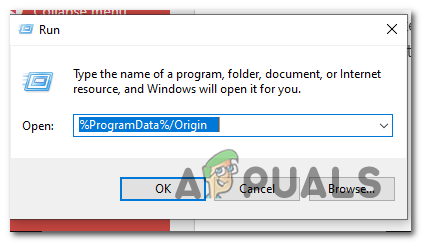
Clearing Cache - Inside of the folder that just opened Delete all the files except the “LocalContent” Folder.
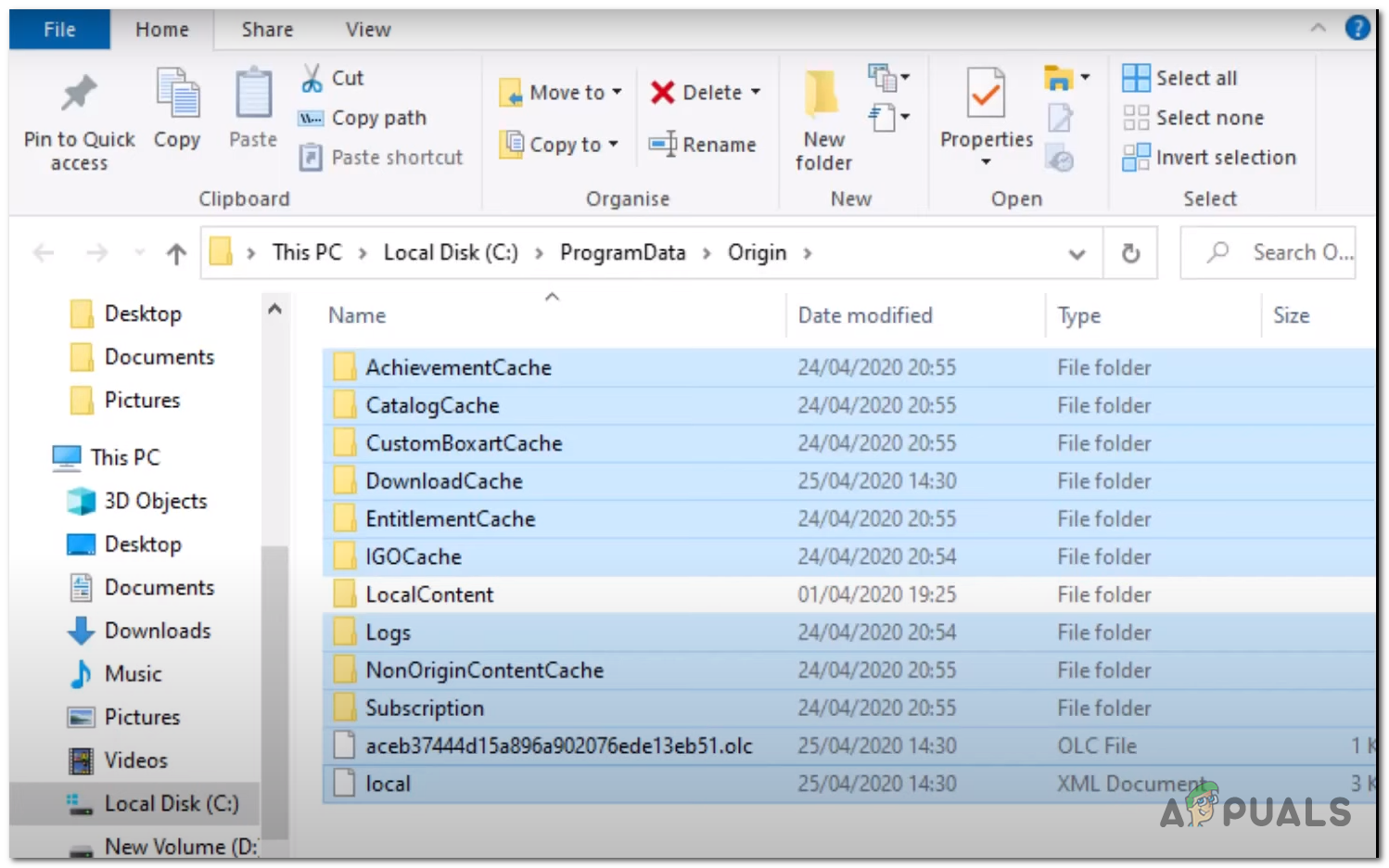
Clearing Cache - Press the Windows + R key simultaneously again.
- In the dialogue box type %AppData%.
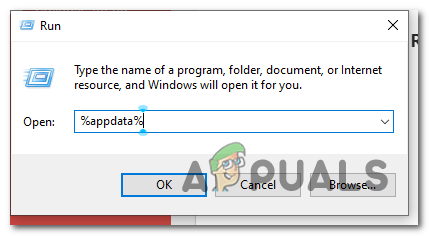
Clearing cache - Click Ok.
- Delete the Origin folder.
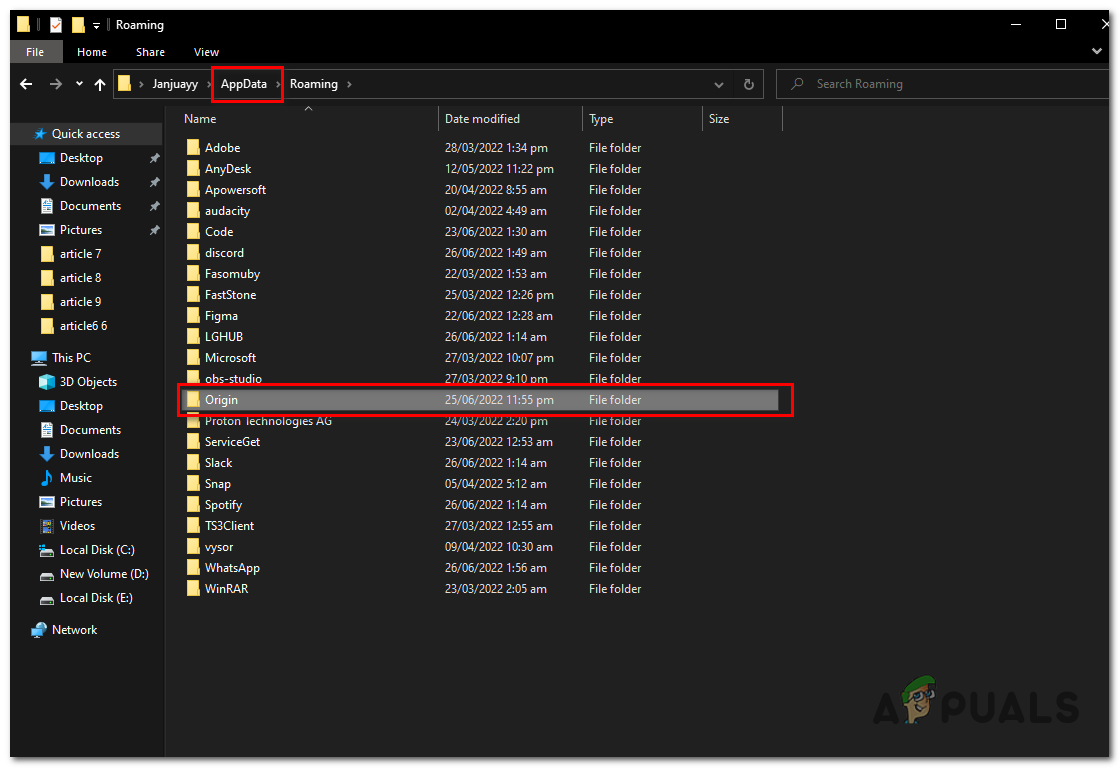
Clearing cache - Now in the address bar click on AppData.
- Double-tap to open the Local folder.
- Delete the origin folder.
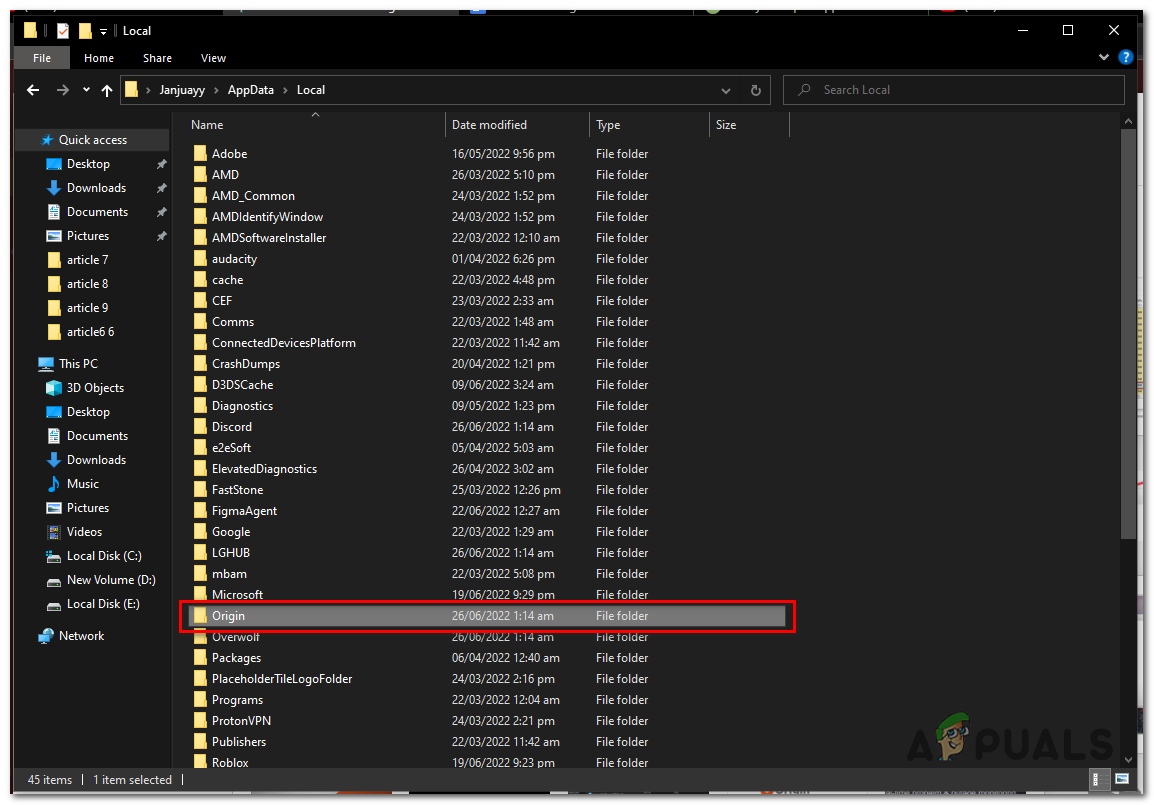
Clearing cache - Delete the origin folder.
Cache has been cleared, Now restart the PC and log back into origin.
4. Clearing Origin’s cache (MAC)
In order to clear the cache on MacOs follow the below-mentioned steps.
- Open Finder.
- Navigate to your hard drive. You can do this by double-clicking Macintosh HD at the bottom of Finder
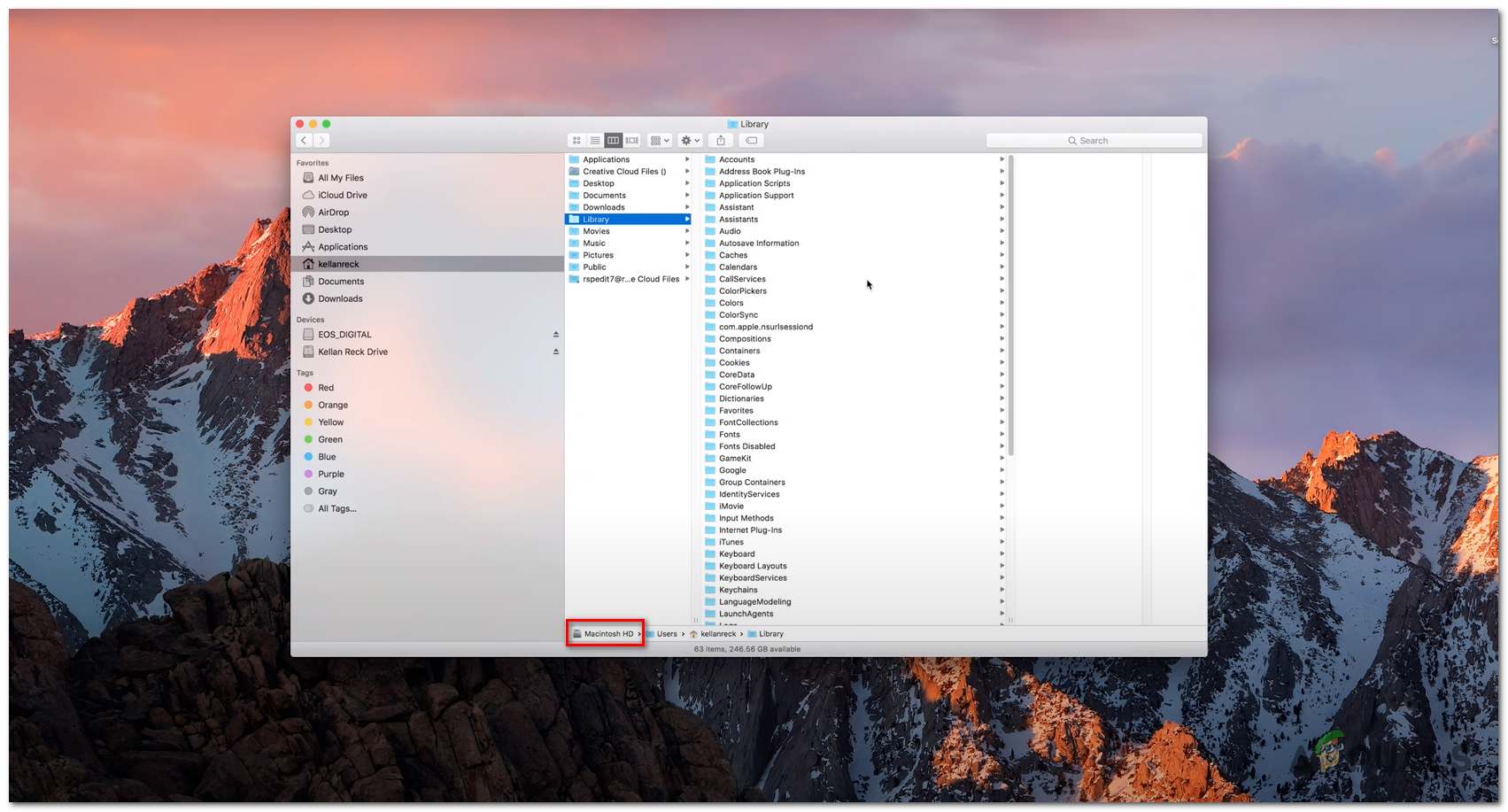
Clearing cache Mac - Open the Library folder.
- Open the Application Support folder, then open the Origin folder.
- Delete the DownloadCache folder.
- Empty your Trash.
- Open the Library folder.
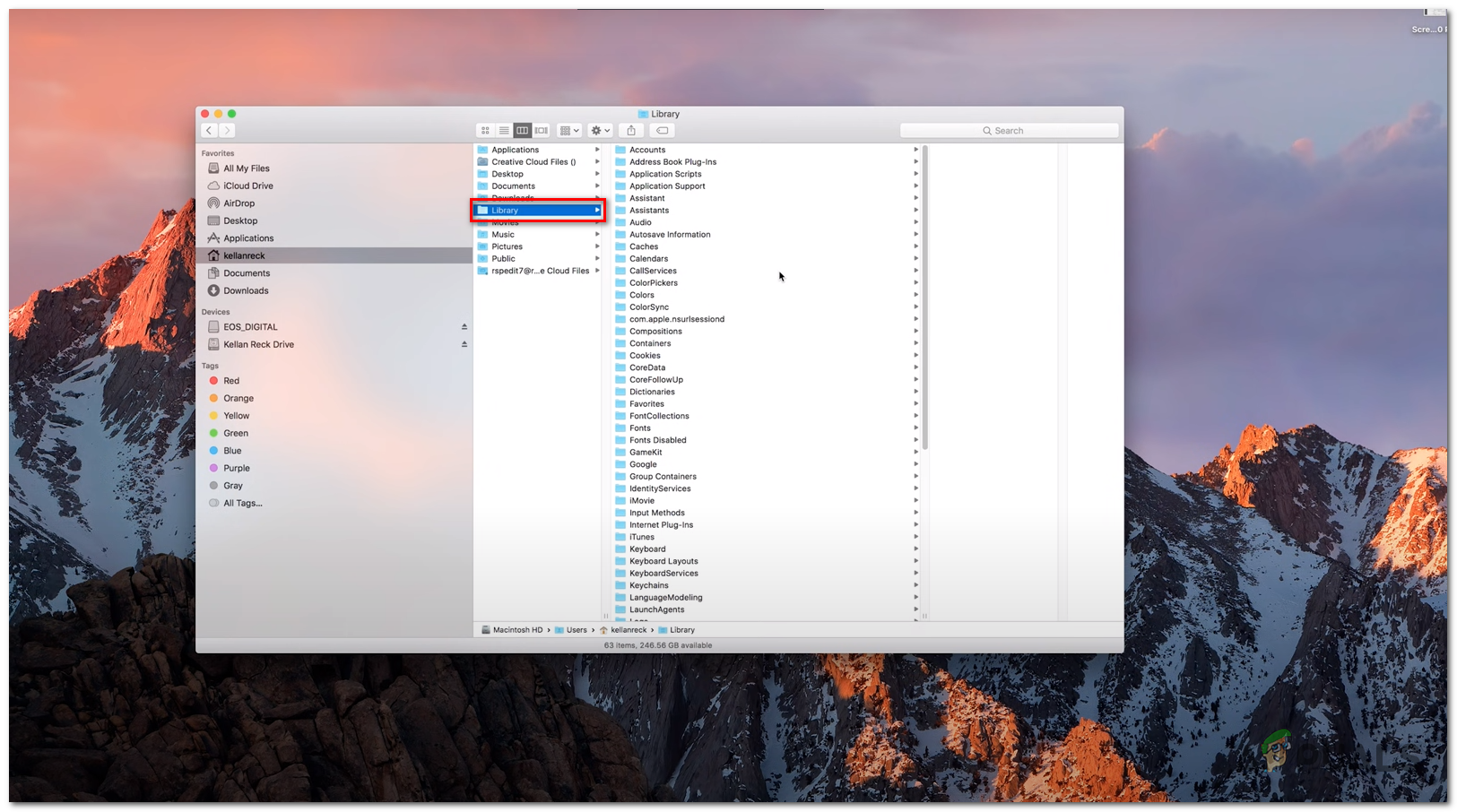
Clearing cache MacOs - Open the Application Support folder, then open the Origin folder.
- Delete the DownloadCache folder.
- Empty your Trash.
Cache has been cleared, Now restart the PC and log back into the origin. If the problem persists continue to the next step.
5. Reset Windows Host File
If the Host file is edited, it can block the connections that are trying to connect to Origin which can cause this error to occur. Resetting the Windows hosted File simply removes the parameters that block Origin through Host file. In order to do so Follow the following steps:
- Press the Windows key to open the start menu.
- Search for a notepad and open it.
- Paste the following text into the notepad file
# Copyright (c) 1993-2006 Microsoft Corp. # # This is a sample HOSTS file used by Microsoft TCP/IP for Windows. # # This file contains the mappings of IP addresses to host names. Each # entry should be kept on an individual line. The IP address should # be placed in the first column followed by the corresponding host name. # The IP address and the host name should be separated by at least one # space. # # Additionally, comments (such as these) may be inserted on individual # lines or following the machine name denoted by a '#' symbol. # # For example: # # 102.54.94.97 rhino.acme.com # source server # 38.25.63.10 x.acme.com # x client host # 127.0.0.1 localhost # ::1 localhost - Save the file on the desktop by pressing Ctrl + S.
- Name the file as “hosts” as shown in the image.

Resetting the Windows hosts file - Go to Desktop where you saved the “Hosts” file and rename it by removing the “.txt”.
- A prompt will appear, Click Yes.
- Now Press the Windows + R key simultaneously.
- In the run dialogue box paste in the following text.
- Rename the existing “hosts” file in this folder to “hosts. old” by right-clicking on it.
- Now, Copy and paste the “hosts” file on your desktop into this %WinDir%\System32\Drivers\Etc folder.
- Restart Your PC.
Try Launching origin, if the problem persists continue to the next step.
6.Updating Date/Time
This might sound eerie but having the wrong date and time selected can cause the origin to not function properly. In order to fix this follow the rather easy steps to change your date/time.
- Open Desktop.
- On the bottom-right of your screen right click on where it shows the date and time. Refer to the image for clearer instructions.
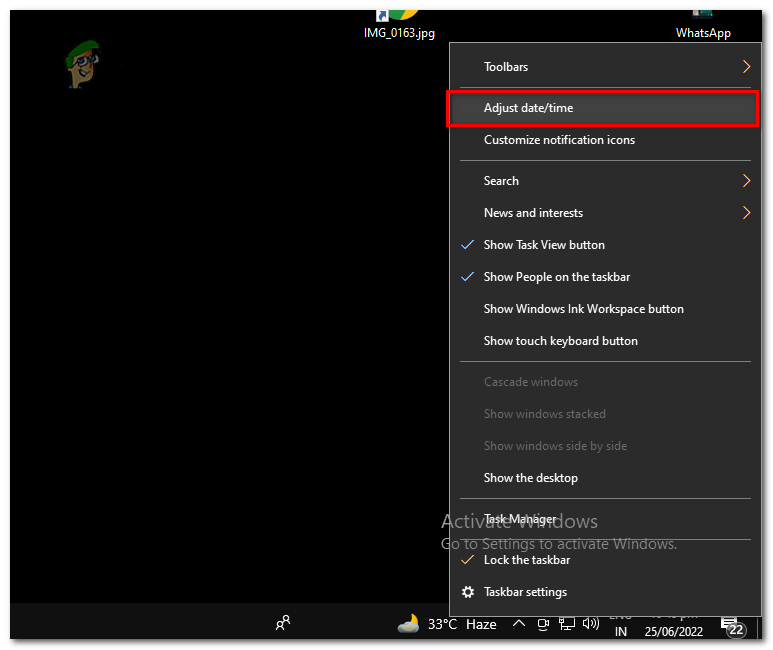
Updating date/time - Click on Adjust Date/time.
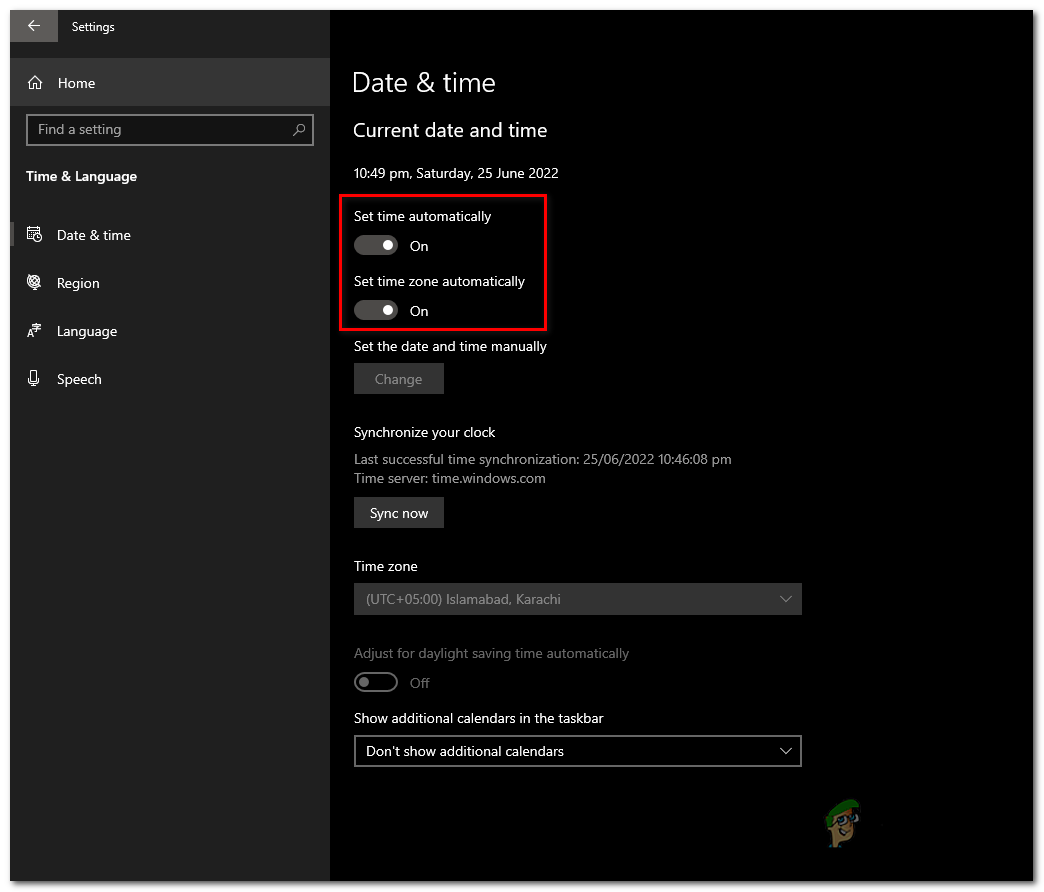
update date/time - Toggle Both the Set Time zone automatically and Set time automatically switches to on
Now try re-logging back into the origin, if the problem continues continue to the next step.
7. Whitelisting Origin in windows Firewall
If the origin is either blacklisted or not listed under windows firewall settings you will continue to face this issue because windows is not allowing origin to send or receive bandwidth outside of your network. To solve this we need to whitelist origin, Follow these easy steps to rectify this problem.
- Press the Windows key on your keyboard to open the start menu.
- Type Windows Defender Firewall. Double-click to open it.
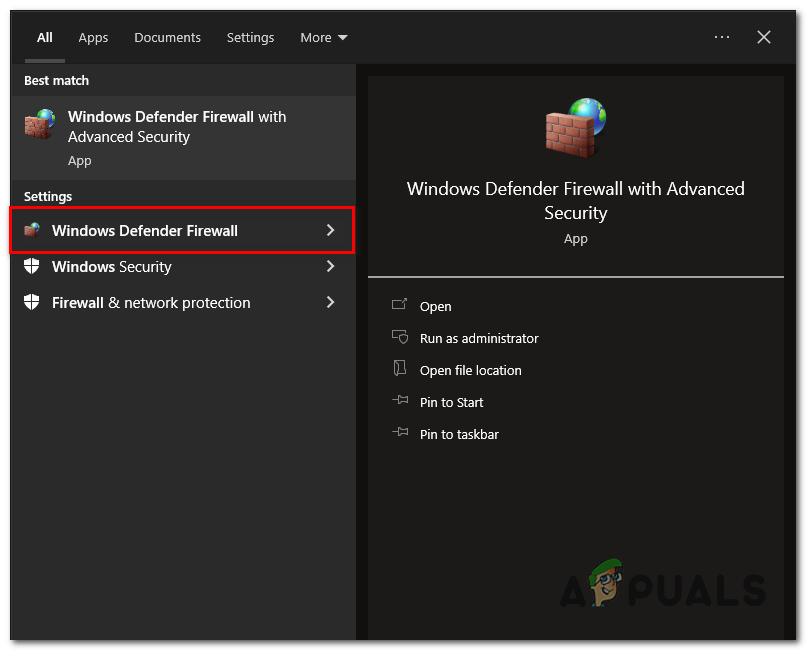
Searching For Windows Defender Firewall - On the left panel, Click on allow Allow an app or feature through Windows Defender Firewall.
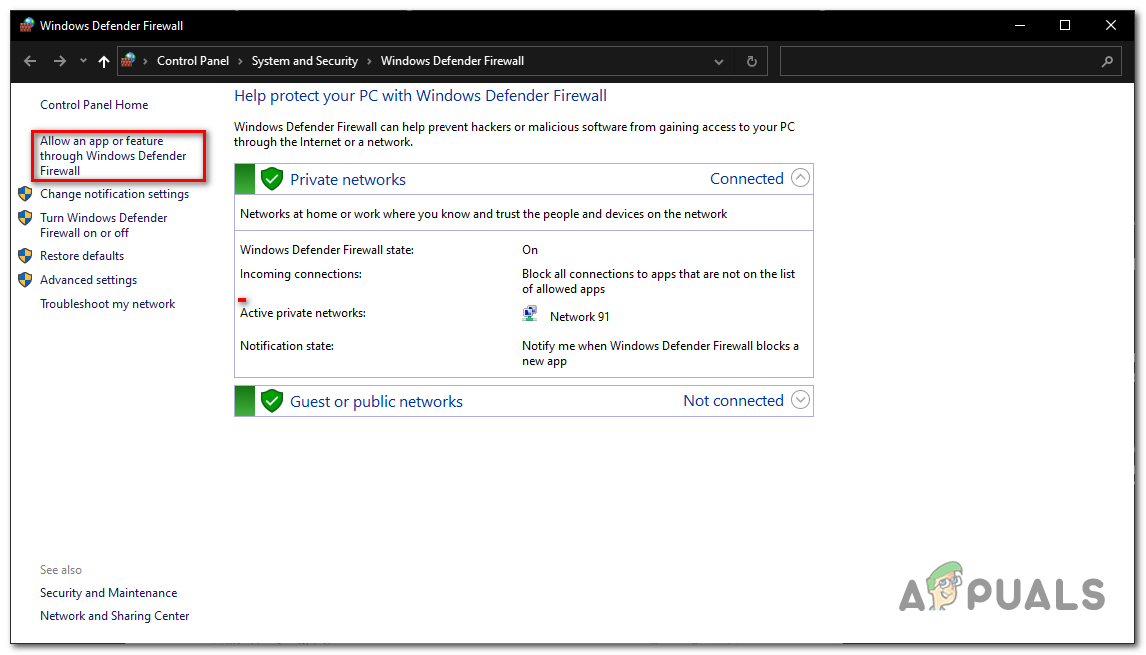
Opening Windows Defender Firewall Settings - Click on Change Settings.
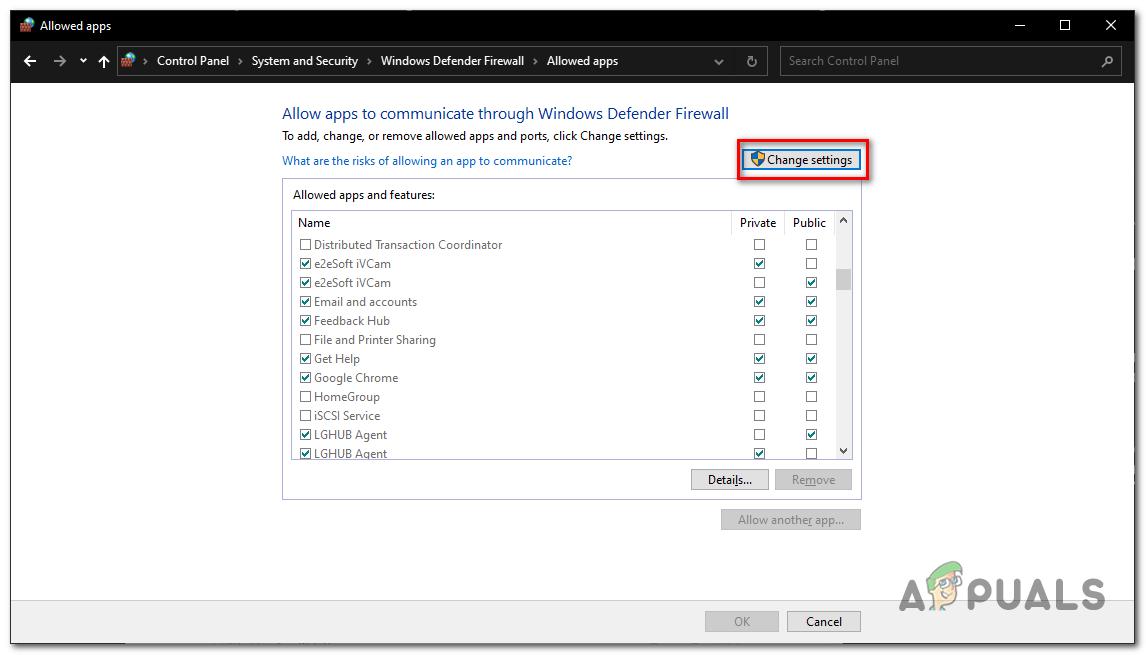
Manually whitelisting origin in windows firewall - Locate Origin in the list and Check both the Public and Private Checkboxes.
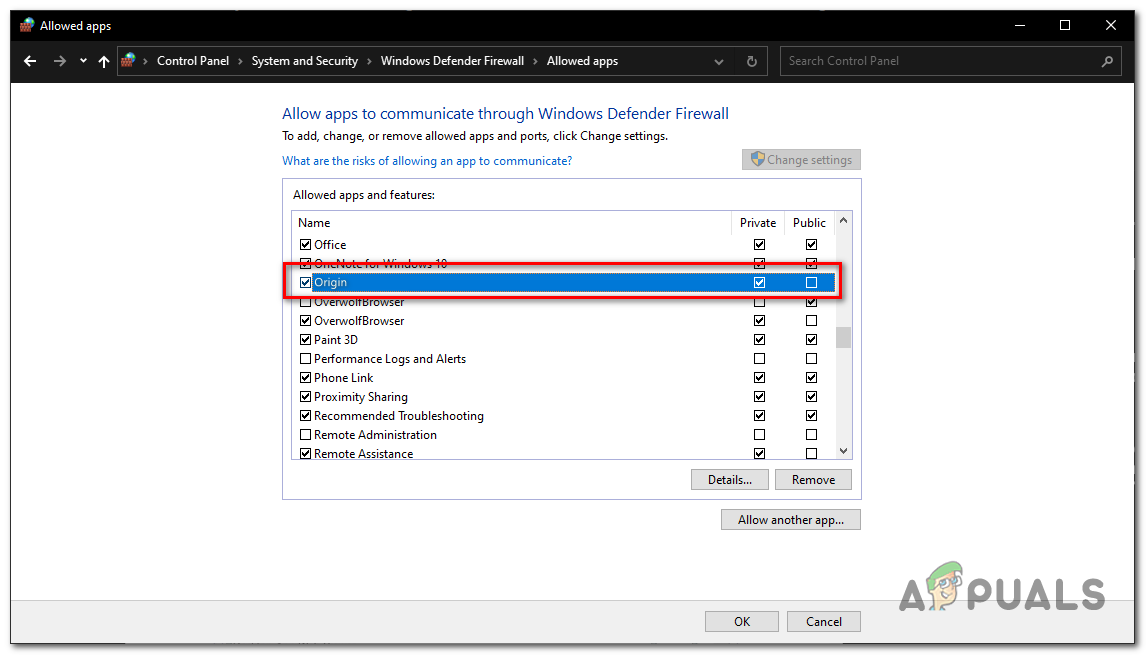
- Press Ok and Save Changes.
So, this is all about the Origin error code 65446:0. Follow the solutions given one by one to solve the error. But if none of the solutions given works for you then contact the Origin Customer care support team for additional help and fixes.
The post How to Fix Origin Error 65546:0 Windows & MacOs? appeared first on Appuals.com.


0 Commentaires