Text not displaying properly problem is encountered after installing an update. At the same time, some users noticed the missing text problem after upgrading the system to Windows 11.
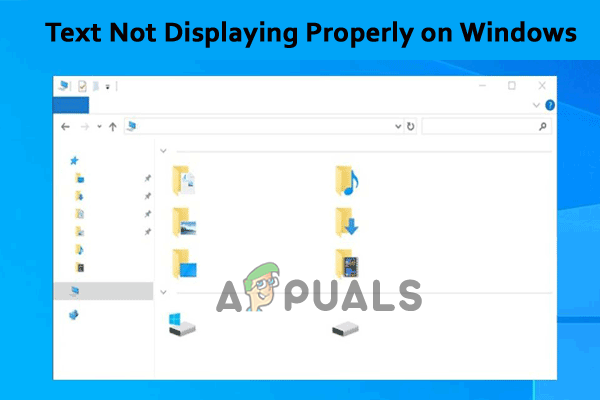
The issue is caused due to some technical glitches, hardware or driver issues, severe system registry corruption, or malware infection. Here we have listed the troubleshooting methods; we suggest following them one by one to solve the problem.
1. Disable Cleartype
Cleartype is a feature provided by Microsoft that enhances the readability of the text. This feature is known to cause these issues. So it is recommended to disable Cleartype and check if it helps solve the issue. To disable ClearType, follow the instructions underneath:
- Click on the Start icon and search for Cleartype in the search bar.
- Now click on the adjust ClearType text option, uncheck the turn on ClearType option, and follow the instructions to complete the process.
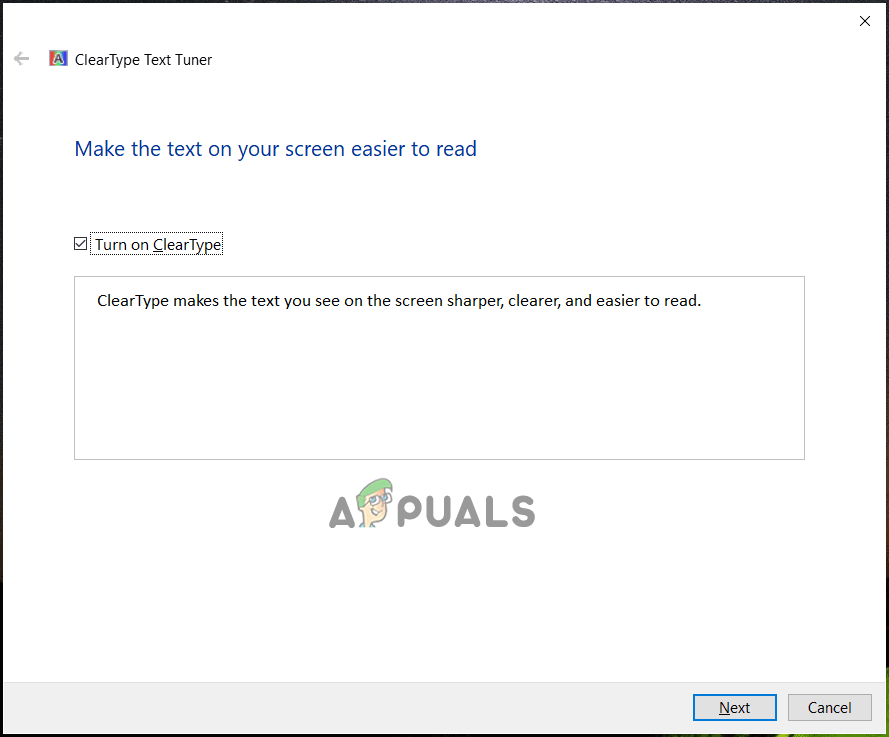
Uncheck the turn on ClearType option - Then restart your computer and check if the issue is resolved or not.
2. Run System File Checker
If your computer’s Windows files are corrupt, that can trigger the issue, so it is recommended to run the Windows built-in System File Checker command and repair the corrupted files that might be causing the problem. To run the System File Checker, follow the instructions underneath:
- Click on the Start icon, search for Command Prompt in the search bar, right-click on the option, and click on the Run as administrator option.
- Now in the Command Prompt, type sfc/scannow and hit the Enter button.
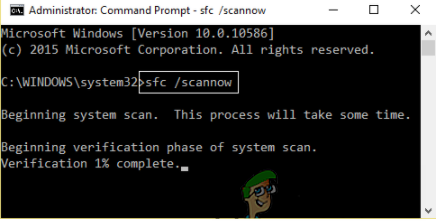
Type the command SFC/SCANNOW - Then let it scan for any error in the Windows system and fix them.
- Once the process is done, restart your device and check whether the issue is resolved.
3. Update Graphics Card Drivers
If your device runs on outdated graphics drivers, this may trigger the missing text problem. So, it is recommended to update your computer’s graphics drivers and check if it helps you resolve the issue. To update the graphics drivers of your computer, follow the instructions given:
- Click on the Start button and search for Device Manager in the search bar.
- Now click on the Display Adapters to expand it.
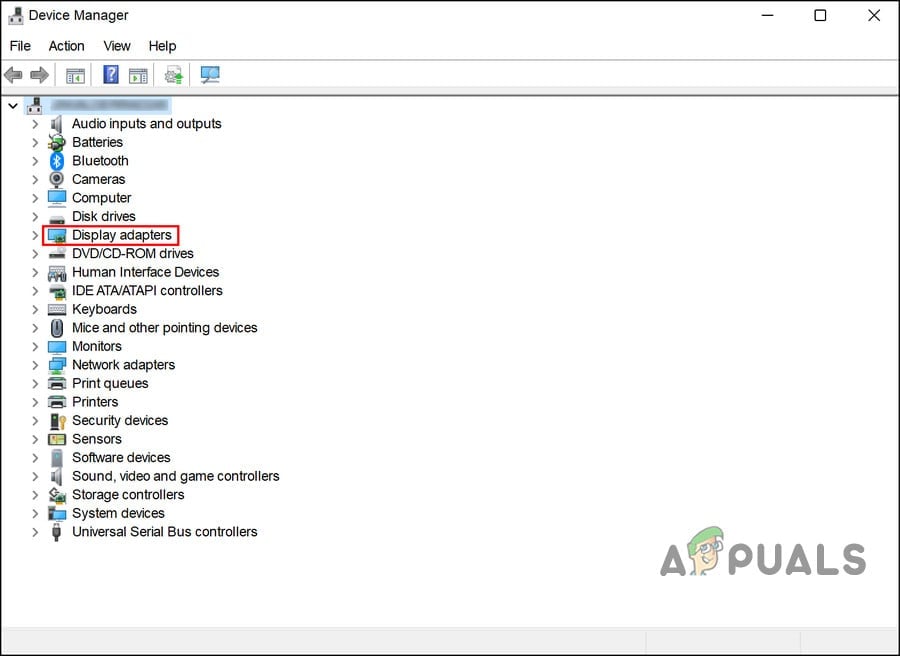
Click on Display Adapter - Then right-click on the driver and click on the Update Driver option.
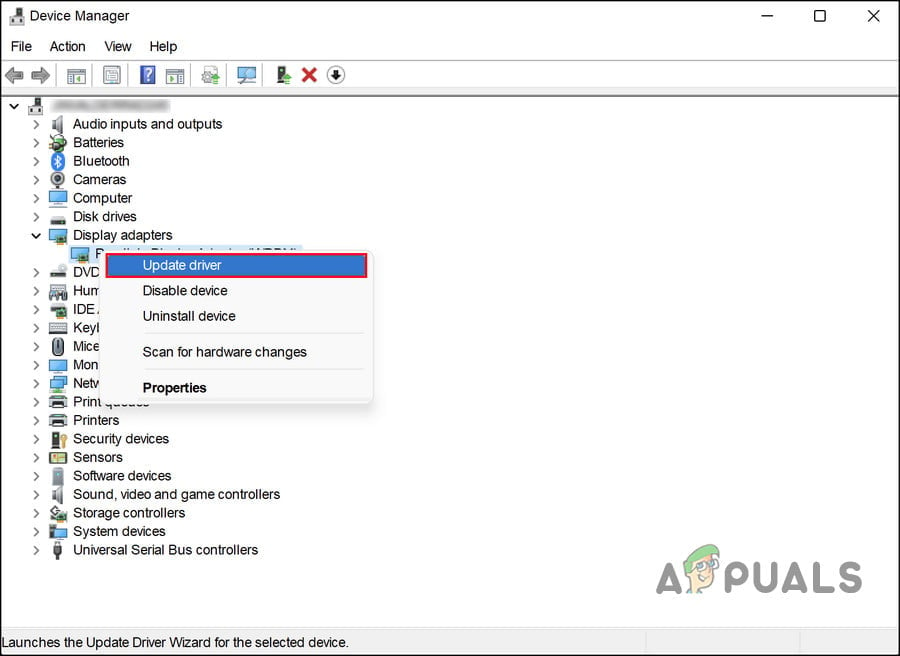
Click on Update Driver - Now click on the Search Automatically for the Updated driver option.
- Then restart your computer and check if the issue is resolved or not.
4. Perform Clean Boot Windows
Third-party applications can also conflict with the operations of Windows and can cause these sorts of issues. So, it is recommended to perform a clean boot. To complete a clean boot, follow the steps listed below:
- Then press Windows + R to open the Run dialog box, type msconfig, and press Enter.
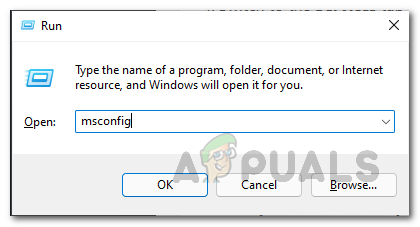
Type msconfig in the Run box - Now click on the Services tab, check the box Hide all Microsoft services, and then click on the Disable all option.
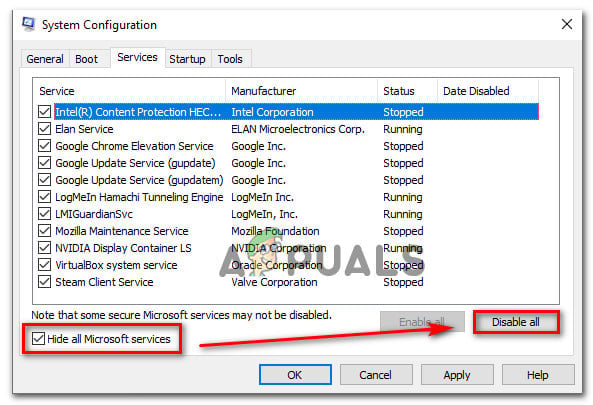
Check the box Hide all Microsoft services and Disable all - Then, click on the Startup tab and then click on the Open Task Manager option.
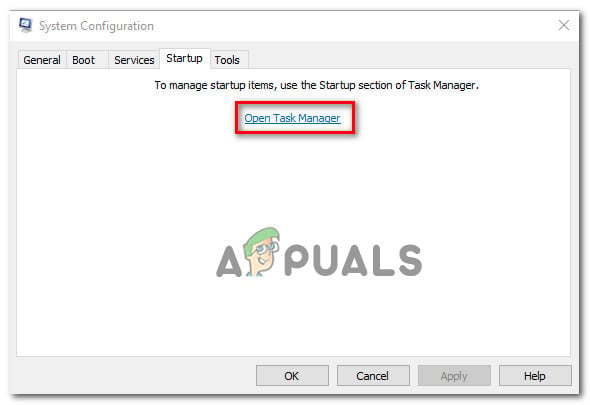
Click on the Open Task Manager option - In the Task Manager window head to the Startup tab
- Select the unnecessary third-party startup services and click on Disable.
- Repeat the steps to disable all the unnecessary startup services.
- Then restart your computer and check if the issue is resolved or not.
5. Uninstall Recently Installed Windows Updates
If you recently updated your device and started facing this issue, we recommend you uninstall the recent Windows update and check if it helps you solve the issue. To uninstall the recent Windows update, follow the instructions shown:
- Press Windows + I to open the Windows settings and click on the Update and Security option.
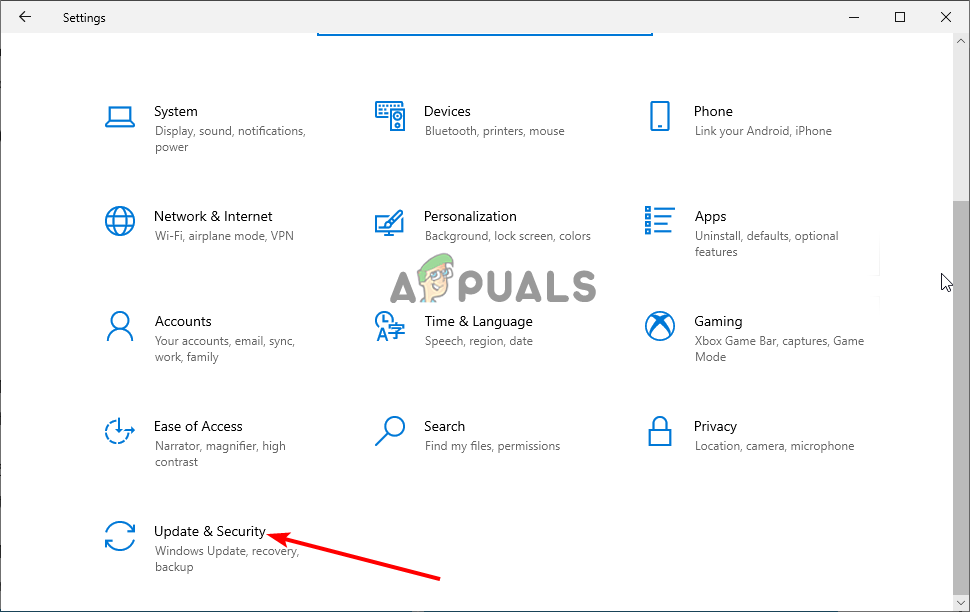
Click on Update & Security - Now click on the View update history option and click the Uninstall updates option.
- Then right-click on the recently installed update you want to uninstall and click on the uninstall option to uninstall it.
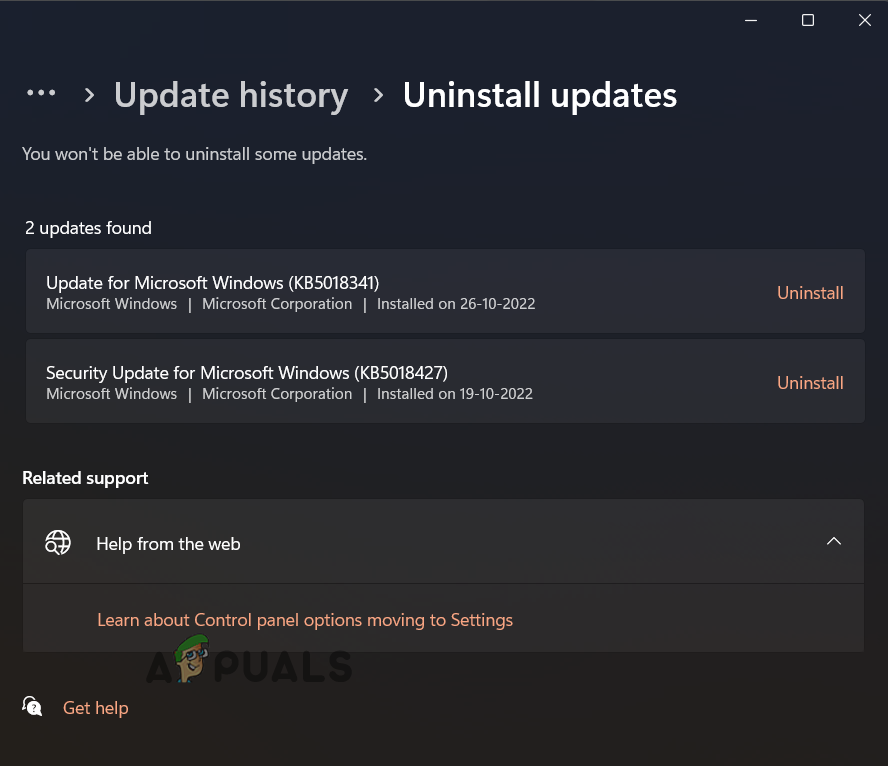
Click on Uninstall Update - Once the process is complete, restart your PC and check if the issue is resolved.
6. Run Windows Security Scan
Any Malware and Virus in your computer can also cause these sorts of issues, so it is recommended to run a security scan to check if it helps you solve the issue. To run a security scan, follow the instructions given:
- Press Windows + I to open the Windows settings.
- Now click on the Windows Security option and then click on the Virus and Threat protection option.
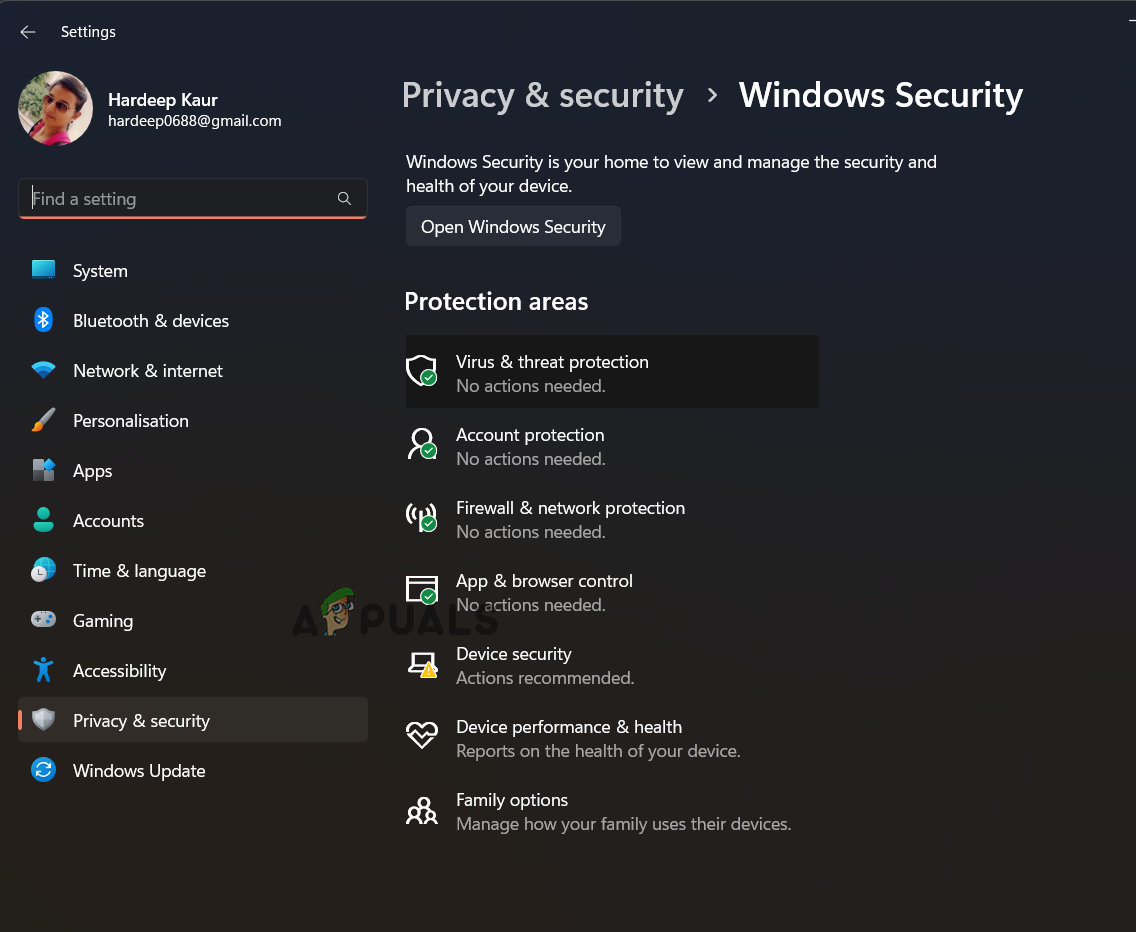
Click on the Virus and Threat protection - Then click on the Scan options and then click on the Full scan option and complete the process.
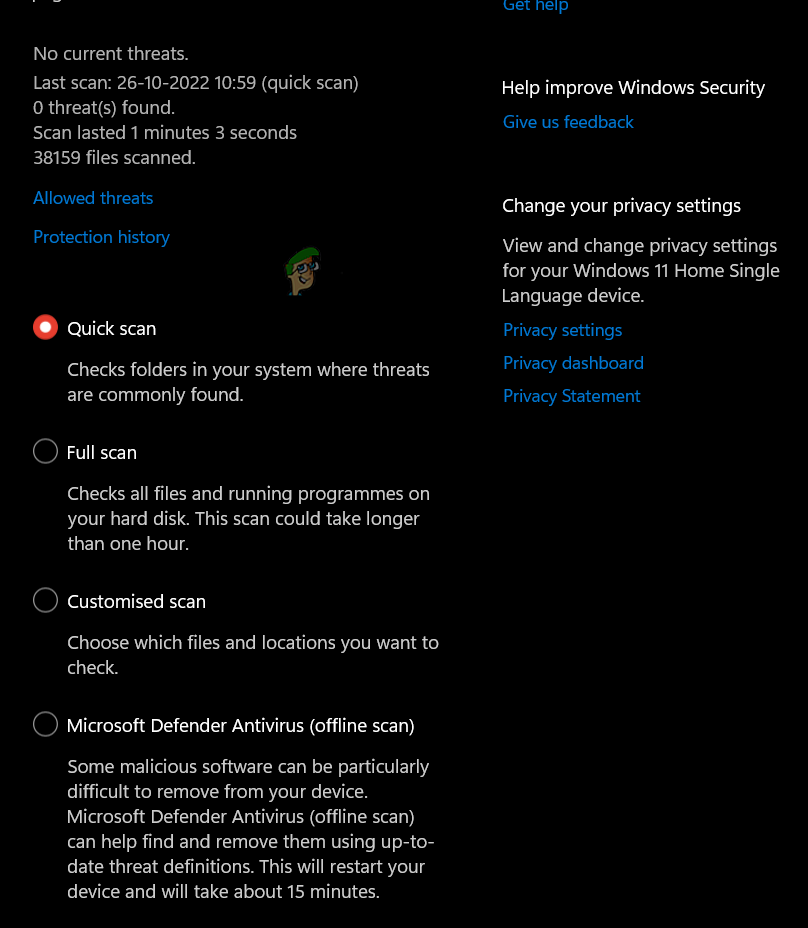
Click on Full Scan - Once the process is done, restart your device and check if the issue is resolved or not
7. Reset your PC
If none of the above-listed solutions works for you to solve the problem, then the best solution would be resetting your PC. Resetting the PC will reinstall the Windows OS without deleting the personal files. But this will remove the driver and apps installed and the changes made to the settings.
So before performing the reset, it is important to back up your data to the external drive.
Now follow the steps given:
- Press the Windows + I keys together to open Settings.
- Now click on Update & Security, then click on the Recovery option on the left side.
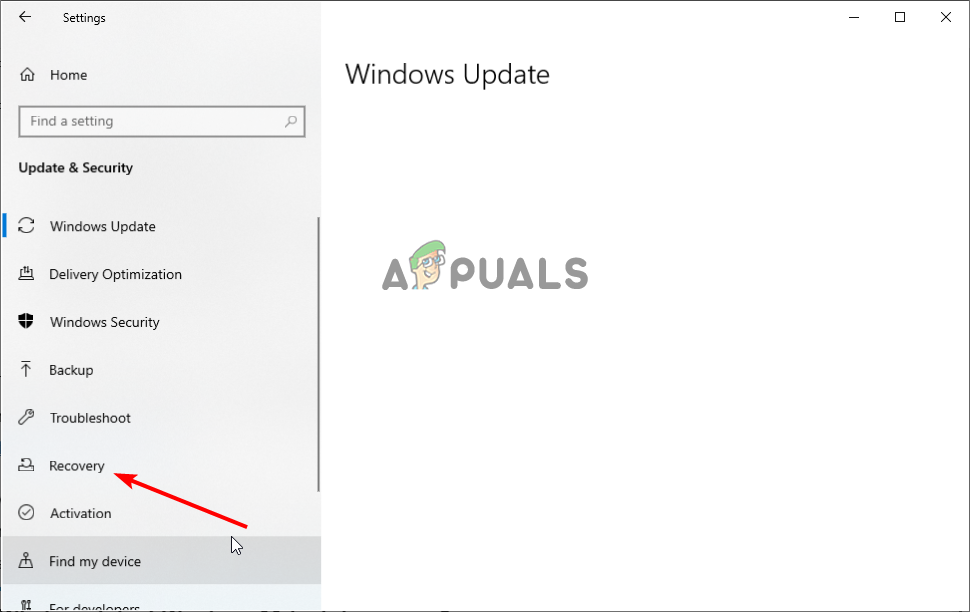
Click on the Recovery option. - Then under Reset this PC, click on Get started.
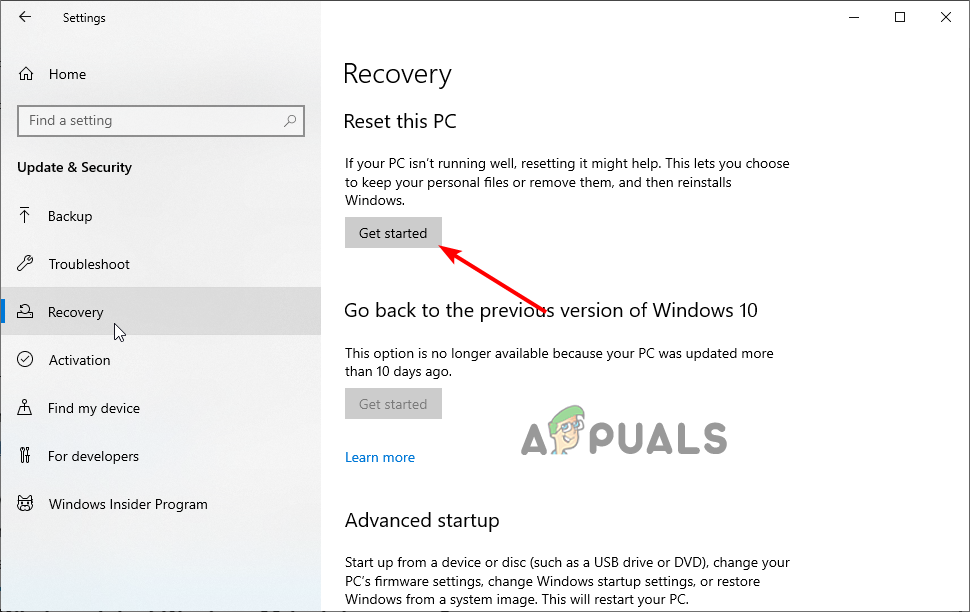
Click on Get Started under Reset this PC - Click on the Keep my files option and click on Next and Reset
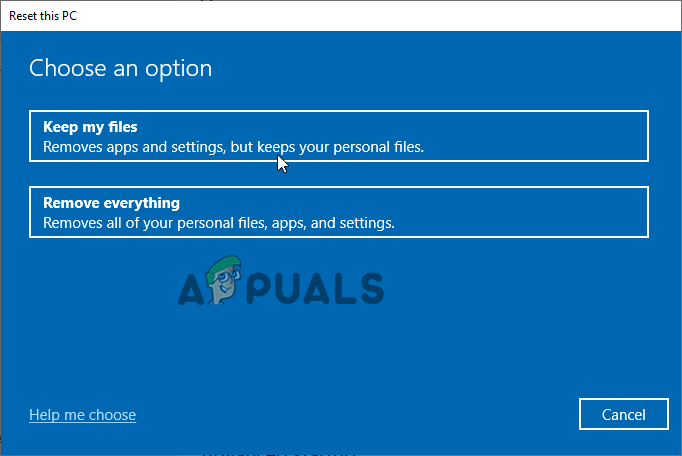
Click on the Keep my files - The process may take some time waiting for the process to finish.
Once the resetting process is finished, restart your Windows PC and perform a clean install of Windows 10 or Windows 11 clean install. So, these solutions work for you to solve the problem. I hope the solutions listed work for you to solve the text not showing on Windows.
The post How to Fix Text Not Displaying Properly on Windows? appeared first on Appuals.com.


0 Commentaires