File Explorer, the default file management tool of Windows 10 and 11 systems, opens Home, This PC or a OneDrive folder by default when launched. While these are the three default options that users may select between, there is also a hidden setting to open the Downloads folder on start of File Explorer.
The following paragraphs provide step-by-step instructions on changing the startup location of File Explorer on Windows 11 to that hidden option, and to one of the three default options.
Switch between Home, This PC and Personal folders
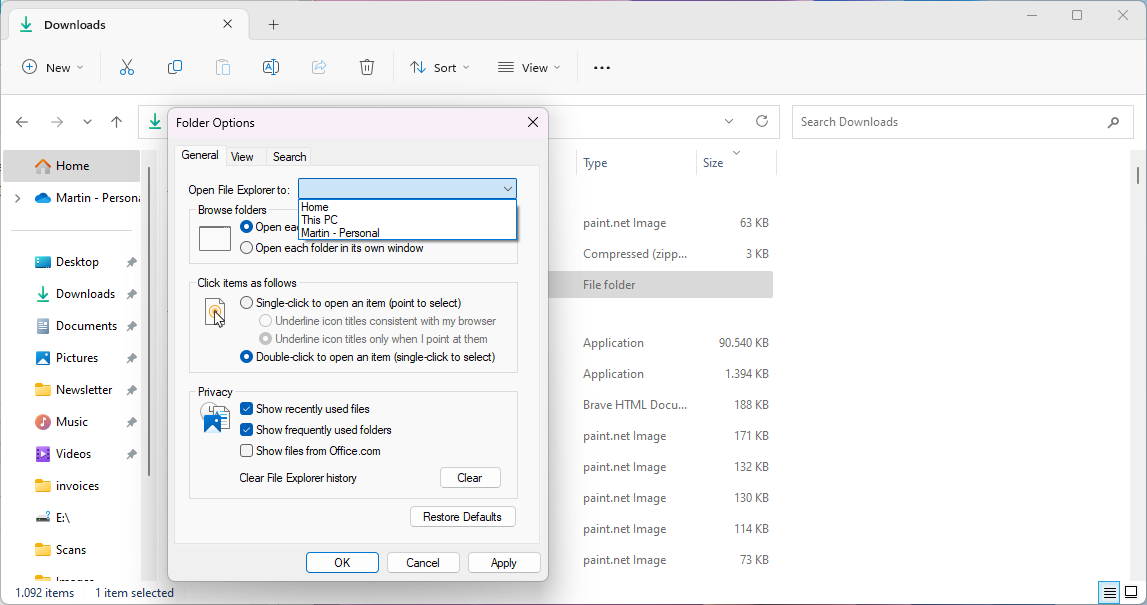
The built-in options are accessible via File Explorer's Folder Options.
- Open File Explorer on the Windows 11 device.
- Select the three-dots menu and then Options from the context menu that opens.
- The setting "Open File Explorer to" determines the startup location of File Explorer.
- Select one of the available options and then OK to apply the change.
The three options are:
- Home -- This displays Quick Access folders, pinned files and recent files when launched. Microsoft is working on adding more content to it, including work-related content for Enterprise and Education accounts.
- This PC -- displays all connected drives and devices.
- Personal -- The user's personal or work OneDrive folder.
Some Windows 11 users may prefer to set a different startup location for File Explorer. While there is no way to set a custom folder, there is at least a hidden option to make the Downloads folder the startup folder on the system.
Making the Downloads folder the default File Explorer folder on startup
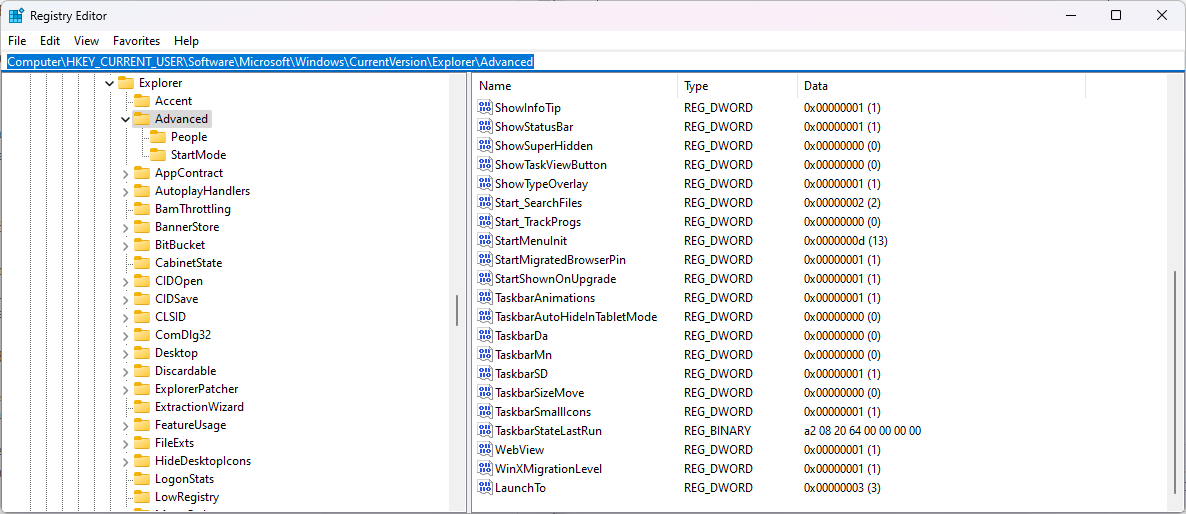
Note: this change requires making an edit to the Windows Registry. While it is perfectly save, it is recommended to create a backup of the Registry or the entire system before proceeding.
Here are the required steps:
- Open the Start Menu on the Windows 11 device, type regedit.exe and select the Registry Editor result.
- Confirm the UAC prompt with a click on the Yes button.
- Paste the following path into the location field in the Registry Editor window: Computer\HKEY_CURRENT_USER\Software\Microsoft\Windows\CurrentVersion\Explorer\Advanced
- Right-click on Advanced and select New > Dword (32-bit) Value.
- Name it LaunchTo.
- Double-click on the Dword and set its value to 3.
The change takes effect immediately, a restart of the PC is not required. If everything was done correctly, File Explorer should launch the Downloads folder from now on whenever it is opened.
You can undo the change at any time by deleting the LaunchTo key, or by using the built-in options menu to set the start location to one of the three defaults.
Now You: if you could choose freely, which location would you select to launch at File Explorer start?
Thank you for being a Ghacks reader. The post Display the Downloads folder when you open File Explorer in Windows 11 appeared first on gHacks Technology News.
0 Commentaires