Microsoft Exchange Servers play an important role in corporate communications. They are also not immune from issues such as accidental or intentional mailbox deletions, which can lead to a significant amount of data loss. The intentional or unintentional removal of a mailbox may erase vital information and eliminate crucial lines of communication within a business.
These situations are usually urgent, since the window of opportunity for recovery is often quite narrow. Restoring deleted mailboxes as soon as possible is not just advisable but rather an imperative to avoid permanent destruction of data and to ensure that business communication doesn't collapse In today’s article we will take you through the typical mailbox restoration processes – both EAC and PowerShell — as well as introducing a more advanced tool built to handle more grave situations where conventional methods of recovery are no longer possible.
Mailbox Deletion in Exchange Server
Various circumstances, including intentional administrative actions or accidental deletions, may result in mailbox deletion on a Microsoft Exchange Server. Understanding the mechanisms behind a deletion can be crucial to effective data management and recovery.
Two Types of Mailbox Deletion
- Intentional Deletions: These are deliberate actions that involve purposeful removal by administrators, for example, employee turnover and resource trimming. This deletion of data is controlled and planned.
- Unintentional Deletions: These occur unintentionally and might be due to user error, such as misidentifying the mailbox to be deleted, or system-level issues leading to data loss.
Typically it’s the second kind of deletion that will trigger the need to start a recovery process, but sometimes even controlled and planned deletions may need to be reversed. For example, a business may need to backtrack on a decision to delete data because circumstances have since changed.
In both situations, action should be taken quickly to recover deleted data, avoid organizational disruptions and maintain data integrity.
Retention Policies and Recovery Period
Exchange Server, by default, assigns retention policies (typically 14-30 days). Within the retention period a deleted mailbox is kept prior to being permanently deleted making it much easier to restore without having to use advanced recovery tools. This is quite important because once this period lapses, recovery of a mailbox is normally much harder and may call for more sophisticated data recovery solutions.
Understanding the retention policy and if you’re still within the period will inform how you need to act to get the mailbox back. These policies are not just safety nets but they are also essential for managing the data lifecycle and meeting compliance requirements within an organization.
Steps to Restore a Deleted Mailbox in Exchange Server
In general, there are two ways of restoring a deleted mailbox in the Microsoft Exchange Server: either through the Exchange Admin Center (EAC) or running PowerShell Commands.
Restore Mailboxes Using the Exchange Admin Center (EAC)
Exchange Admin Center is an intuitive web-based interface that permits you to easily administrate and restore mailboxes. Here's how you use the EAC for restoring a deleted mailbox:
- Login to EAC: Open the EAC by going to the URL assigned to the EAC interface of your Exchange server and log in with administrator credentials.
- Navigate to Recipients: Once logged in, go to the “Connect-Mailbox -Identity "Printer Support" -Database MBXDB01 -User "Corp Printer Support" -Alias corpprint -SharedRecipients” tab and you’ll find options for mailboxes, groups, and resources and then select “Mailboxes”
- Access Deleted Mailboxes: Within the toolbar, select the "…" menu and select "Connect a mailbox” This will show you the mailboxes that have been deleted within your retention period.
- Restore the Mailbox: After selecting the desired mailbox, click on the "Connect" button. Go through any subsequent prompts for confirmation, and the mailbox will be restored to its original state.
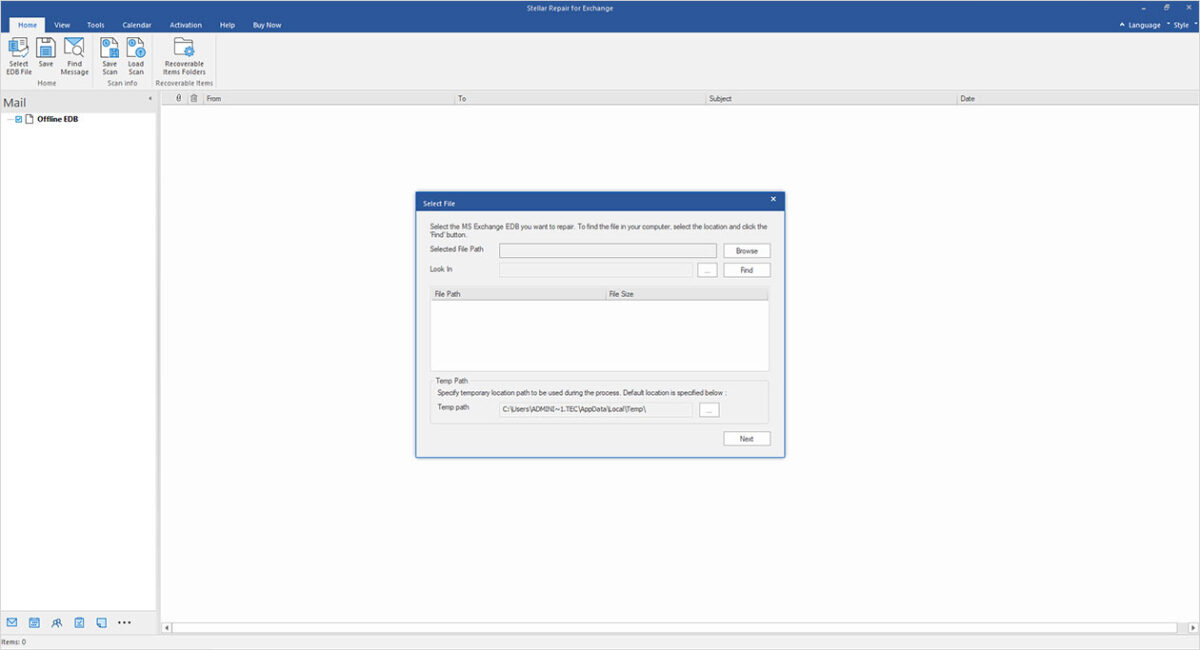
Restoring Mailboxes Using PowerShell Commands
PowerShell commands offer a bit more granular control and they can even allow you to automate the restoration process. To restore your mailbox, you’ll need to connect a deleted mailbox to a user account that isn’t enabled using the Connect- Mailbox cmdlet. The following is a step-by-step process on how to do so whether you want to restore a user, linked, room, equipment or shared mailboxes:
- Open PowerShell: Open the PowerShell interface on your computer (Windows + R and then type “powershell”). Ensure you have permission to run commands against the Exchange Server.
- Connect a deleted usermailbox: Run the following command to connect to your Exchange server:
Connect-Mailbox -Identity "Paul Cannon" -Database MBXDB01 -User "Robin Wood" -Alias robinw
Where Identity specifies the display name of the related mailbox, MBXDB01 is the mailbox database name and User specifies the Active Directory user account you want to connect your mailbox to.
- Connect a linked mailbox: You can use the following command to connect a mailbox to a user account:
Connect-Mailbox -Identity "Temp User" -Database MBXDB02 -LinkedDomainController FabrikamDC01 -LinkedMasterAccount danpark@fabrikam.com -Alias dpark
In this case, the Identity parameter specifies the deleted mailbox on the mailbox database (called MBXDB02). The LinkedMasterAccount specifies the Active Directory user account in the domain forest you want to connect the mailbox to. Finally, LinkedDomainController specifies a domain controller in said account forest.
- Connect a room mailbox: In order to restore a deleted mailbox, run the following command:
Connect-Mailbox -Identity "rm2121" -Database "MBXResourceDB" -User "Conference Room 2121" -Alias ConfRm2121 -Room
Replace Identity with the name of the room mailbox that you want to restore, and replace Database and User with the GUID of the database and the room you want to restore.
- Connect an equipment mailbox: To restore an equipment mailbox, please type the following commands in PowerShell:
Connect-Mailbox -Identity "MotorPool01" -Database "MBXResourceDB" -User "Van01 (12 passengers)" -Alias van01 -Equipment
- Connect a shared mailbox: Finally, these are the commands to use to connect a shared mailbox:
Connect-Mailbox -Identity "Printer Support" -Database MBXDB01 -User "Corp Printer Support" -Alias corpprint -Shared
These steps enable an administrator to recover deleted mailboxes, helping to avoid data loss and disruption in organizational communication. Either works as long as you’re still within the retention period, so simply choose the one that works best for you.

What Are Some More Complex Recovery Scenarios?
While the retention period within Microsoft Exchange Server makes the recovery of deleted mailboxes pretty easy, there are some situations when you need something more than the standard solutions provided.
Recovery with Precision and Selectivity
When managing huge amounts of complex data, sometimes recovering everything can take a lot of time and processing. Selective recovery isn’t just a luxury but a vital functionality for large-scale Exchange infrastructures that need to ensure specific critical data can be restored. Precision tools, compared to the more general methods explained previously, ensure business continuity and integrity of information even when faced with one of the most complex forms of data loss.
Repairing Mailboxes That Standard Tools Can't Restore
Deletions are not the only reason that mailbox data can disappear. Data corruption via hardware failure, critical software bugs, and even cyber-attacks that render their database files (.EDB) unusable. In the case where the integrity of the database itself is damaged, normal recovery tools such as the Exchange Admin Center or PowerShell are usually not enough. These utilities depend on good database integrity and are unable to repair or recover data from corrupted EDB files.
These point out the limitation of Exchange's standard recovery tools and an increased need for more holistic solutions against the more advanced challenges in data recovery. If you need to ensure business continuity and critical data integrity, then you need to have the right tools on hand before problems occur.
Advanced Recovery with Stellar Repair for Exchange
Stellar Repair for Exchange is a powerful solution that comes into play when the conventional methods of recovery fail. It’s especially useful against highly corrupted or complex database issues. It is specifically designed for Microsoft Exchange Server environments and offers a number of functions that go way beyond basic recovery methods.
Key Features of Stellar Repair for Exchange
- Selective Mailbox Recovery: Stellar Repair has selective mailbox recovery, whereby specific mailboxes or even individual mailbox items can be targeted to be recovered. This is particularly useful for very large organizations where it’s simply too impractical to restore everything. Recovery efforts can be prioritized to start with the most critical data to keep the entire process well-managed.
- Repairing Corrupted Exchange Databases:This tool works incredibly well at repairing corrupted Exchange Database (.EDB) files. It can handle serious levels of corruption, from hardware failures, software issues, and even ransomware attacks. Once repaired, the databases are restored to an active state so that business disruption is reduced to a minimum.
- User-Friendly Interface: Despite its powerful features, Stellar Repair has been designed with an easy-to-use interface that makes recovery simple. The UI is intuitive and will guide you through its capabilities, from scanning corrupted EDB files to previewing recoverable items before restoration, it heavily reduces the learning curve for IT staff.
- Additional Recovery Options: There are many more features too. For instance, Stellar Repair offers multiple export options. It exports recovered mailboxes directly to Live Exchange or Office 365, or it can save them as PST files for flexible accessibility, and backups. It also supports Unicode EDB files to accommodate international data formats.
Stellar Repair for Exchange is an all-encompassing recovery solution that has become vital for businesses facing data challenges. The advanced capabilities of the tool let organizations ensure integrity, reduce downtime, and keep continuity even under the most adverse conditions.
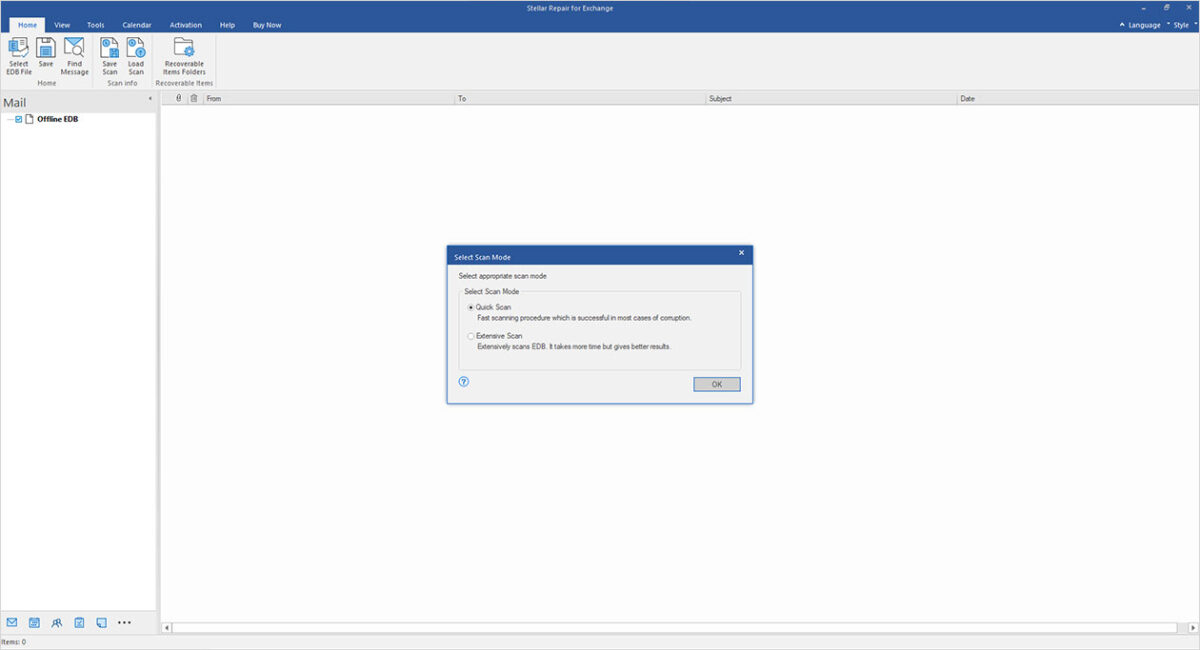
Best Practices in Mailbox Management
Effective mailbox management is crucial in the Microsoft Exchange Server. This can be ensured with the following strategies:
- Regular Backups: Schedule automatic backups to reduce the possibility of data loss owing to corrupted data, misuse by users, or other cyber threats. You should securely store the backed-up data at a different physical location to the server or on a cloud backup.
- Understanding Recovery Capabilities: Learn the inherent recovery capabilities of Exchange, including retention policies and how to use the Recovery databases (RDB). This will come in handy for speedy restoration of data.
- User Education: Regular train users on how to manage their e-mails appropriately such as minimizing data clutter and avoid deleting important correspondence by mistake.
- Health Monitoring: Run routine checks and maintain mailbox database health using Exchange Management Shell (EMS) commands.
Final Thoughts on Exchange Recovery
Knowing how to restore deleted mailboxes can make all the difference in being able to continue business operations without disruptions. While you can use other methods to recover a mailbox such as EAC or Powershell, third party tools such as Stellar Repair for Exchange are useful options to have on hand in this kind of emergency. It all comes down to ensuring data integrity with minimal downtown. Finally, don’t forget to follow the best practices to ensure your Exchange environment remains resilient against data loss.
Thank you for being a Ghacks reader. The post The Critical Need for Timely Mailbox Restoration in Exchange Servers appeared first on gHacks Technology News.


0 Commentaires