Many Windows users use the Microsoft Photos app to view images and videos. The main reason for that is simple: it is the default app for media on Windows. When you click on an image or a video, it may open in the Photos app by default.
Microsoft has made changes to the Photos app on Windows 11 recently. For one, it migrated the Photos app from UWP to Windows App SDK. Microsoft furthermore began to add AI features to the app, similarly to how it added AI to other parts of the operating system.
Some users are also reporting that the Photos app is autostarting with Windows 11. I could not verify this on Windows 11 version 24H2 devices, but maybe that is something that Microsoft is still testing or rolling out gradually to test reactions.
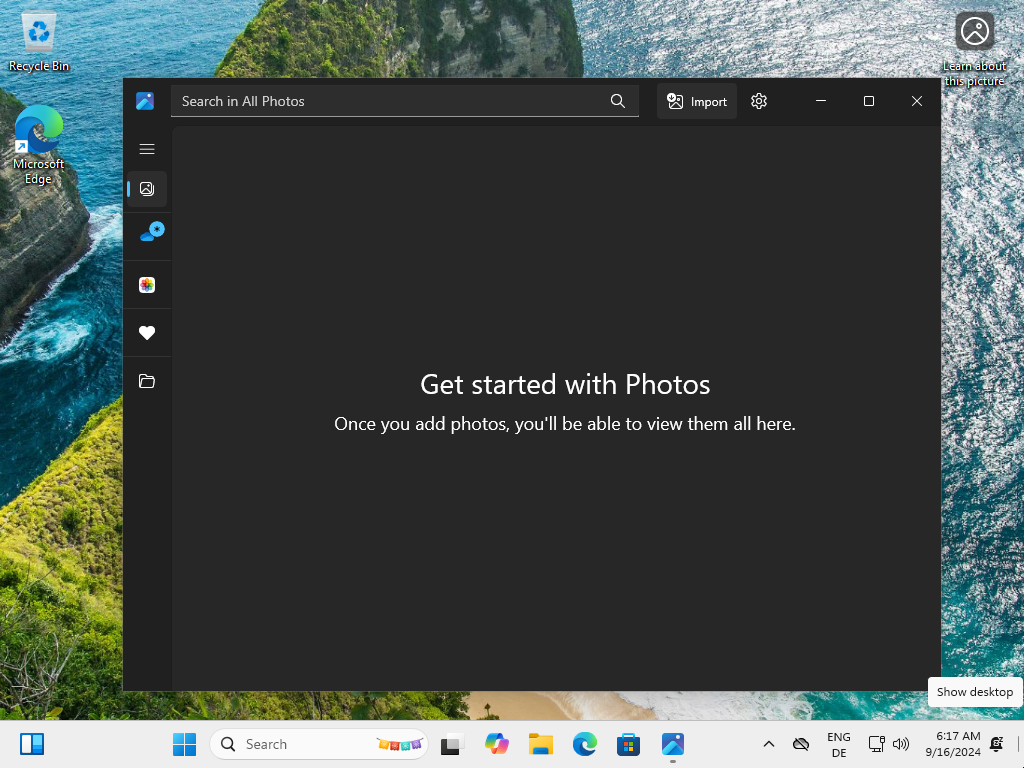
Good to know: the change happened in June for Insiders. Microsoft has started to update the app on stable versions of Windows 11. It also announced that the updated version will come to Windows 10 devices as well.
The change landed in version 2024.11050.3002.0 of the Photos app. You can check the version by opening the Microsoft Photos app on your device and selecting Settings. The version is displayed under "about" at the bottom of the page that opens.
The two main issues that (some) users of the new photos app experienced are:
- The app is set to autostart with the operating system. This slows down the start of the PC.
- The app takes longer to launch.
Launching the Photos app on start of the system may be beneficial to users, who use it regularly. It is problematic for users who do not use it at all. The main reason for that is that it slows down the start of the Windows system without having any use when the system is running.
How to stop the Photos app from launching with Windows
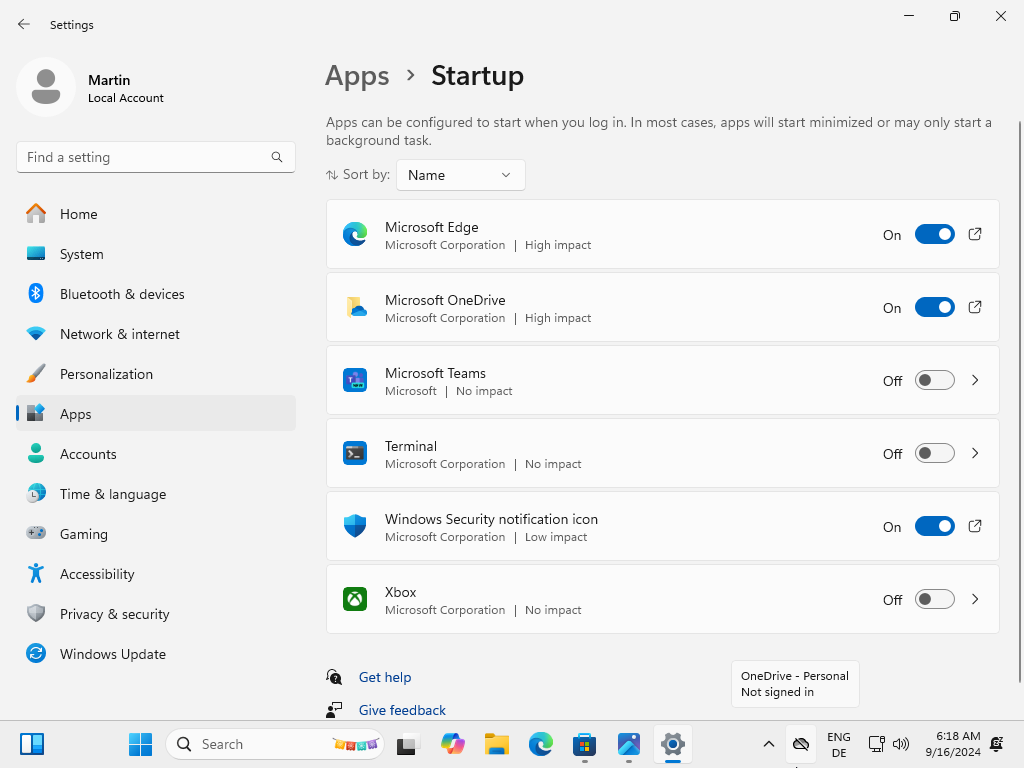
You may use built-in admin tools to check the startup state of the Photos app. Here is how that is done:
- Select Start.
- Open the Settings app.
- Go to Apps > Startup.
- Look for Photos.
- Toggle Photos to Off.
This prevents the autostart of the app with Windows 11. This does not affect any functionality for users who do not use the app. Those who do may notice a slower startup when they first launch the app on the system.
You may also use the best startup manager Autoruns to deal with Photos and any other app that may have sneaked its way into the autostart settings.
Also good to know: you can still install the Microsoft Photos Legacy app on Windows. It is has been replaced by the new app, but is still available.
There are alternatives
Tip: If you're looking for alternatives, consider lightweight photo viewers like IrfanView or FastStone Image Viewer. They might not have all the bells and whistles, but they'll do the job without bogging down your system
Remember, keeping an eye on your startup apps is a smart way to maintain your computer's performance. It's often the quiet, background processes that can have the biggest impact on your system's speed.
When you upgrade your system to Windows 11 version 24H2, you may want to check the autostart entries just to make sure no app that you do not want to start with the system added itself to the list.
Have you noticed any other sneaky resource-heavy apps on your system? Share your experiences and tips in the comments below!
Thank you for being a Ghacks reader. The post Windows 11: Pay attention to the Windows Photos App - it may be slowing down your PC appeared first on gHacks Technology News.
0 Commentaires