The Snap assist feature to organize windows just got better on Windows 11 with Snap layouts and Snap groups, and here's how to make the most out of the feature.
If you ever worked with multiple applications at the same time, you know how frustrating and time-consuming it can be to arrange the windows manually. However, Windows 11 comes with Snap assist, a feature that makes it easy to organize your windows on the desktop using the mouse, keyboard, and touch to work more efficiently while improving productivity.
The feature isn't new, it's been available since Windows 7, but it only offered the option to snap two windows side by side. On Windows 10, Snap assist was improved to support up to four snaps. And, on Windows 11, Microsoft is yet again updating Snap assist with Snap layouts to add visual guidance to snap windows more easily, and Snap groups to return to previous groups of snapped windows without having to re-snap anything after switching to a different application.
In this Windows 11 guide, we will walk you through the steps to use Snap assist, including "Snap layouts" and "Snap groups" to manage windows on the screen better.
- How to enable Snap assist on Windows 11
- How to configure Snap assist settings on Windows 11
- How to use Snap assist on Windows 11
How to enable Snap assist on Windows 11
To enable Snap assist on Windows 11, use these steps:
- Open Settings.
- Click on System.
- Click the Multitasking page on the right side.
-
Turn on Snap windows toggle switch to enable the feature.
- (Optional) Turn off the Snap windows toggle switch to disable the feature.
Once you complete the steps, you can proceed to adjust the settings and start using the feature.
How to configure Snap assist settings on Windows 11
To adjust the Snap assist settings on Windows 11, use these steps:
- Open Settings.
- Click on System.
- Click the Multitasking page on the right side.
- Turn on Snap windows toggle switch to enable the feature (if applicable).
-
Click the Snap windows setting to expand the options.
-
Check or clear the options you want to use on Windows 11 when snapping windows:
- When I snap a window, show what I can snap next to it — disables the preview to select other windows to snap in the screen.
- Show snap layouts when I hover over a window's maximize button — disables Snap layouts from the Maximize button.
- Show snap layouts that the app is part of when I hover over the taskbar buttons — disables Snap groups from the Taskbar.
- When I drag a window, let me snap it without dragging all the way to the screen edge — if disabled, you would have to drag the windows with the mouse to the very edge of the screen to snap it. If enabled, Snap assist will react long before reaching the end of the screen.
- When I snap a window, automatically size it to fill available space — prevents the second window from using the remaining screen real estate.
- When I resize a snapped window, simultaneously resize any adjacent snapped window — If you turn off this option, you will need to resize snapped windows manually.
After you complete the steps, you will be able to use Snap assist according to your configuration.
Disable Snap layouts
On Windows 11, "Snap layouts" comes enabled by default. If you don't like the feature, you can disable it with these steps:
- Open Settings.
- Click on System.
- Click the Multitasking page on the right side.
- Click the Snap windows setting.
-
Clear the Show snap layouts when I hover over a window's maximize button option.
Once you complete the steps, hovering over the Maximize button will no longer show the layouts menu to snap windows.
Disable Snap groups
Snap groups in the Taskbar also comes enabled by default, and you can disable the feature with these steps:
- Open Settings.
- Click on System.
- Click the Multitasking page on the right side.
- Click the Snap windows setting.
-
Clear the Show snap layouts that the app is part of when I hover over the taskbar buttons option.
After you complete the steps, hovering over the app that belongs to a snap group will stop showing a preview to return to the group.
How to use Snap assist on Windows 11
Starting on Windows 11, there are three ways to use Snap assist. You can use the mouse to drag and drop windows to the locations you want to snap them. You can use keyboard shortcuts to position the windows where you want them. And you can use the Snap layouts menu from the Maximize button to create different snapping groups.
Snap layouts
On Windows 11, Snap layouts is a new feature part of Snap assist that makes it easy for anyone to organize windows by giving you a visual aid with different layouts you can use to snap windows on the screen. This is not only an excellent way to help non-technical users, but also to organize windows in wider displays better.
To use the Windows 11 Snap layouts, use these steps:
- Hover over the Maximize button.
- Select one of the four or six available layouts by choosing where you want to snap the first window.
-
Select from the preview the next app you want to snap.
-
Continue snapping windows, depending on the layout you selected.
If you removed a window from the group, you could re-snap it by hovering over the Maximize button and select the same layout and the location you want to place the window.
Snap groups
On the other hand, "Snap groups" allows you to return to previously snapped windows without re-snapping anything. When the feature is enabled, you can snap windows normally, and then if you switch to another app, you can then hover over the app that belongs to the group in the Taskbar and select the preview to jump to the snap group quickly.
To return to the group of snapped windows, use these steps:
- Hover over an app that belongs to one of the groups.
-
Select the group preview to switch to the snap group.
Once you complete the steps, when working on a different window, you can quickly switch to the previous snap group without re-snapping all the windows again.
Snap shortcuts
On Windows 11, you can also use the mouse and keyboard shortcuts to snap windows. However, you can only snap up to four windows in four different layouts. If you want to snap up to three windows in a vertical orientation, you will need to use Snap layouts.
Snapping two windows
To snap two apps side by side with the mouse or shortcuts on Windows 11, use these steps:
- Click the title bar of the app.
-
Drag the window to the left or right edge of the screen and drop it when you see the Snap assist preview.
-
Select the second app you want to run alongside the other one from the preview.
If you do not see the app you want, open it manually, and drag it to the opposite edge of the screen.
Alternatively, you can use the Windows key + left arrow keyboard shortcut to snap the current focus window to the left or Windows key + right arrow keyboard shortcut to snap a window to the right.
Snapping three windows
To snap three windows in the screen, use these steps:
- Click the title bar of the app.
- Drag the window to the left or right edge of the screen and drop it when you see the Snap assist preview.
- Press the Esc key on the keyboard.
- Click the title bar of a second window.
-
Drag and drop the window to one of the corners.
-
Select the third window to snap it to the remaining corner.
If you want to use keyboard shortcuts, use the Windows key + left arrow combo to snap a window to the left, then the Windows key + right arrow + down arrow to snap the window at the bottom-right corner, and the Windows key + right arrow + top arrow to snap the window at the top-right corner.
Snapping four windows
To snap four windows in the screen, use these steps:
- Click the title bar of the app.
-
Drag and drop the window to any of the four corners of the screen.
-
Continue snapping windows following the visual guidance to fill the screen with four windows.
You can also use keyboard shortcuts to snap windows into the corners. For example, if you want to snap a window in the top-left corner, use the Windows key + left arrow + top arrow or the Windows key + right arrow + down arrow to snap the window at the bottom-right corner.
In addition, you can use the Windows key + top arrow to snap a single app as a maximized window or the Windows key + down arrow to minimize the window.
Resize snap groups
After snapping your windows in the screen, it's also possible to resize a window while resizing the adjacent window automatically. To do this, simply place the cursor in the edge between the windows, click the grip, and drag and drop it when the window has the size you desire.
More Windows resources
For more helpful articles, coverage, and answers to common questions about Windows 10 and Windows 11, visit the following resources:
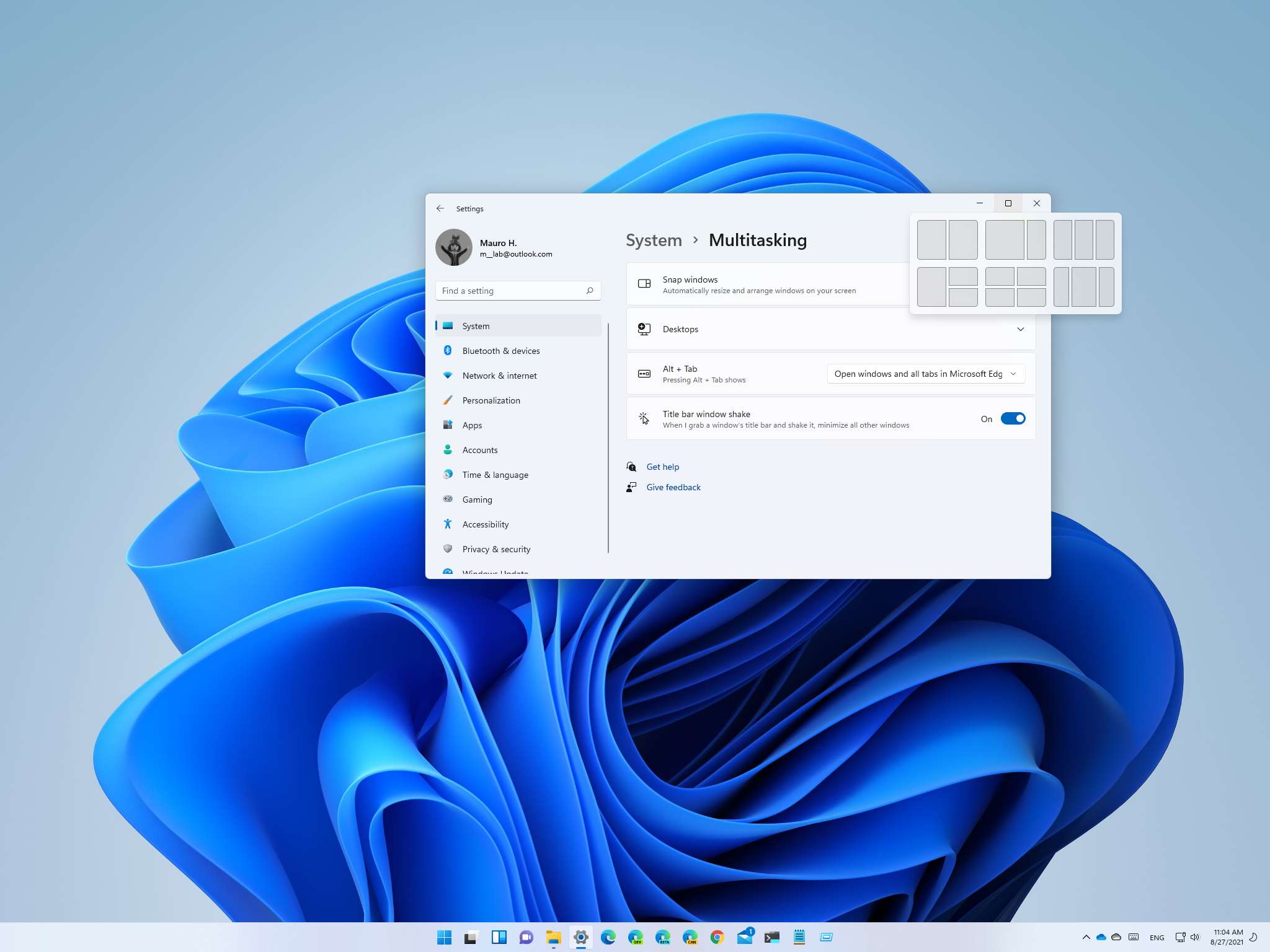
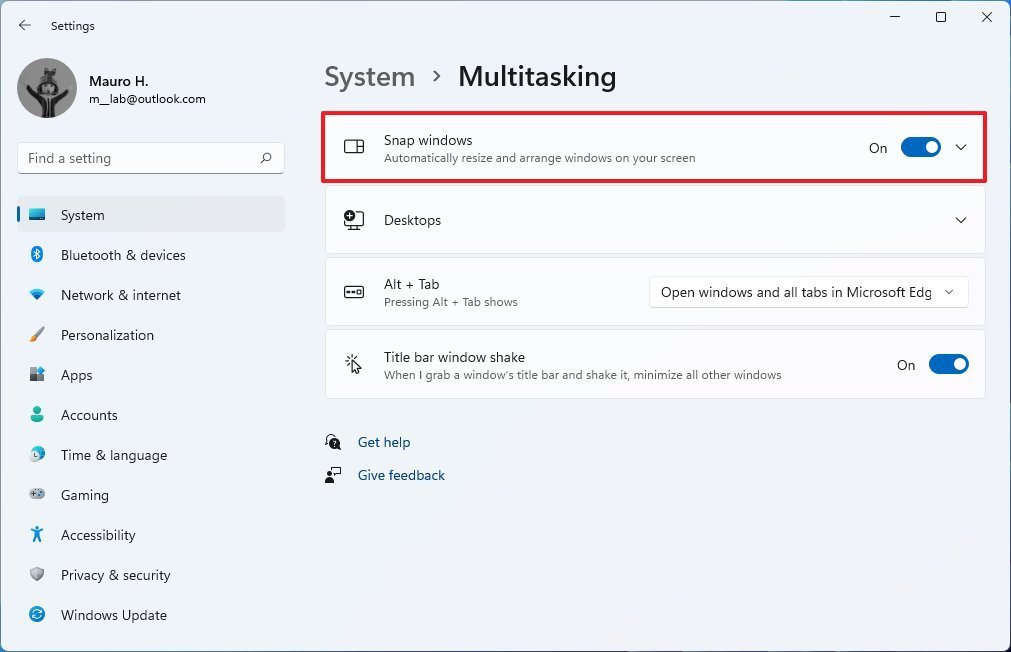
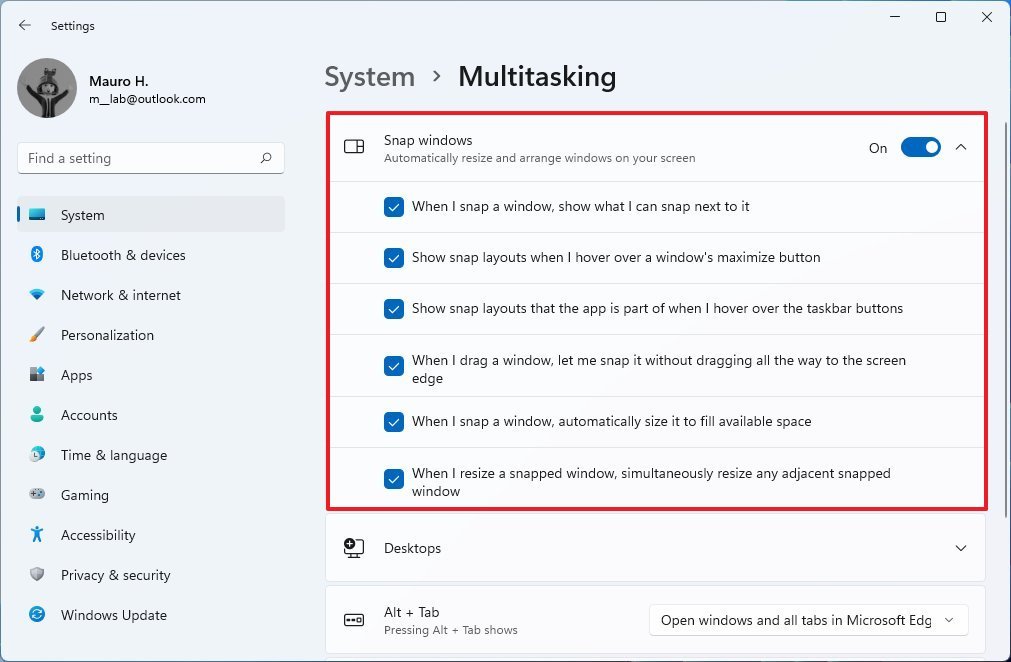
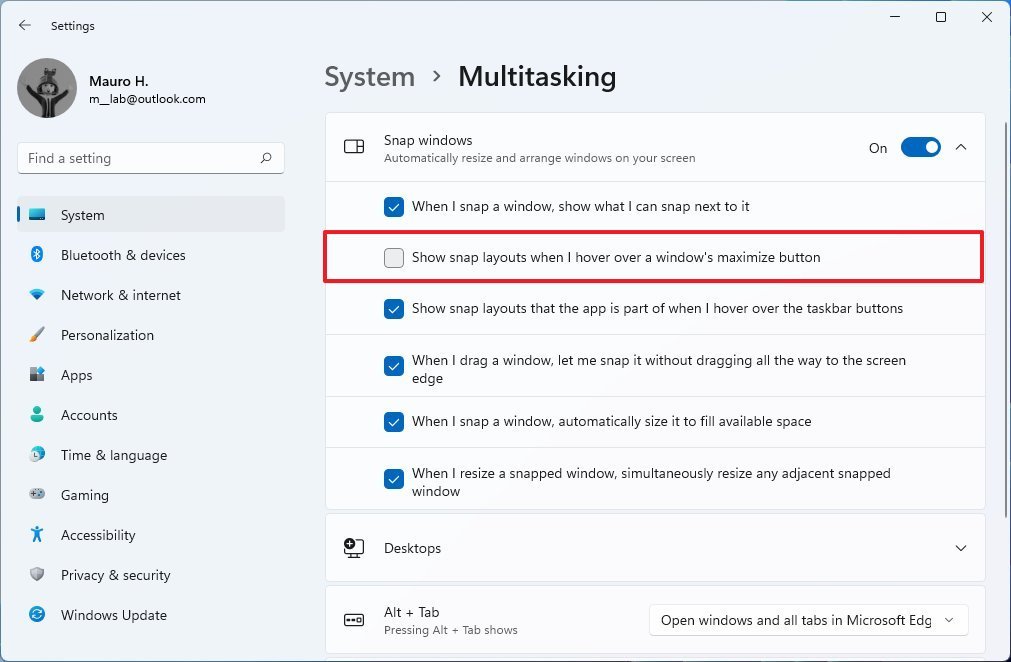
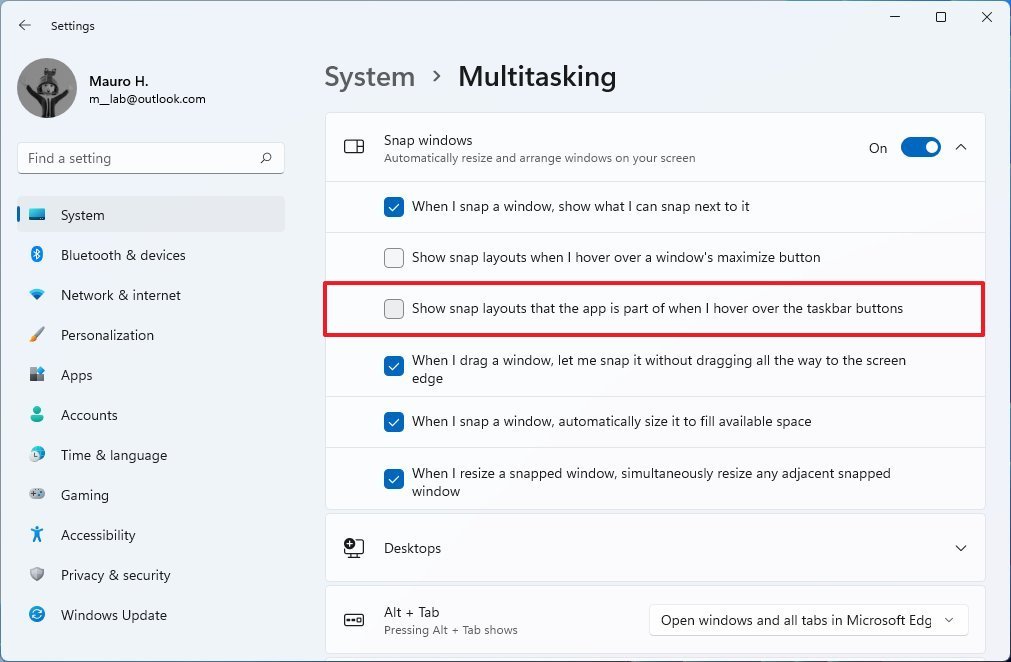
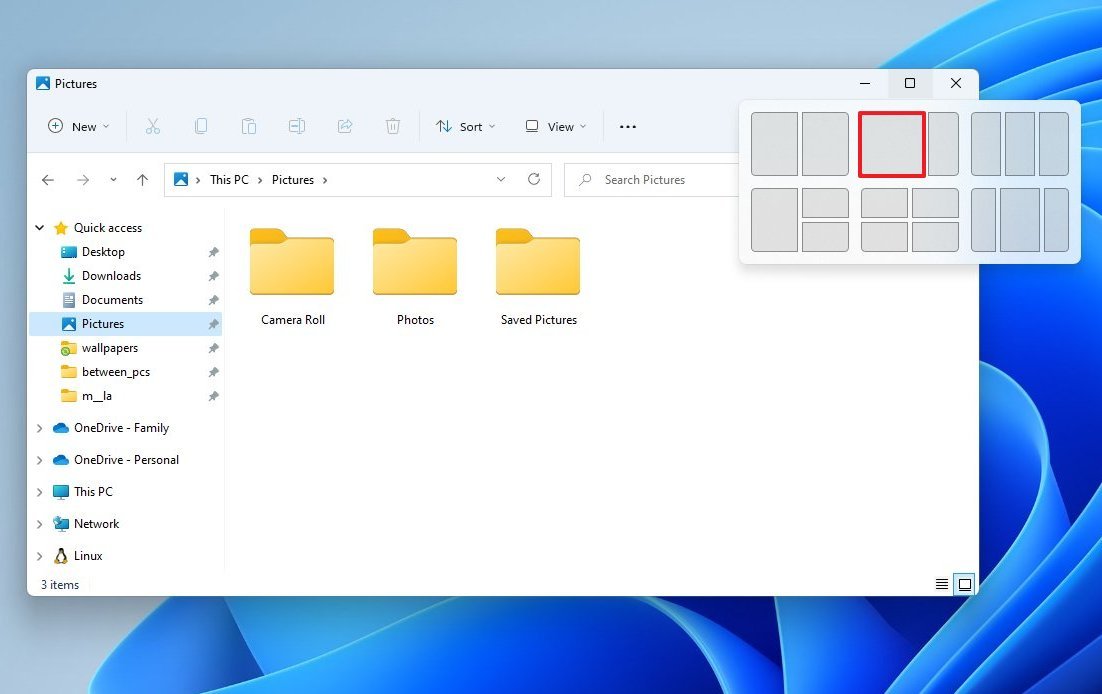
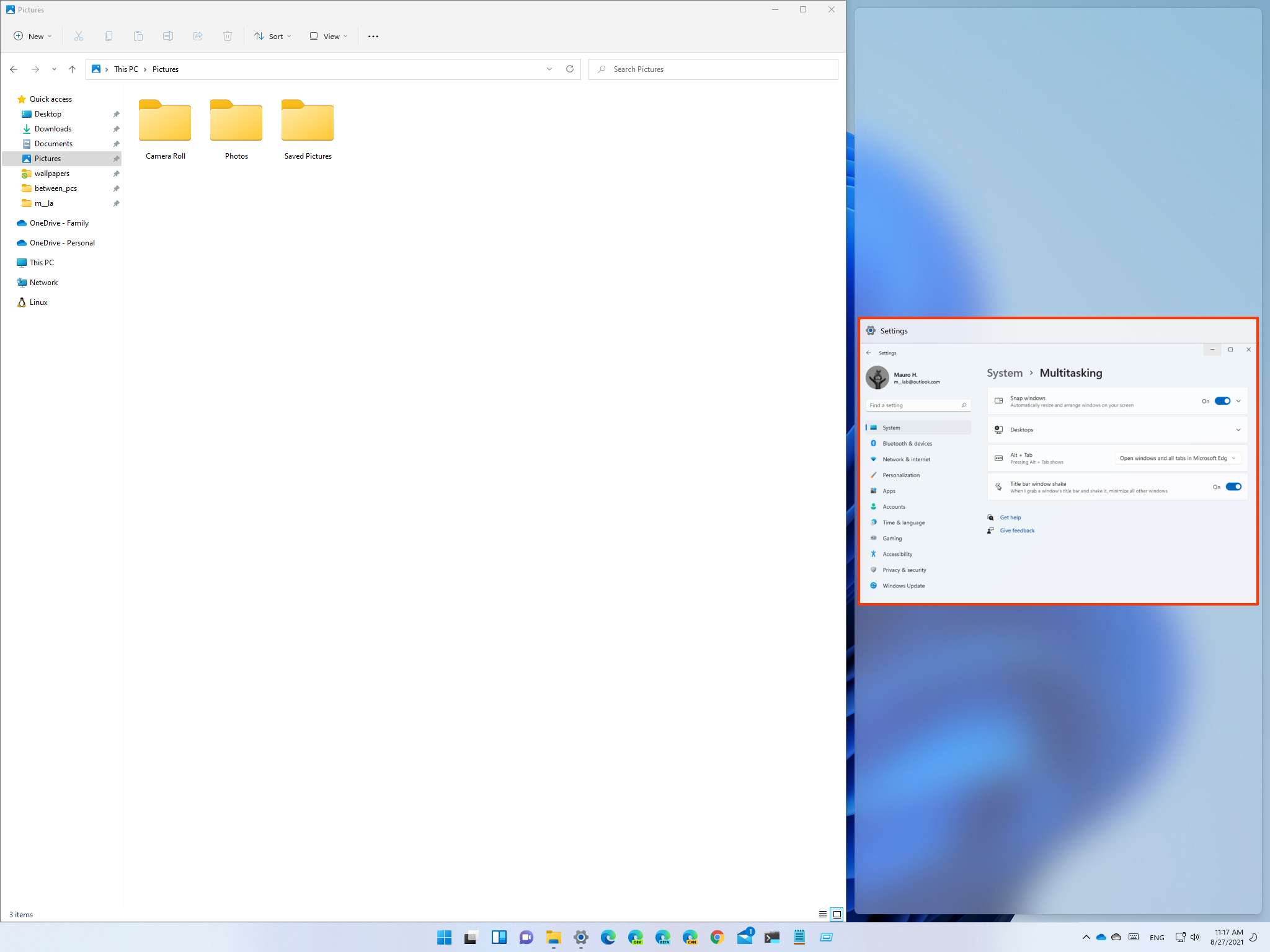
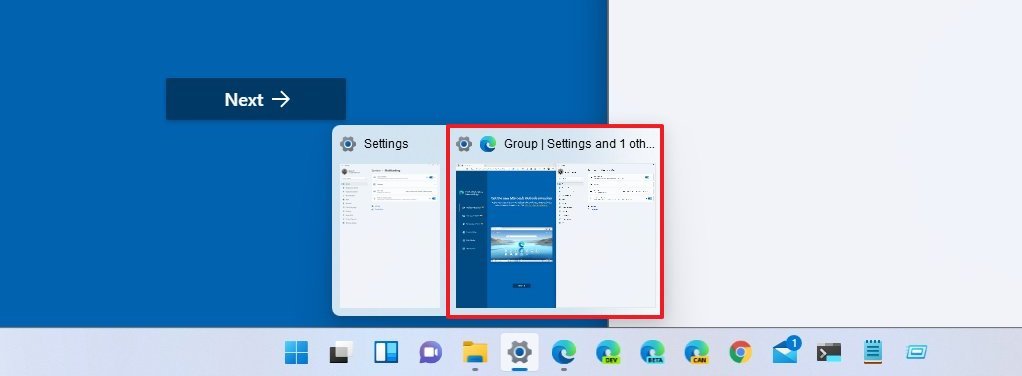
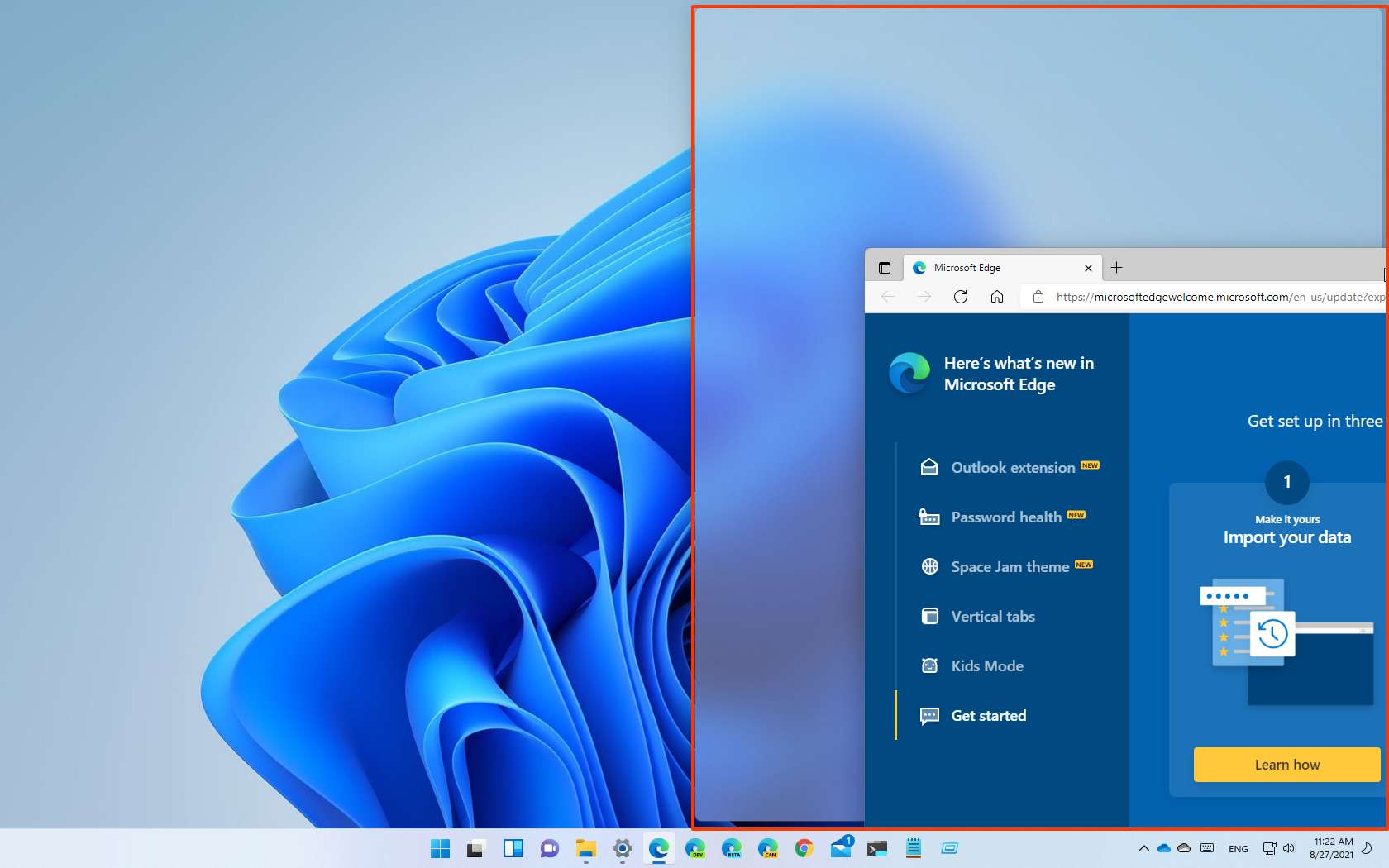
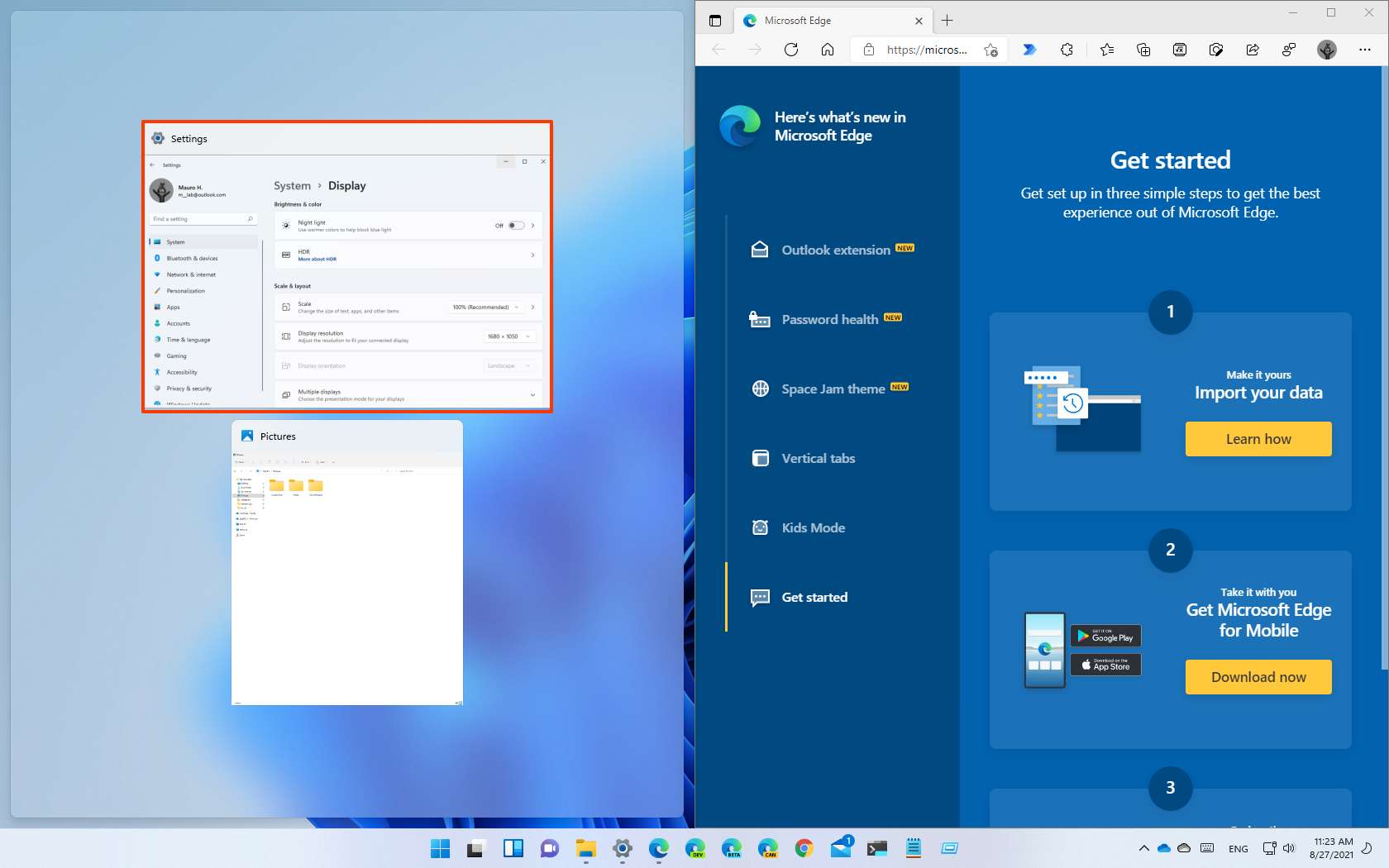
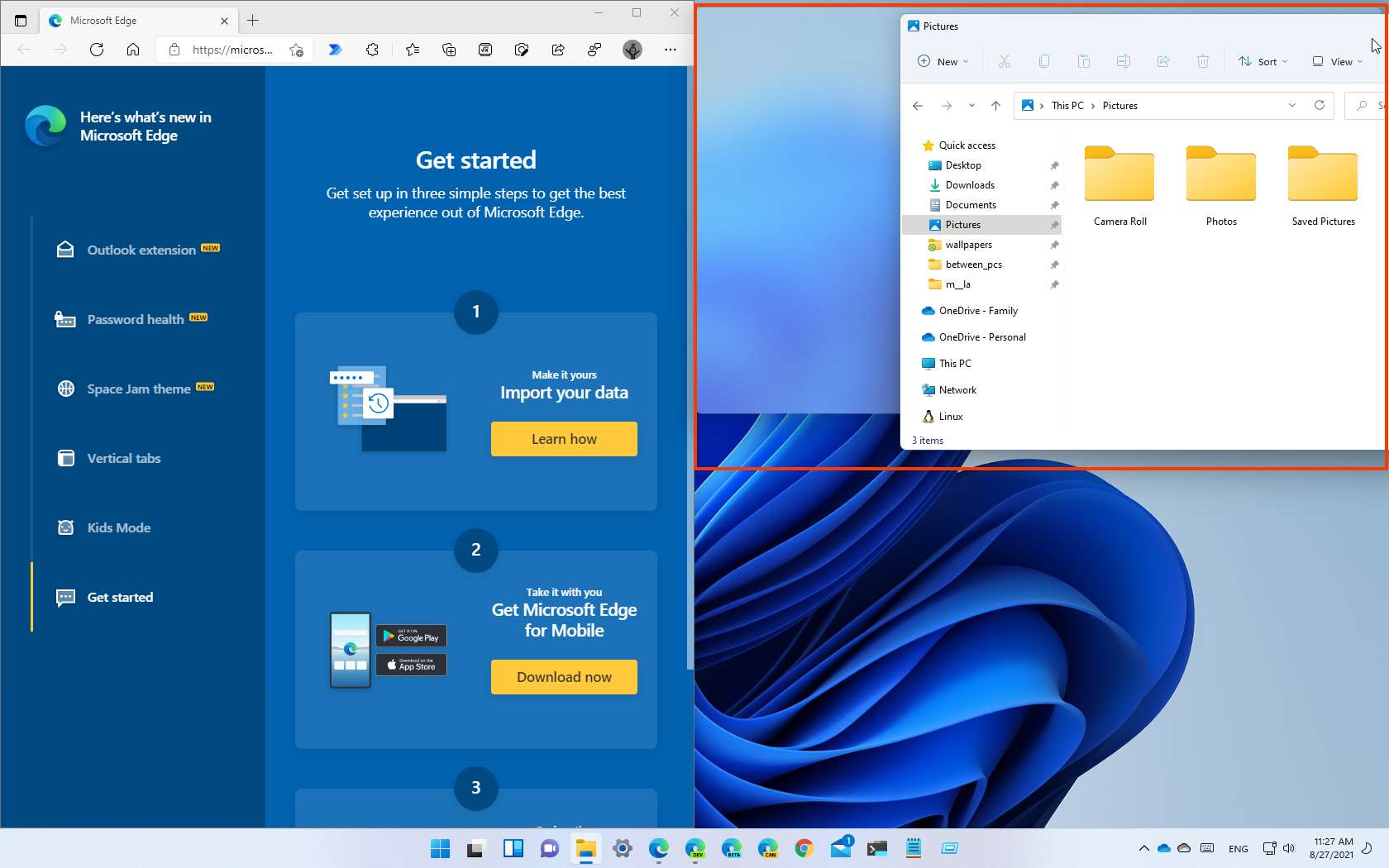
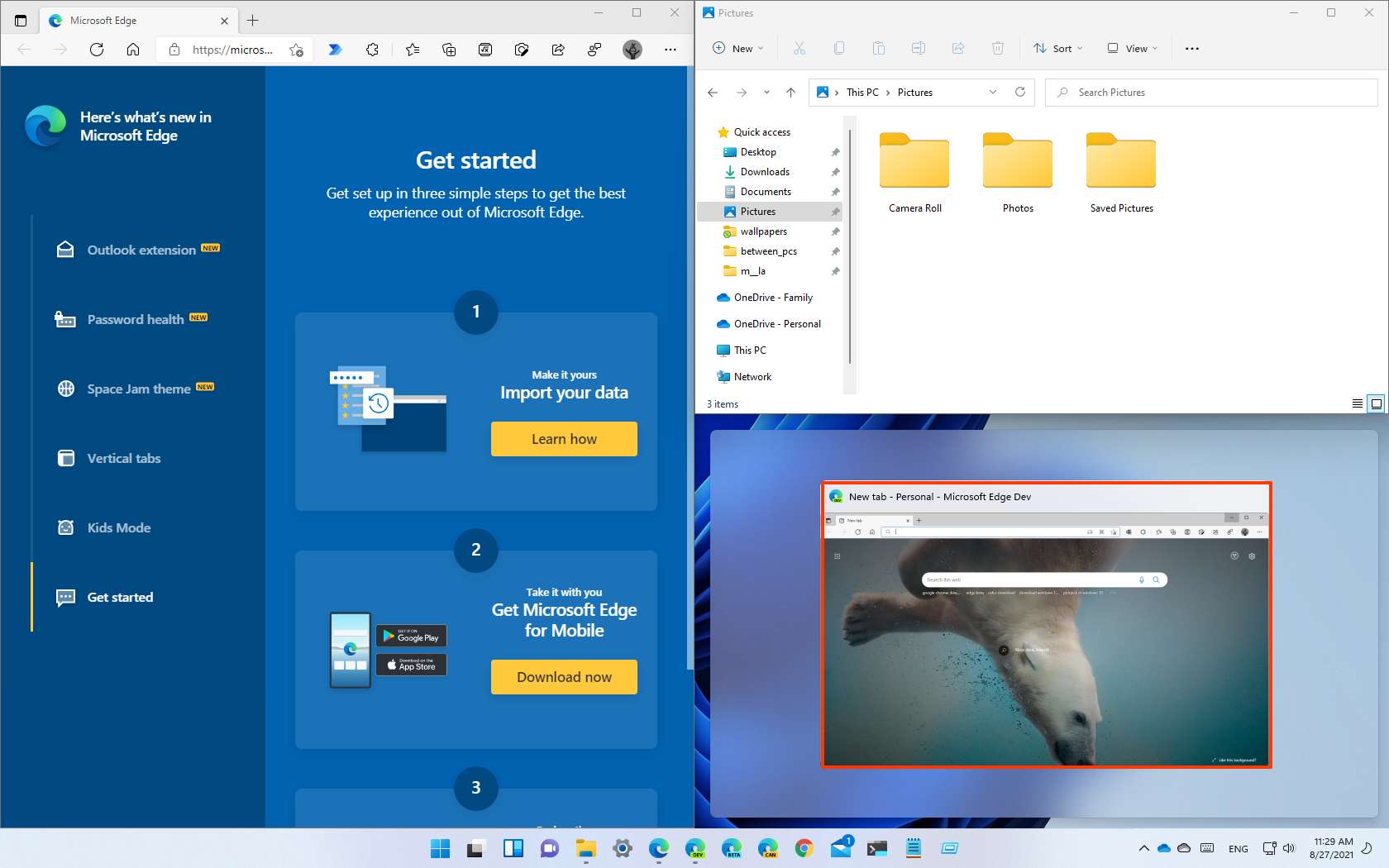
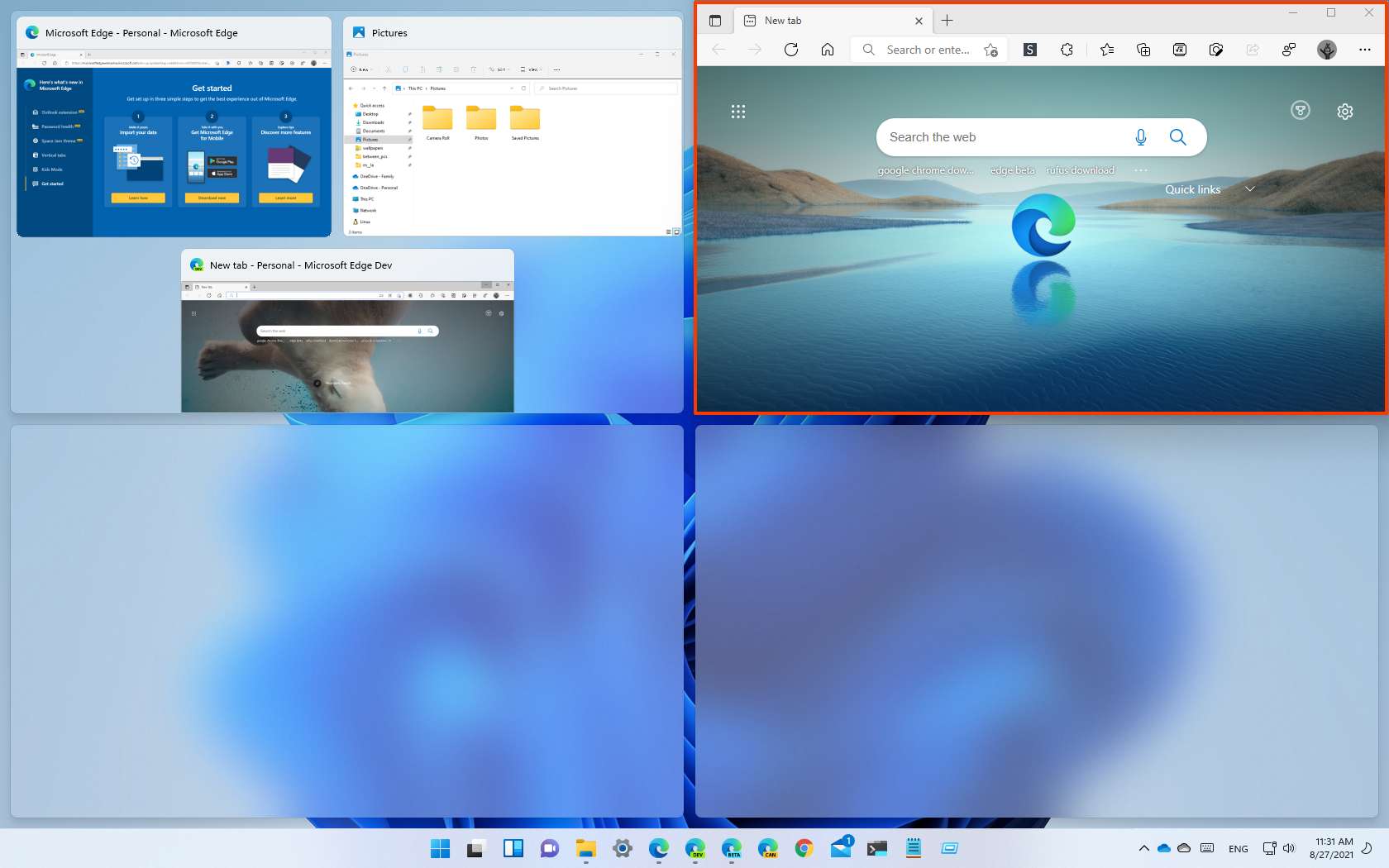
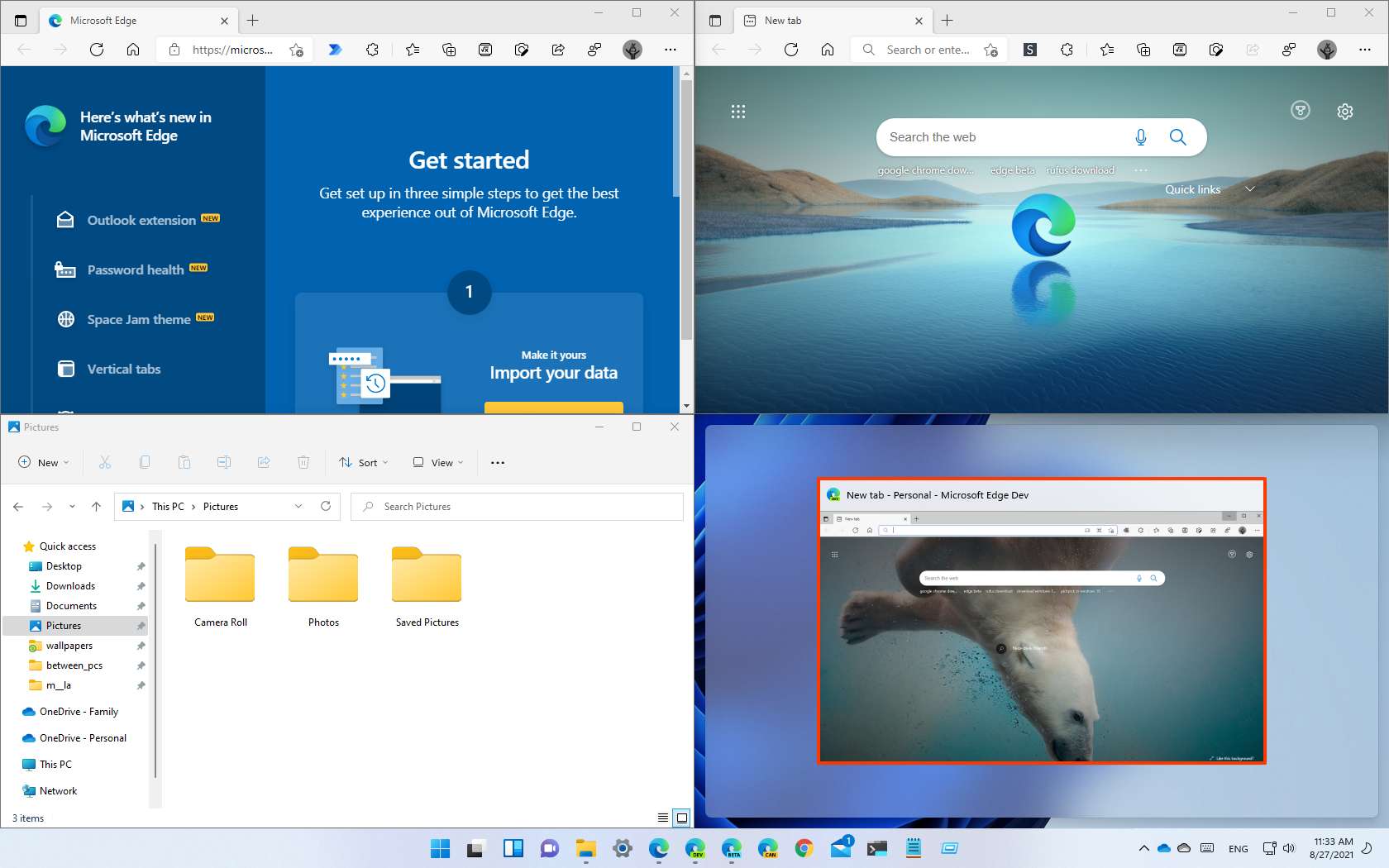



0 Commentaires