Some Madden NFL 22 are reporting that suddenly they’re unable to connect to Maden Share, so they can’t download draft classes. In most cases, this problem appears after affected users got a message saying that the game is unable to connect to the EA servers.
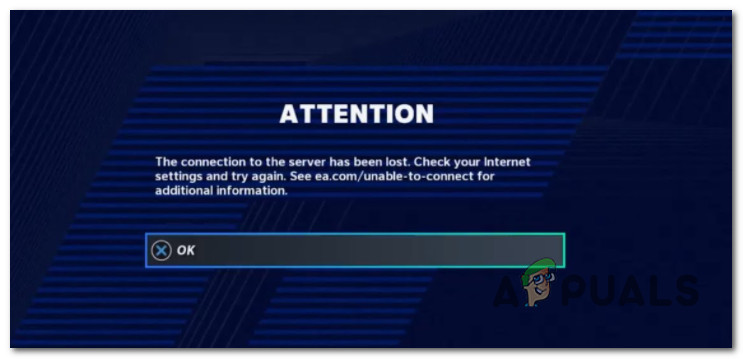
The weird issue is that in most cases, affected users can still play MUT just fine, but they get the ‘Connection to the server has been lost‘ error when accessing the Madden Share component.
After we’ve investigated this issue thoroughly, we’ve identified several different scenarios that might ultimately cause this issue on both PC and consoles. Here’s a shortlist of potential culprits:
- Ongoing server issue – If you’re experiencing this issue at the initial startup screen of Madden NFL 22, you should start to investigate if there’s currently a server issue that’s affecting the game on your platform of choice. In case you confirm a server problem, there’s nothing you can really do other than wait for the developers to fix the issue on their side.
- Community Files menu glitch – It’s astonishing that EA effectively managed to port over a glitch that was present on Madden NFL 21. Fortunately, since the glitch is identical, the fix for it is the same. All you need to do is backtrack away from the Community Files menu, then access it again and repeat the process once again.
- Account-related problem – If you end up burning through all the available in this article and you confirm that the issue is not related to a server problem, chances are the issue is related to your EA account. In this case, the only way forward is to get in touch with an EA support agent and follow the outlined troubleshooting steps.
- U.I. bug – If you’re experiencing this issue selectively only when you attempt to download draft classes, chances are you’re suffering from the same multi-platform bug that’s been around since Madden NFL 22 shipped in August 2021. To fix it, you’ll need to restart the game a couple of times. This is confirmed to work on both consoles and PC.
- Temporary file glitch on consoles – As it turns out, console versions are also affected by a problem rooted in the accumulation of temporary files by the operating system. If this scenario is applicable, you can fix the issue by power-cycle your console of choice.
- Corrupted persistent storage cache (Xbox Consoles) – If you’re experiencing this issue on an Xbox console (Series X or Xbox One) and you’re launching the game from a physical copy, another viable culprit that might cause this problem is the persistent storage cache. In this case, you can fix the issue by clearing the persistent storage cache from the Settings menu of your Xbox console.
- Update broke the PS4 Madden save system – Shortly after the game launched, the developers released 2 updates that were partially incompatible with the previous version of the game cache. In this case, you can fix the problem by accessing the Playstation save-file system and deleting everything except for the profile and the rooster data.
- Corrupted game data – Another scenario that might cause this issue is when some kind of system file corruption affects your game installation. In this case, you can fix the issue by reinstalling the game on the platform where you’re encountering this issue.
- Account-related issue – If you’ve violated community guidelines or you had a history of soft banning on your account, you should also take the time to open a support ticket with EA’s help team and inquire about your current account status.
Now that we went over every potential reason for the ‘Connection to the server has been lost’ error, move down to the next potential fix below.
1. Check for an ongoing server issue
Before you move down to the actual fixes, you should start this troubleshooting guide by checking for an underlying server issue that EA Sports is currently working to mitigate.
An ideal way to start looking is on directories like DownDetector or Services Down.
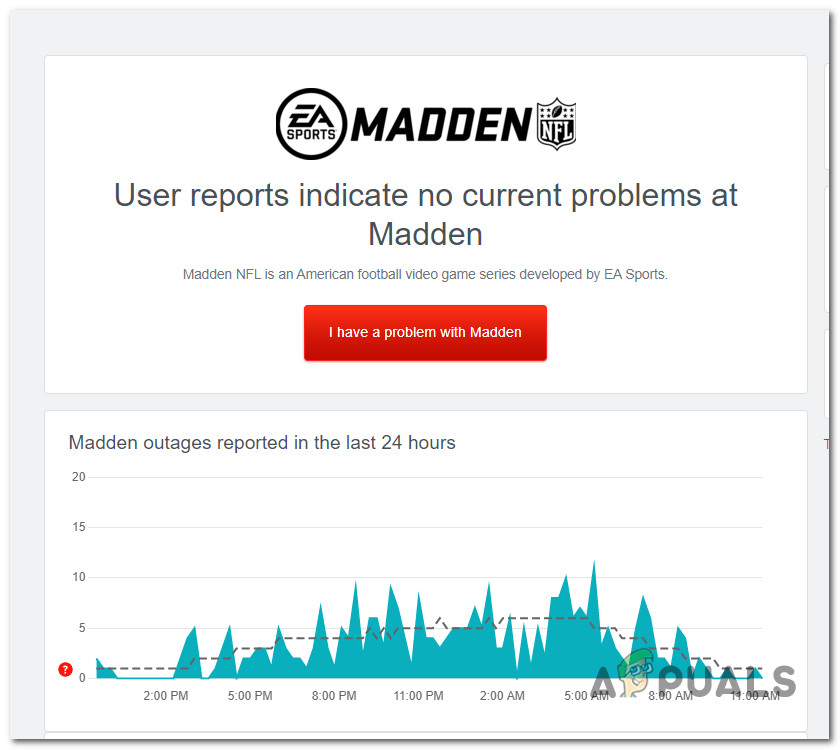
Note: You should also take the time to read the comments section on these directories and see if other people are currently experiencing the same kind of problem on the same problem as you.
If you just discover evidence of an ongoing server issue or scheduled maintenance, you should also take the time to check for any official announcements on the official Madden NFL 22 support page.
In case you just confirmed an issue rooted in a server problem, there’s nothing you can really do other than wait for the developers to fix the issue on their side.
On the other hand, if you found no evidence of a server issue, move down to the next potential fix below.
2. Backtrack from Community Files menu
If you’ve been a veteran Madden NFL player, chances are you’ve dealt with this issue before. As it turns out, one of the main causes that are triggering the ‘Connection to the server has been lost‘ error was around with previous versions of the game.
And fortunately, the main fix that helped games overcome this issue on previous iterations of the game is effective with Madden NFL 22.
If you’re experiencing the error while attempting to retrieve draft classes from the Community Files menu, the first thing you should try is to backtrack from that menu back into the home screen of the game.
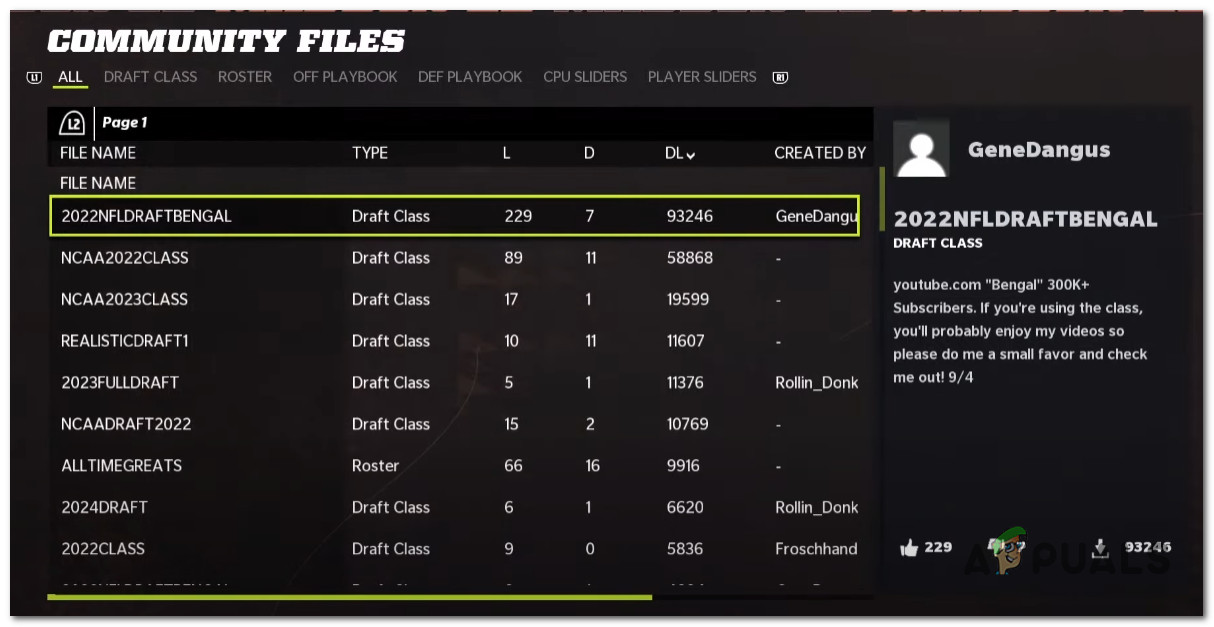
To do this, just hit the B button on Xbox consoles or the Circle button on Playstation consoles a few times until you get back to the home screen of the game. On PC, just click the Back button on the bottom section of the screen.
After you successfully do this, wait for a few seconds before returning inside the Community Files menu and attempting to retrieve your draft squads once again.
Note: Several affected users that managed to fix the issue using this method have reported that it only worked after they tried this a couple of times.
In case this method was not effective in your case, move down to the next potential fix below.
3. Restart the game
As it turns out, this problem can also occur due to a U.I. glitch that affects early builds of the game. If you haven’t updated your game to the latest version yet, start by ensuring that you’re running on the latest version available.
Once you’ve made sure that you’re already launching the latest version of the game, proceed by restarting the game on your platform of choice.
Several affected users that have faced the ‘Connection to the server has been lost’ error has confirmed that they have finally been able to download their draft teams by restarting the game then going directly into the Community Files menu.
Note: This fix is confirmed to work on Playstation 4, Playstation 5, Xbox One, Xbox Series S / Xbox Series X, and PC.
Remember that it’s key to access the Community Files menu immediately after the game boots. Even if it doesn’t work at first, repeat this procedure a couple of times and see if the problem is now fixed.
If this method didn’t allow you to use the Madden Share functionality, move down to the next potential fix below.
4. Power-cycle your console (if applicable)
If none of the methods above have proven to be effective in your case and you’re experiencing this problem on a console (Xbox or PlayStation), the next step should be to investigate if the temporary file cache is causing this problem.
Keep in mind that the instructions for power-cycling your console will be different from platform to platform, so we’ve created a series of sub-guides that will walk you through the exact steps.
Pick the correct sub-guide from below to power-cycle your Playstation 4, Playstation 5, Xbox One, or Xbox Series S / X console:
Power Cycle on Xbox One and Xbox Series X / S
Power-cycling your Xbox One or Xbox Series X/S console is quite different than on PlayStation because you’ll be required to hold a physical button pressed for 10 seconds or more in order to trigger a power cycle procedure.
Here’s how to do this:
-
- Make sure that your console is fully-powered on.
- Next, press and hold on the power button (on your console, not your controller) for about 10 seconds or until you notice the front LED starts flashing intermittently.

Power cycling Xbox console - Wait for a full minute in order to give the power capacitors enough time to drain themselves before you attempt to start your console back conventionally.
- While you wait for the power capacitors to drain, make sure to physically disconnect the power cord from the power cord.
- Once this operation is complete, boot your console back up again and see if you spot the longer startup animation sequence.

Xbox Startup animation Note: If you do get to see the longer animation format, it’s proof that the power-cycling procedure was successful.
- Once your console boots back up, open Madden NFL 22 once again and see if the problem is now fixed..
Power Cycle on Playstation 5
Doing a power-cycle procedure on your Playstation 5 console is simple thanks to the UI overhaul. All you need to do is press and hold on to the power button until the console is fully turned off. As an extra precautionary layer, disconnect the power cable to allow the power capacitors to drain themselves.
Here’s what you need to do:
- Make sure your console is turned on and in idle mode.
- Press and hold on to your Playstation 5 power button (on your console) until you hear the main fan turning off.
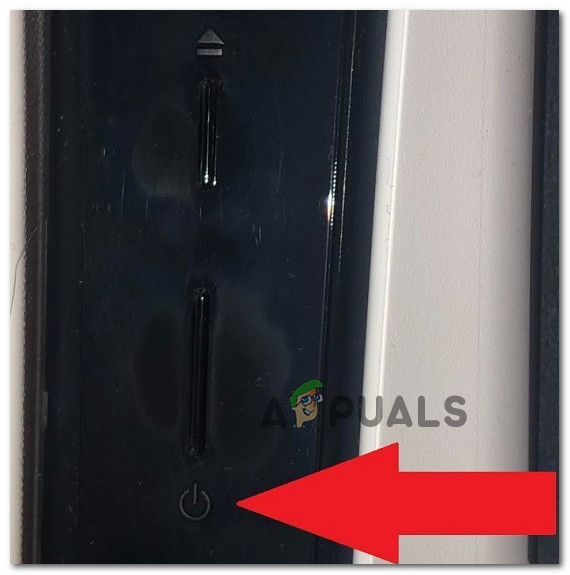 Turn off PlaystationNote: Don’t short press this button because you’ll end up triggering a sleep cycle instead.
Turn off PlaystationNote: Don’t short press this button because you’ll end up triggering a sleep cycle instead. - When the power light stops flashing, remove the power cable and leave the system like this for 2 minutes to ensure that the power capacitors are completely drained.
- After the 2 minutes pass, connect the power cable once again boot your console normally.
- Launch Madden NFL 22 once again and see if the problem is now fixed.
Power Cycle on Playstation 4
A key part of power-cycling a PlayStation 4 system is to give the power capacitors enough time to clear any cached data.
Here’s what you need to do to get this right:
- Ensure that your Playstation 4 system is on and not running any game.
- Press and hold on to the power button on your console. Release it when you hear the console fans turning off.

Power-cycling your PS4 console - After you can’t hear any sound coming from your console, go ahead and physically unplug the power cord from the outlet. Wait for a minute or so before allowing the power capacitors to drain completely.
- Once this period is over, connect your console back to the power source and boot it up conventionally.
- After your console boots back up, launch Madden NFL 22 and see if the Madden Share functionality is now working.
5. Clear the persistent storage cache (Xbox consoles)
If you get this error while attempting to access the Madden Share function on Xbox One or Xbox Series X/S, the next thing you should troubleshoot is the persistent storage cache.
Note: Xbox is the only console that maintains a game cache that can be cleared while leaving the game files intact.
If you’re dealing with this problem and you’re playing the game on an Xbox console, try accessing the Settings menu of your Xbox controller and remove the cached data associated with the game (under Saved Data).
Here’s how to do this:
Note: The steps below will work on both Xbox Series X/S and on Xbox One consoles.
- Start by pressing the Xbox button on your controller, then use the menu on the left-hand side to select My games & apps.
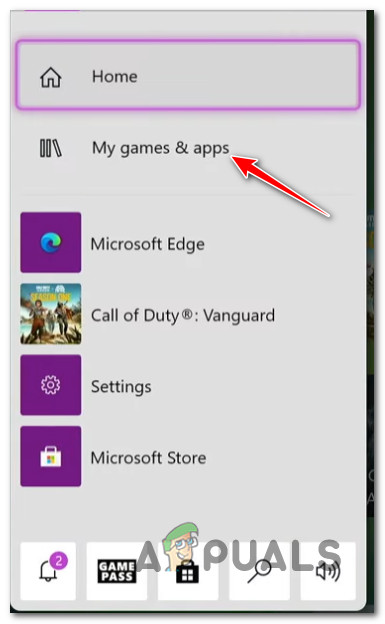
accessing the My Games and Apps menu - Inside the next menu, select the Games to tab from the available options.
- Next, scroll down through your library and locate the Madden NFL 22 installation.
- From the next menu, highlight the game and click the menu button on your controller to bring up the context menu.
- From the context menu that just appeared, access the Manage game and add-ons menu.
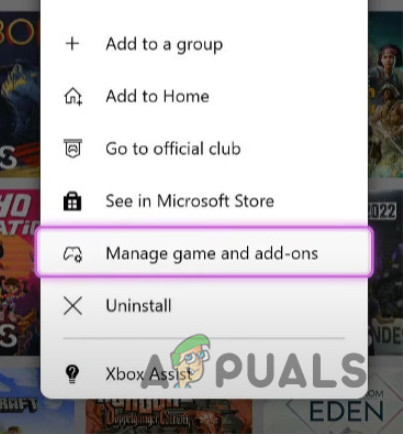
Access the Manage game and add-ons menu - Next, access the Saved data category at the bottom of the screen.
- Finally, clear the cache menu from the Save data category, then reboot your console.
- Launch Madden NFL 22 and see if the problem is now fixed.
If the same problem is still ongoing, move down to the next method below.
6. Delete Save files that are not needed (PS4 Only)
As it turns out, the ‘Connection to the server has been lost’ error with Madden NFL 22 can have a unique cause on PS4 due to a few console-specific updates that made the previous game cache incompatible.
Looking at the various user reports, this problem only seems to affect the Playstation 4 platform and not the next-gen version of the console from Sony.
According to other users that faced this problem, they managed to rectify this issue by accessing the System Storage save file folder of Madden and deleting everything except the Profile and Rooster save data.
For step by step instructions on how to do this, follow the instructions below:
- From the home screen of your Playstation 4 console, highlight the Settings menu using your left thumbstick, then press the X button to access it.
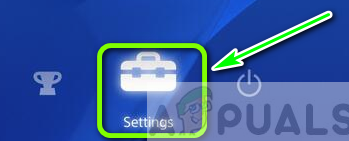
Accessing the Settings menu of Playstation 4 - Once you’re inside the Settings menu, access the Application Saved Data Management menu.
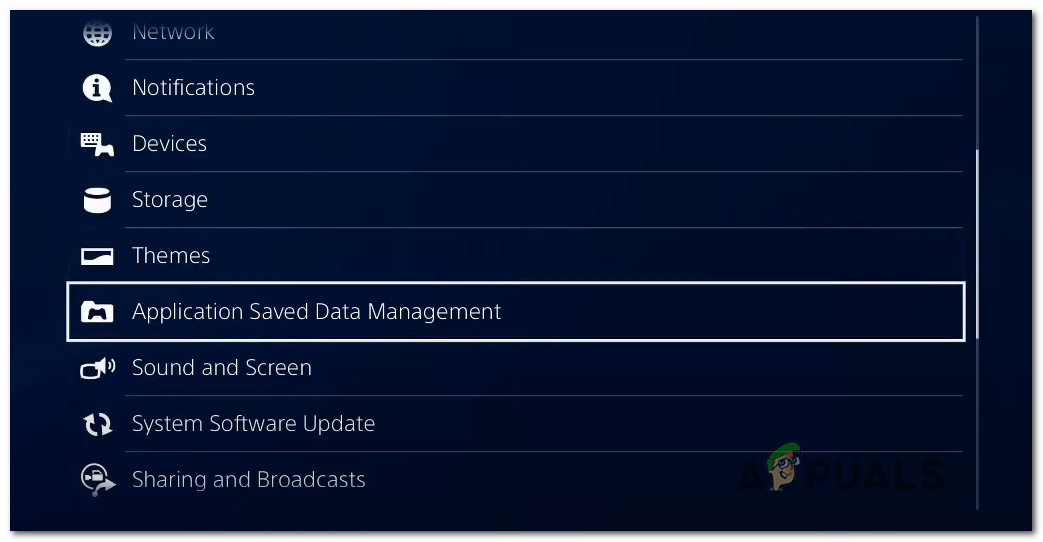
Application Saved Data Management menu - Once you’re inside the Application Saved Data Management, start by ensuring that your current Madden safe data is backed up as a safety measure.
- After you do this, go to System Storage, access the Madden NFL 22 folder, and delete everything except for the Profile and Roster save files.
- Launch the game once again and you should see a UI prompt asking if you want to use the cloud-safe files. Hit Yes and wait until the safe files are re-downloaded locally.
- Launch Madden NFL 22 once again and see if the problem is now fixed.
In case the same problem is still occurring, try the next potential fix below.
7. Reinstall the game
If none of the methods above have proven to be effective in allowing you to access the Madden Share functionality once again, the next thing you should troubleshoot against is a corruption issue affecting your game files.
Since there’s no way of doing an integrity check on consoles, the ideal way of making sure that the ‘Connection to the server has been lost’ error is not rooted in a game file corruption issue is simply by reinstalling the game.
Of course, the instructions for doing this will be different depending on the platform that you’re playing the game on. To make things easier for you, we’ve put together a series of sub-guides that will walk you through the process of reinstalling the Madden NFL 22 regardless if you’re playing on PC or consoles.
Follow the sub-guide below that’s applicable to your gaming platform of choice.
Reinstall Madden NFL 22 on PC
If you’re playing on PC, the easiest way to do this reinstall is from the Programs and Features menu. Avoid uninstalling from the game launcher since this procedure has a tendency of leaving behind remnant files that will continue this problem.
Follow the instructions below to reinstall Madden NFL 22 on PC:
- Open up a Run dialog box by pressing Windows key + R.
- Next, type ‘appwiz.cpl’ inside the text box and press Enter to open up the Programs and Features menu (on Windows 10 or older) or Installed apps (on Windows 11).
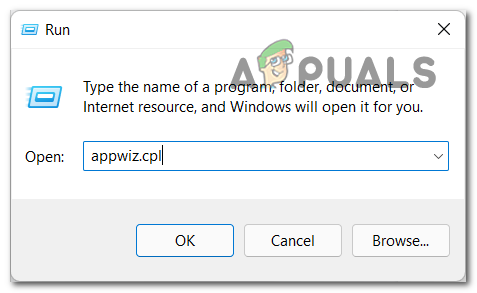
Open up Programs and Features menu - Inside the Programs and Features or Installed Apps menu, look for Madden NFL 22 listing.
- Next, right-click on it (or click on the action icon) then click on Uninstall to uninstall the game.
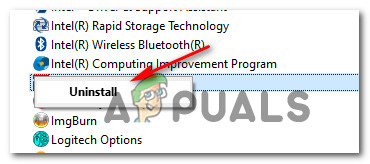
Uninstall Madden NFL 2022 - Once you’re inside the uninstallation screen, go through the prompts to complete the installation, then reboot your PC and wait for the next startup to complete.
- After the game is uninstalled, reboot your PC, then re-download it again from the launcher where you have ownership of the game.
- Launch Maddle NFL 22 and see if the problem is now fixed.
Reinstall Madden NFL 22 on Playstation 4
If you’re playing the game on a Playstation 4 system, the only way to do this is to uninstall the game from the Library menu. After you do this, redo the installation from the same location (but from a different tab).
Here’s how to reinstall Madden NFL 22 on Playstation 4:
- Make sure that you’re on the home screen of your PlayStation 4 system.
- Swipe through the games that you have installed and highlight Madden NFL 22.
- Once the game is selected, press the Options button on your controller to bring up the context menu.
- From the context menu that just appeared, select Delete from the context menu that just appeared.
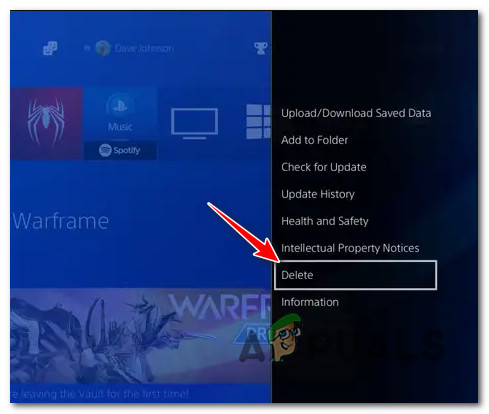
Delete the game on PS4 - At the confirmation prompt, highlight Yes, then press the X button to confirm the operation.
- After Madden NFL 22 is uninstalled, return to the home dashboard of your PlayStation 4 system and use the left thumbstick on your controller to access the Library menu.
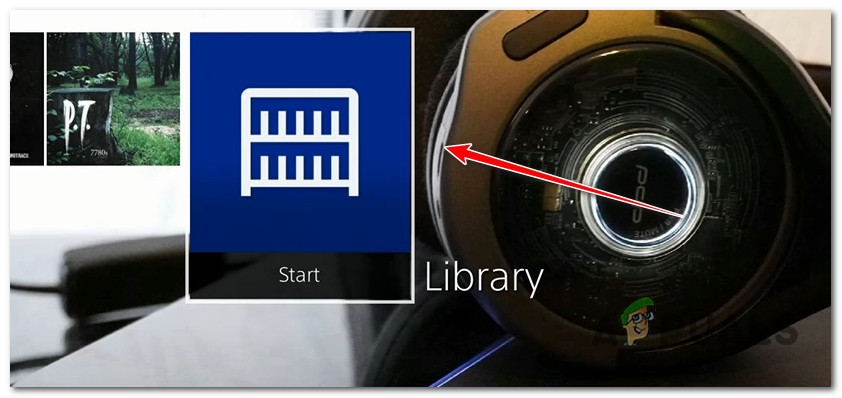
Access the Library menu of your PlayStation 4 system - Inside the Library menu, use the vertical menu on the left to access the Purchased menu.
- Finally, move over to the right-hand menu and locate the game that you want to reinstall.
Reinstall Madden NFL 22 on Playstation 5
If you’re playing Madden NFL 22 on PlayStation 5, the instructions for reinstalling are different (because Sony revamped the operating system).
Here’s how to reinstall Madden NFL 22 on Playstation 5:
- Start by making sure you’re on the home screen of your PlayStation 5 system.
- Use the left thumbstick (or the arrow buttons) to highlight Madden NFL 22 from the Games tab.
- With the game selected, press the Options button on your controller.
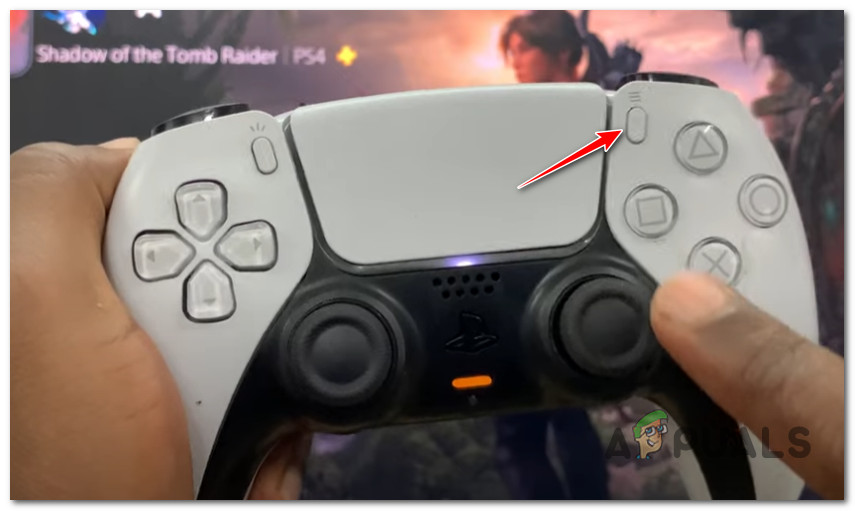
Open the Options button on your Dual Sense controller - From the game’s control menu, choose Delete, then confirm the choice and wait until the game gets uninstalled.
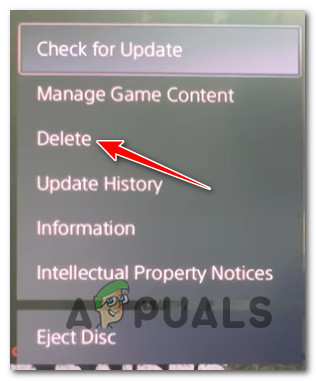
Delete the Madden NFL 22 - After the game is successfully uninstalled, access the Game Library from the home screen of your PS5 system.
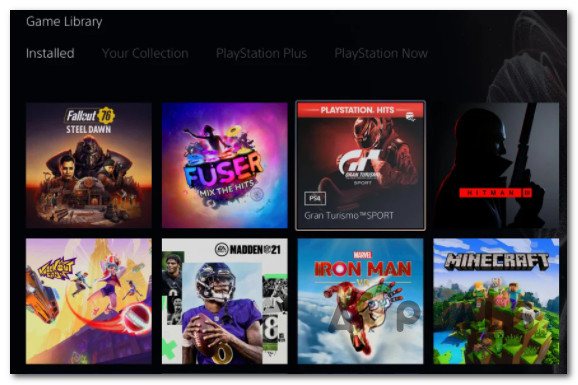
Download madden from the Library screen - Next, select Your Collection from the options at the top, then highlight Madden NFL 22 and press the Options menu to open up the game’s context menu.
- Finally, from the context menu, select Download and wait until the download is complete.
- Launch Madden NFL 22 once again and see if the problem is now fixed.
Reinstall Madden NFL 22 on Xbox One and Xbox Series S & X
If you’re playing Madden NFL 22 on Xbox One and Xbox Series X you’ll be pleased to know that the operating system on these consoles is virtually identical, so the instructions for reinstalling are the same.
Here’s what you need to do to reinstall Madden NFL 22 on Xbox consoles:
- Start by ensuring that the game is closed and not running in the background.
- Press the Xbox button on your controller, then use the menu on the left-hand side to select My games & apps.
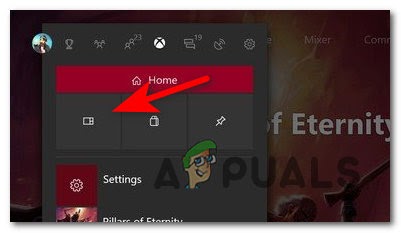
Access the My Games and Apps menu - Next, select the Games tab from the menu on the left-hand side.
- Next, scroll down through your library until you find the Madden NFL 22 installation.
- After you make sure that the correct game is selected, press the menu button on your controller to expand the context menu on the game.
- Once you get to the next menu, access the Manage game and add-ons menu.

Managing the game - Next, highlight the Uninstall all option from the menu on the left.
- From the next menu, you’ll have to confirm the operation, then wait until the process is finished.
- As soon as Madden NFL 22 is uninstalled, access your Library from the home screen, then access the All owned games section.
- Once you’re back in that menu, go ahead and re-download Madden NFL 22.
- Launch the game again and see if the problem is now fixed.
If you already tried reinstalling the game and you’re still experiencing the same kind of problem when attempting to access the Madden Share feature, move to the final method below.
8. Contact EA Help
If none of the methods above have helped you, one final thing that you should investigate is an account-related issue that’s preventing you from accessing the community features.
If you have a history of violating the community rulebook, it’s likely that you’re explicitly prevented from accessing the Madden Share functionality due to a soft ban.
EA Sports has not built an infrastructure that will allow you to check if your account is soft-banned or not, so the only way to get a resolution is to open a support ticket with EA help.
From the home screen of the EA Help website, click on Manage your account.
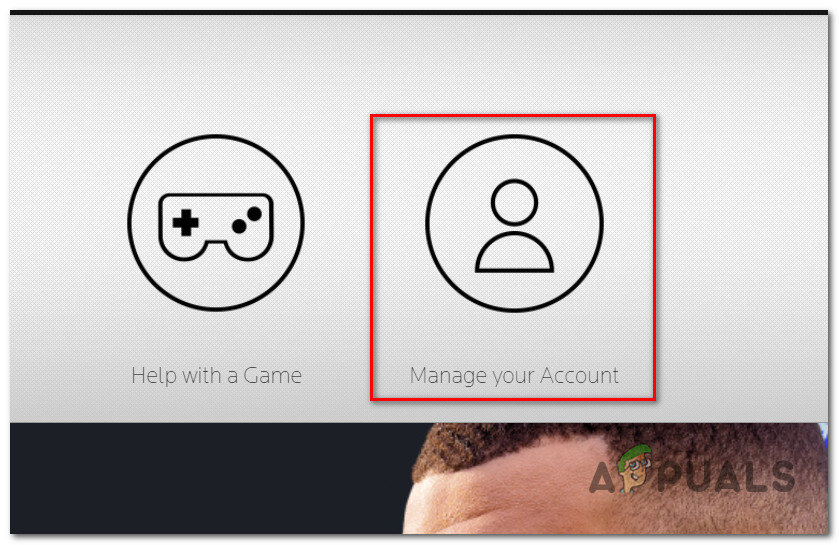
From the next menu, click on My Ban History, then sign in with the same EA account that you’re using when playing Madden NFL 22.
Shortly after you do this, you will receive an email with your ban history and you’ll be able to tell if your account is soft-banned or not.
If you discover that your account is indeed soft-banned, you can raise a case with EA’s support on the same EA Help website and see if there’s a resolution in your case.
The post Fix: Unable to Connect to Madden Share on Madden NFL 22 (PC and Consoles) appeared first on Appuals.com.


0 Commentaires