Windows 10 is having the OneDrive preinstalled and is considered the best cloud storage service utilized by users. And this also adds an entry to the File Explorer in the left pane. But this is also having its own set of drawbacks like constant notification popups to backup online data, eat memory of the PC etc. and this is what irritate many users who are not using it.
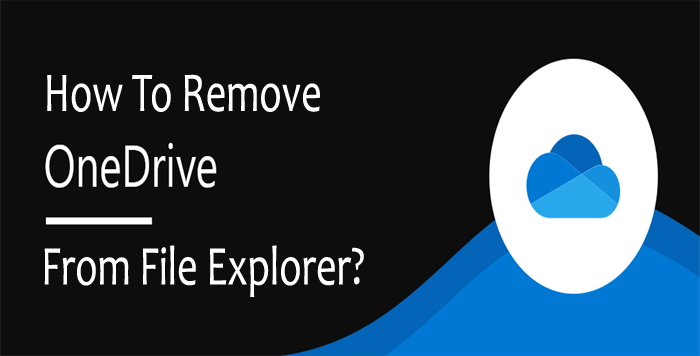
And, if you do not want to get unnecessary notifications on your Windows 10 file explorer then you can remove the OneDrive app. But, remember that by removing the OneDrive, nearly some of the files can still be available in File Explorer. So, if you are looking for the steps to remove OneDrive from File Explorer on your Windows 10 PC, then follow the steps given below
But before starting with the steps let me remind you that there is no option available in Windows 10 to remove the OneDrive shortcut, so either you need to jump into the Registry to remove it or use Windows Settings or the Group Policy Editor to remove it manually. So below find out the steps given as per your convenience to remove OneDrive from File Explorer on Windows 10.
How to Remove OneDrive using Windows Settings?
From Windows 10 you can easily remove OneDrive just like any other application. But remember that while uninstalling the OneDrive app, other apps or programs would continue intact.
Follow the step given to remove it, without losing the data.
- First, click on the Windows Start menu and then click on the Search box, and here type Programs and choose to Add or Remove Programs
- Now in the App & Feature locate the Microsoft OneDrive application and choose And if asked for the confirmation or the password then type them and continue the uninstallation process.
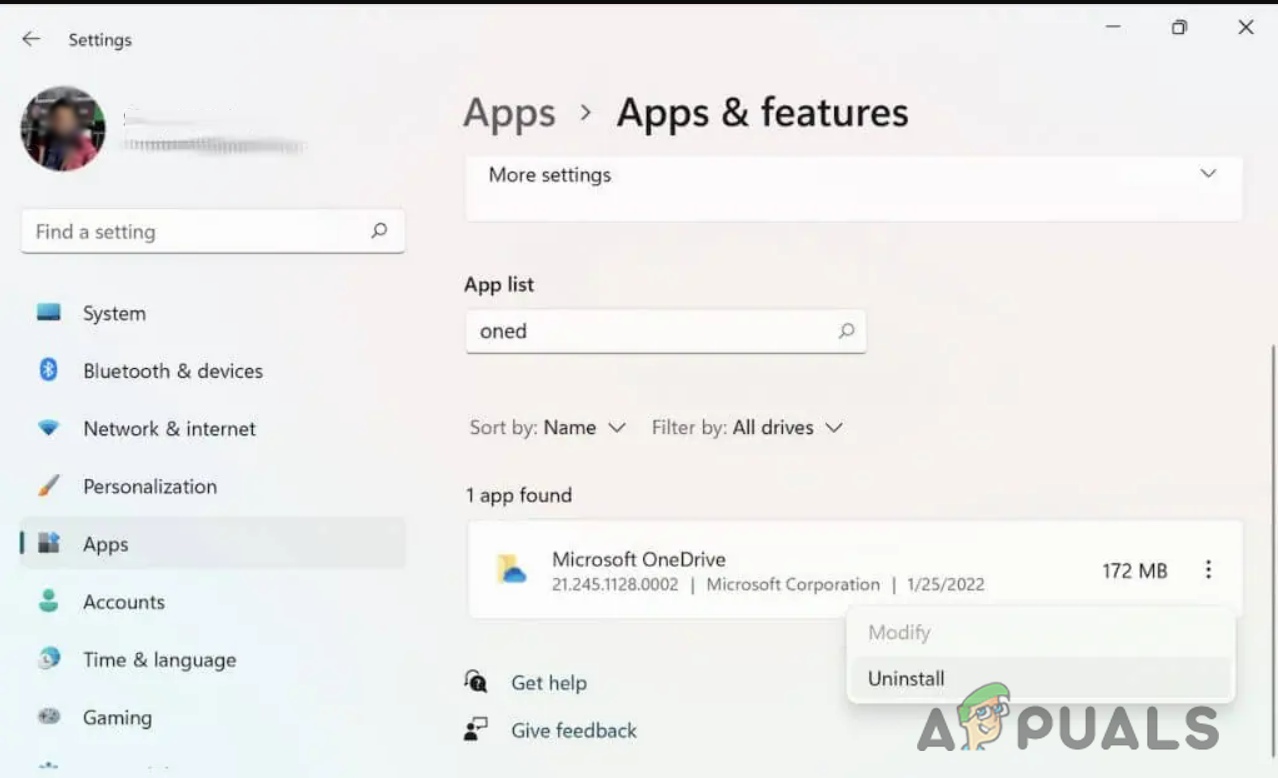
Locate the Microsoft OneDrive
Now the OneDrive application would get uninstalled in a couple of seconds. But here is a warning – when you have uninstalled the OneDrive app, and its folder is even empty can be seen in the File Explorer.
Please Note: The method given will only work for the users having the Windows Home edition. But, if you are utilizing the Enterprise, Professional or the Education Windows version, then utilize the Windows Group Policy Editor tool for disabling OneDrive completely.
How to Remove OneDrive using Group Policy Editor?
Windows Group Policy Editor is the tool that is utilized for managing and controlling different features of Windows accounts. So, follow the steps to uninstall OneDrive with a Group Policy Editor tool:
- Click on Windows Start menu and, in the search, bar enter group policy editor and from the list appeared open it
- Now the Policy Editor window will appear, here select Computer Configuration, choose Administrative Templates.
- Then click on the Windows Components option and click OneDrive.
- Here on the right side locate the option Prevent the usage of OneDrive for file storage and right-click on it and choose Disabled to save the changes click OK
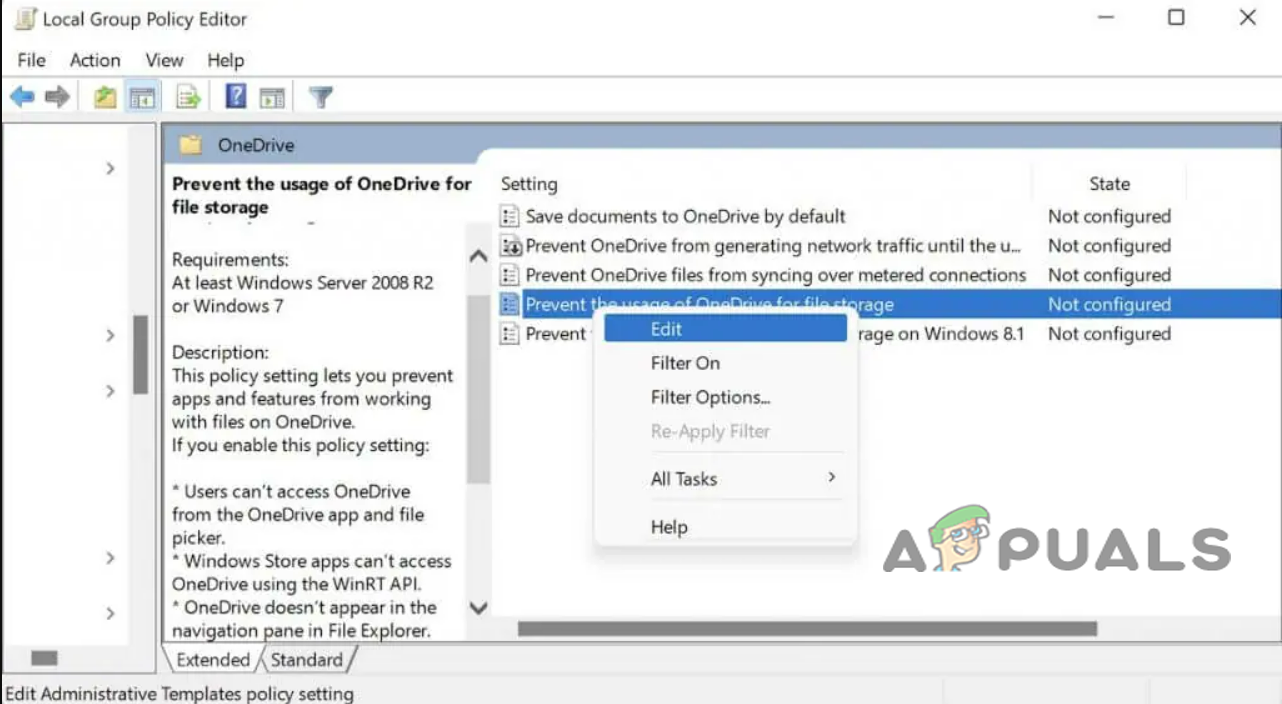
Click on the Policy Setting option Prevent the usage of OneDrive for file storage
Now the OneDrive app would be disabled on the PC and become inaccessible in the Windows 10 File Explorer. This somewhat looks like just an easy uninstallation process.
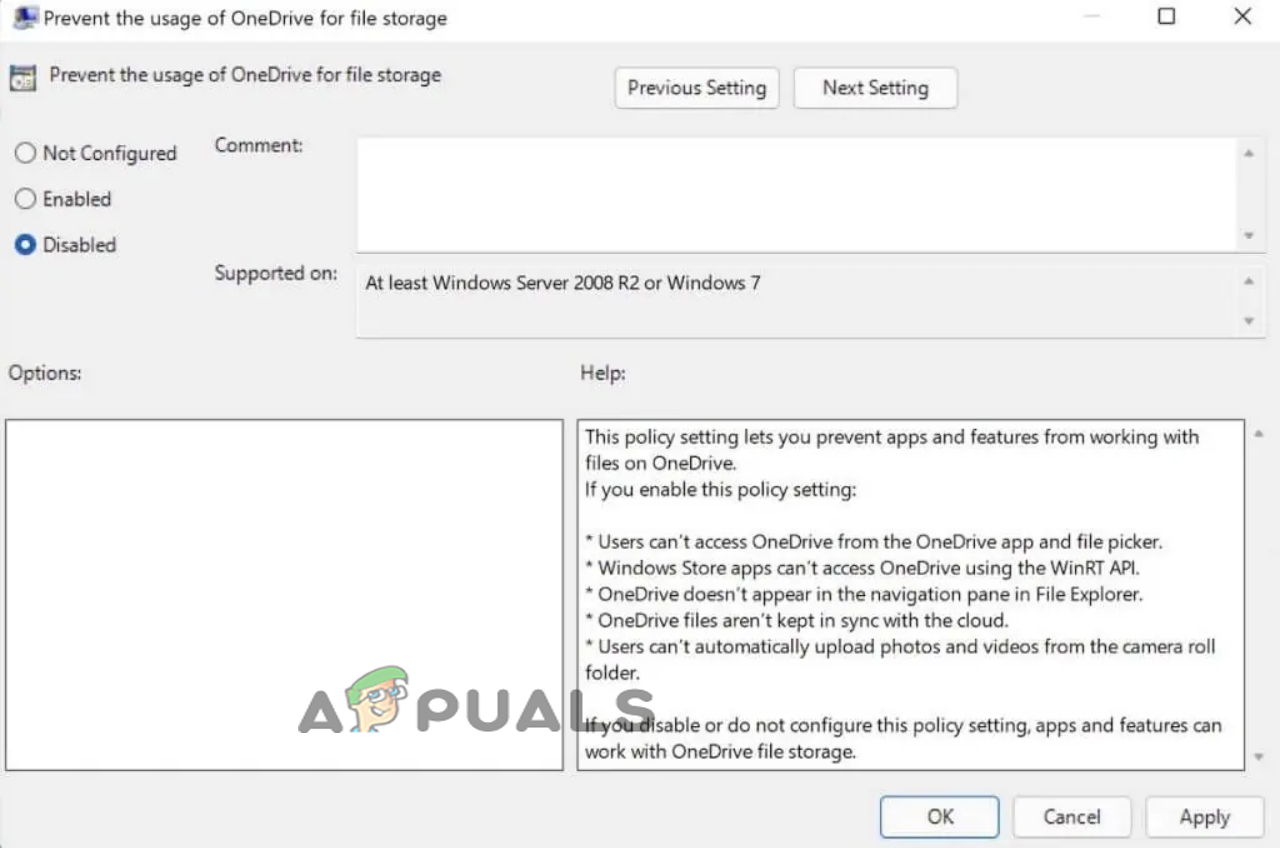
Moreover, one more option is also available to remove the OneDrive from File Explorer by tweaking Registry.
How to Remove OneDrive using Registry?
Here in this step, you need to tweak the Registry for removing the OneDrive from the File Explorer.
Please Note: This is a quick reminder that editing the registry is risky and can cause permanent damage to the installation if you can’t do it in a correct manner. So before starting with the steps given make sure to perform a full backup of your computer before starting.
Follow the steps given to do so:
- Press the Windows + R keys on the keyboard to launch the Run command.
- Here type in the run box type regedit, and click OK for opening the registry.
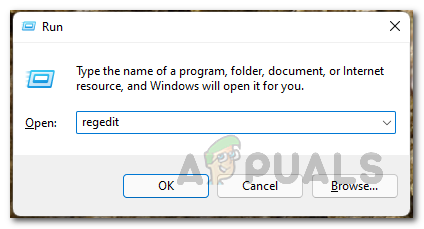
Opening up Windows Registry - Now go the path given: HKEY_CLASSES_ROOT\CLSID\{018D5C66-4533-4307-9B53-224DE2ED1FE6}
If in case you face a problem in locating the particular entry then try the steps given:
- Press the keys Ctrl + F to launch the Find box
- Now copy and paste the command given below in the Registry entry:
- 018D5C66-4533-4307-9B53-224DE2ED1FE6
- And click on Find Next to begin searching.
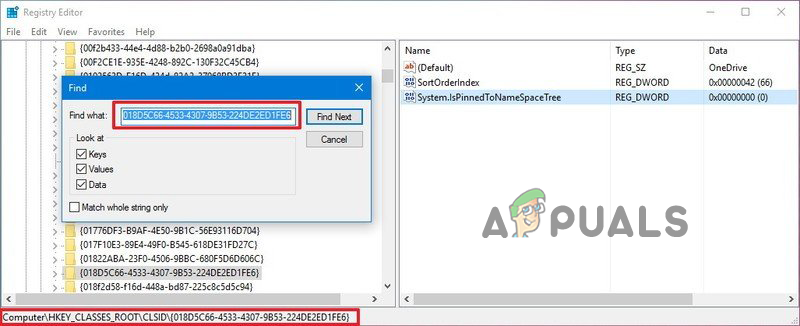
Click on Find Next option - You need to repeat the particular entry numerous times in the registry database by clicking the Find Next button again and again till the Status Bar at the Registry shows Computer\HKEY_CLASSES_ROOT\CLSID{018D5C66-4533-4307-9B53-224DE2ED1FE6}.
- Now choose the key {018D5C66-4533-4307-9B53-224DE2ED1FE6} and double click on the System.IsPinnedToNameSpaceTree DWORD in the right side.
- Next, modify the DWORD value 1 to 0.
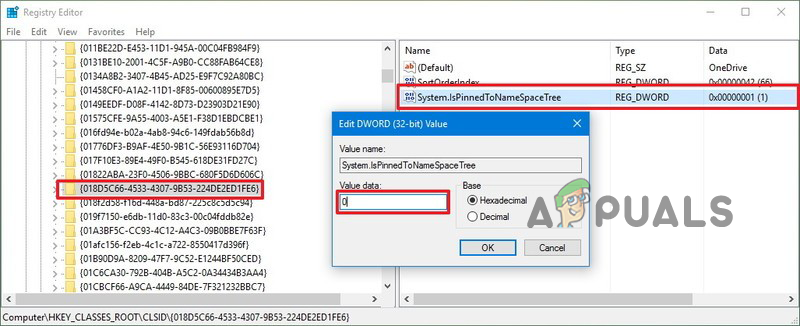
Change the DWORD value - And close the Registry editor for completing the process,
As you have completed the entire steps, exit and then restart the File Explorer, now the OneDrive will no longer be accessible. But if in case, you won’t see any change then reboot the PC and you can see the OneDrive is successfully removed from File Explorer.
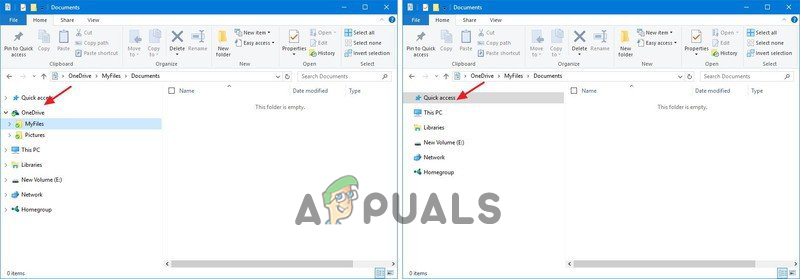
Bonus Tip: If in future you require accessing the OneDrive root folder, then type OneDrive in the File Explorer address bar and hit Enter.
But if in case you need to revert the modification, then follow the above steps listed, but at this time you need to modify the System.IsPinnedToNameSpaceTree DWORD value from 0 to 1 (mentioned in step 5).
NOTE – This won’t remove the OneDrive app on Windows 10. This will just remove the OneDrive entry from the File Explorer while you are not having its requirement.
So, this is all about how to uninstall OneDrive from File Explorer in Windows 10. Here you can find the 3 different steps to remove it. All the steps are effective in removing OneDrive app in File Explorer on Windows 10.
The post How to Remove OneDrive From File Explorer in Windows 10? appeared first on Appuals.com.
0 Commentaires