Recently, several users reported that their Google Chrome application on Windows keeps crashing, freezing, and sometimes does not launch at all. These issues are typically followed by error messages like err_connection_reset_chrome, err_connection_closed, and err_connection_failed.
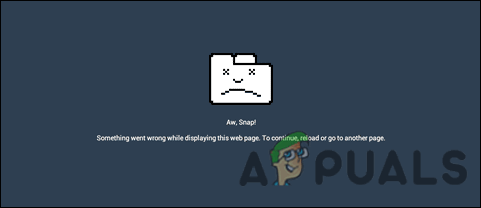
We had a look into the issue and discovered that it can be caused by a number of reasons including the ones mentioned below:
- An extension is causing the problem – Several extensions (particularly download managers) may contribute to this problem. Several users in a similar situation managed to fix the issue by disabling the corrupt extension files.
- Corrupted Chrome installation – A Chrome installation that’s improper or incomplete could also be the cause of this issue. You may be able to fix the problem by completely reinstalling Google Chrome if this situation applies.
- Chrome bug – Though we have not been able to verify it yet, several users suggest the issue could also be caused by a bug that has not yet been resolved. Reinstalling Chrome can help you fix this issue.
- Incompatible applications – If you are using applications that are incompatible with Chrome in the background, they might be interfering with legitimate Chrome processes, leading to the issue at hand.
Now that we know about the causes of the Google Chrome crashing issue, let’s have a look at some effective troubleshooting steps that will help you resolve the issue.
Restart Chrome
If Chrome crashes or freezes, the first thing you should do is restart it completely. There are times when a temporary glitch causes the issue at hand and restarting the Chrome process can resolve it in no time.
Here is how you can restart Chrome completely:
- Click the three-dot menu button at the top-right of your window and choose Exit from the context menu.
- Now type Task Manager in the search area of your taskbar and click Open.
- In the Task Manager window, right-click on Chrome and select End task. This should stop all the Chrome-related processes on your Windows.
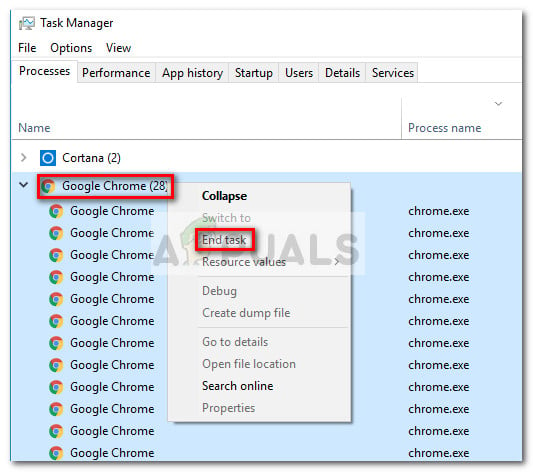
- Once done, relaunch Chrome and check if the issue is resolved.
If you are still facing the problem, then proceed with the next method below.
Disable Chrome Extensions
Next, try disabling Chrome extensions. If you have too many extensions, your browser may slow down, and malicious extensions can cause Chrome to malfunction, causing issues like the one at hand.
Here is how you can disable Chrome extensions to resolve the issue:
- Navigate to your Google Chrome installation directory, which is normally:
C:\Program Files (x86)\Google\Chrome\Application\
- Locate ‘chrome.exe’, right-click on it, and select Properties from the context menu.
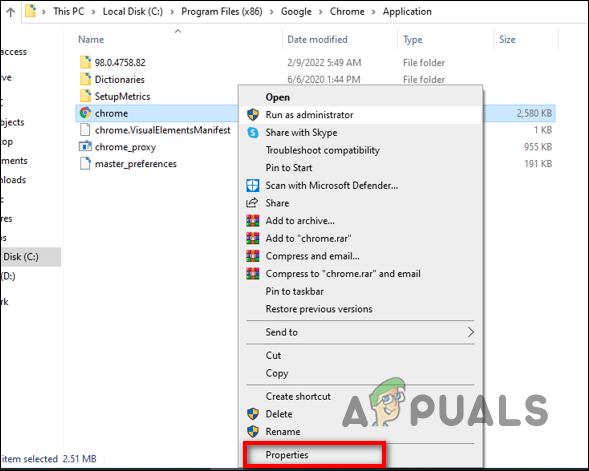
Access chrome.exe properties - Navigate to the Shortcut tab.
- In the Target box, type in the following:
--disable-extensions
- Now launch Chrome and check if the problem is solved.
Turn Off Hardware Acceleration
In essence, Hardware Acceleration uses the computer’s hardware for the purpose of accelerating certain tasks that are usually performed by software. By using Hardware Acceleration, computer graphics are rendered smoother and faster-using graphics hardware (Graphics Processing Units) rather than software and the CPU. The intention of Hardware Acceleration is to make graphics better by moving them from the CPU to the GPU, enabling better performance.
In some cases, hardware Acceleration may interfere with Chrome’s processes, which can result in Chrome crashing. If you are using the said feature, the solution to this is simple. All that you need to do is disable this feature to fix the problem.
Here is how you can do that:
- Launch Google Chrome.
- Click the three dots in the top right corner of the window and then select Settings from the context menu.
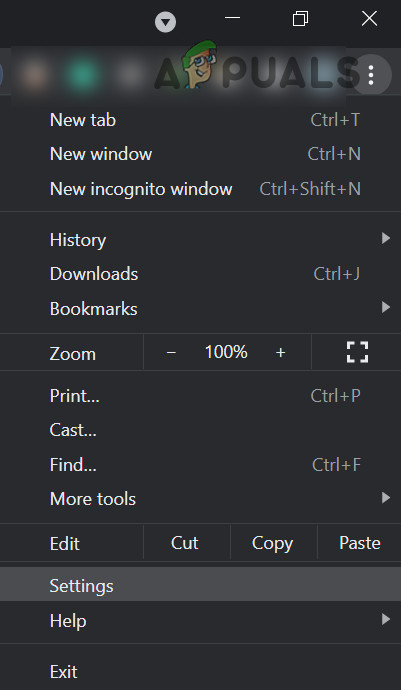
Open the Chrome Settings - Scroll down to Advanced settings and click it.
- Go to the System section and locate Hardware Acceleration.
- Switch it off.
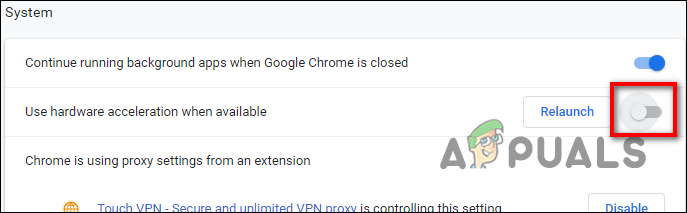
Switch Hardware acceleration off - Close your browser and then try starting it again.
Close Inactive Tabs
When your PC has limited RAM, you’re likely to see the error when it is unable to handle all the active web pages. With Google Chrome’s latest interactions, it does a better job managing resource, but you may still encounter this error if you are running a lot of tabs at the same time.
The one thing you can do if you see this error only when using a low-end PC is to close all of your inactive Google Chrome tabs. This will allow your Chrome to process the data without forcing it to crash.
You can close inactive tabs by clicking the X icon associated with each one until you’re left with only the ones you are actively working on. Hopefully, this will resolve the Google Chrome crashing issue.
Use Another Profile
As it turns out, Google Chrome might also crash unexpectedly if your user profile has become infected with some kind of a bug or a corruption error. In this case, you can create a new user profile and switch to it.
Here is how you can do that:
- Click on your profile icon in the top right corner of the window.
- Select the Add button in the pop-up.
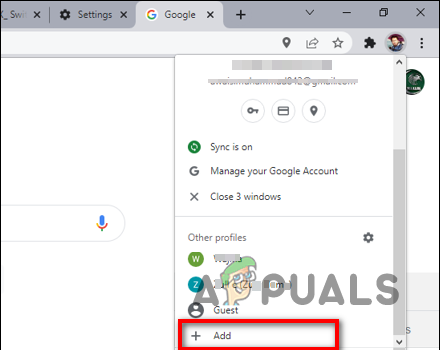
Click on the Add button - Now, click on the Sign-in button and create a new profile. You will need to set up your name and profile picture to do so.
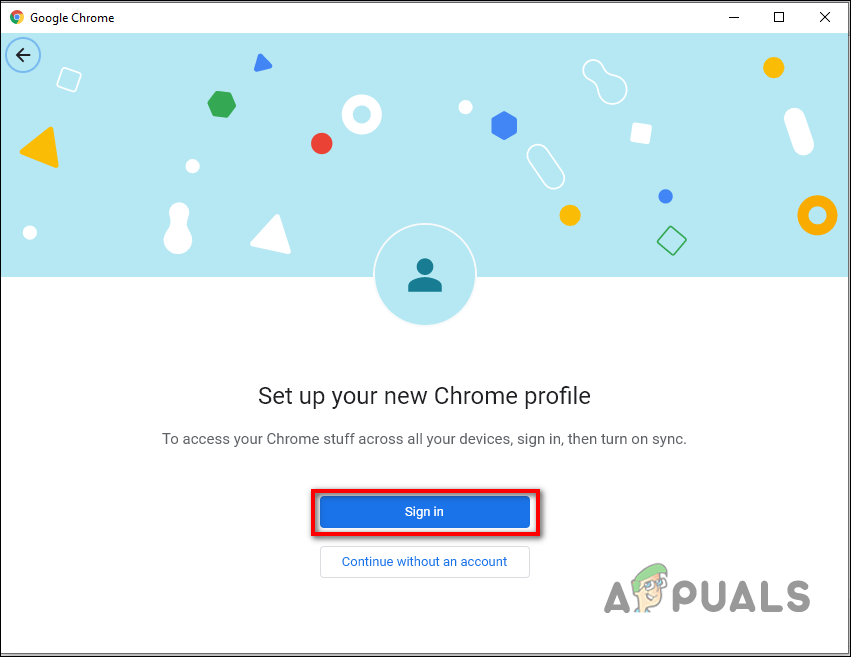
Create a new user profile - Once the profile is created, check if you still face the Google Chrome crashing issue now. If you manage to do so, you can keep using this profile and remove the corrupt one.
Check for Malware
Alternatively, your operating system may become corrupted by a virus or a bug that prevents applications from working correctly. In addition, a malicious program might mess with the security settings or network settings of your browser and cause issues like the one at hand.
Several users managed to fix the Google Chrome crashing issue by scanning their computers using antivirus programs, which is why we recommend you give it a shot. All that you need to do is run a scan using the antivirus program, and apply the recommended fixes. If a virus is causing Chrome to crash, an antivirus scan should fix the issue.
Remove Incompatible Applications
There are times when certain background applications or programs that are incompatible with Chrome prevent it from working properly. Here is how you can see if an incompatible application is causing the issue:
- Launch Chrome and click on the three dots located in the top–right corner.
- Select Settings from the context menu.
- At the bottom, click Advanced.
- Click Reset and clean up and then Update or remove incompatible applications. There is no problem with this application if you don’t see this option.
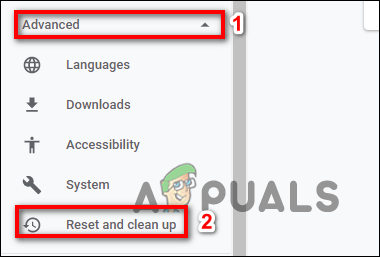
Select the Reset and clean up button - Now choose if you want to update or remove each app in the list.
- If you want to update the problematic application, you can do so via Windows Store.
Reinstall Chrome
In the event that none of the suggestions above worked for you and you still can’t use Chrome properly, your only practical option is to uninstall Chrome before reinstalling the current version from the official Google Update page.
We also recommend deleting the cached folder to ensure that no corrupted data causing the error at hand is carried over to the new installation.
Here is what you need to do:
- Close Google Chrome and its processes using Task Manager as we described above.
- Now open a Run dialog box by pressing Windows + R keys simultaneously.
- In the text field of the dialog box, type appwiz.cpl and hit Enter to launch the Program and Features window.
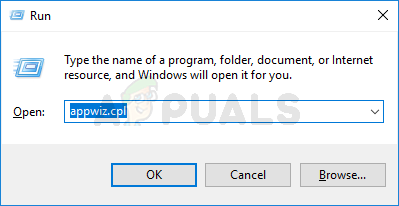
Open up the Programs and Features menu - Once you’re inside the Programs and Features menu, right-click on Chrome and click Uninstall. Then, follow the on-screen instructions to remove the browser successfully.
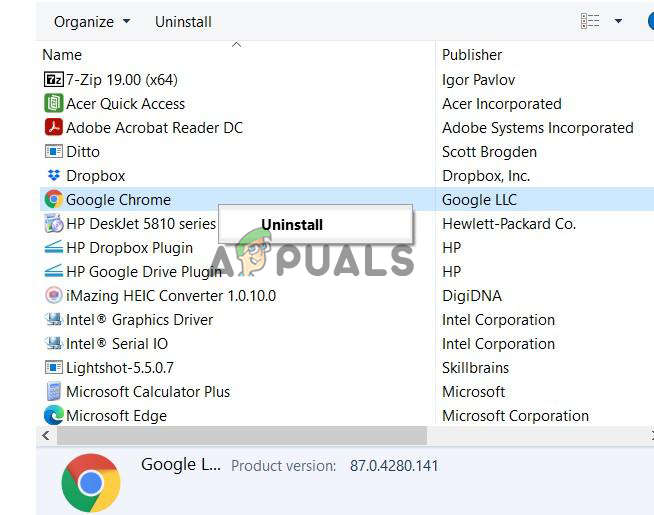
Uninstall Chrome - After Google Chrome has been uninstalled, reboot your computer.
- Upon reboot, open a Run dialog box again and this time, type %localappdata%. Hit Enter to open.
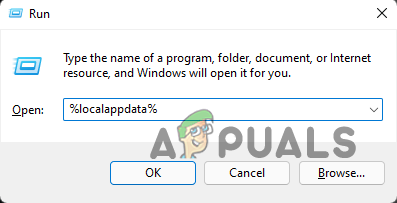
Opening Local Directory in AppData - Now open the Chrome folder, right-click on Chrome and delete the entire directory.
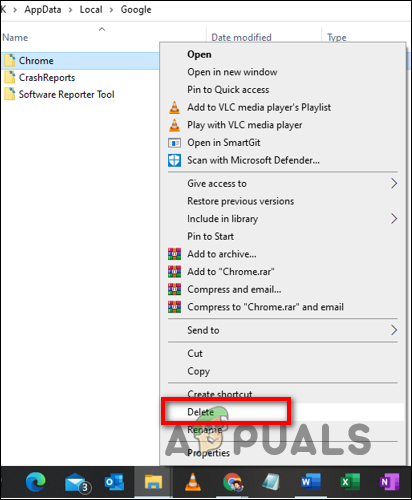
Delete the Chrome folder - Once the cached folder is removed, it is time to reinstall Chrome. To do so, head over to the download page of Google Chrome and download the latest version available.
- Follow the on-screen instructions to complete the installation. Once it is done, check if the Google Chrome crashing is resolved.
The post Google Chrome Keeps Crashing? Here’s the Fix! appeared first on Appuals.com.


0 Commentaires