A Disk I/O Error simply means that system cannot complete the read/write operation to the disk. This error can occur on SSD, HDD, USB, SD Cards, etc. This can happen on the whole/part of the disk, or directory of the disk. Some users encountered the issue when initializing the disk or some faced it while booting the system. In some cases, the issue occurred while copying the files to a directory or installing a game (like League of Legends).
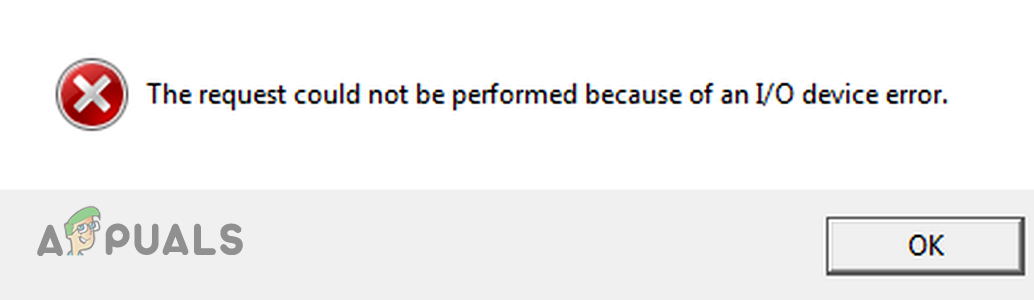
Many factors can cause disk I/O Error but the following can be regarded as main:
- Damaged or Loose Data Cable: If the drive’s data cable is loose or damaged, then it can cause the current disk I/O error.
- Corrupt USB Drivers: If the drive is connected through a USB to the system, then the corrupt USB drivers can cause the issue at hand.
- Outdated System’s BIOS: If the system’s BIOS is outdated, then its incompatibility with the drive’s firmware or driver can cause the disk I/O error.
- Logical Errors on the Drive: If the disk has logical errors on it, then that can cause access issues on the disk, resulting in the I/O error.
- The Failing Disk: If a disk is about to fail, one of the first signs it may show is in the form of a disk I/O error.
Check the Drive’s Status
Before diving into the troubleshooting process, firstly, make sure to back up the drive’s data (if possible) to safeguard your data. Then, launch an elevated Command Prompt on the affected system (if not possible, try on another system but make sure to navigate to the drive) and execute the following (one by one):
wmic diskdrive get status
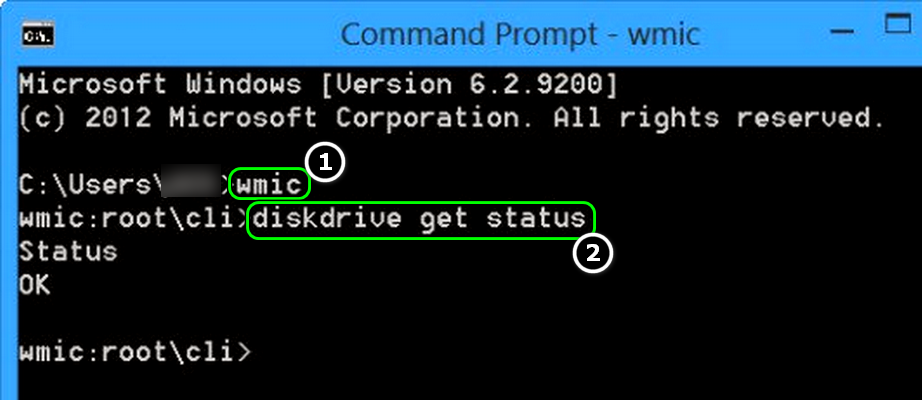
If the command prompt reports an error, then the drive is failing and you may need another drive. If the command reports OK, then the drive may be failing or maybe not? And the undermentioned solutions can be tried. But whatever the case may be, make sure to back up the drive’s contents (if possible).
Reseat the Drive’s Data Cable or Try Another Cable
If the drive’s data cable is damaged or is loose, then it can cause the I/O disk error. Here, reseating the drive’s cable or trying another cable may fix the disk I/O error.
- In the case of an external drive, check if reseating the drive’s cable solves the problem. If not, check if using another compatible cable with the drive clears the error.

Reseat the Data Cable of the Hard Disk - In case of an internal drive, power off the system and make sure all the drive cables are properly/firmly seated.
- Then power on the system and check if it is working fine.
- If not, power off the system and replace the drive’s data cable with a compatible cable.
- Afterward, power on the system and check if the disk’s I/O issue is resolved.
Perform a Clean Boot of the System
If an application or service on the system is hindering a user’s access to a particular system directory or any of its files, then that can cause the disk I/O error to that directory. For example, if a cloud service like OneDrive is restricting a user’s access to its reserved directories, then copying/moving files to those directories can result in the I/O error. Here, performing a clean boot of the system may solve the problem.
- Perform a clean boot of your system. Make sure to disable Microsoft’s OneDrive as well at the system startup as it is reported to cause the I/O error.
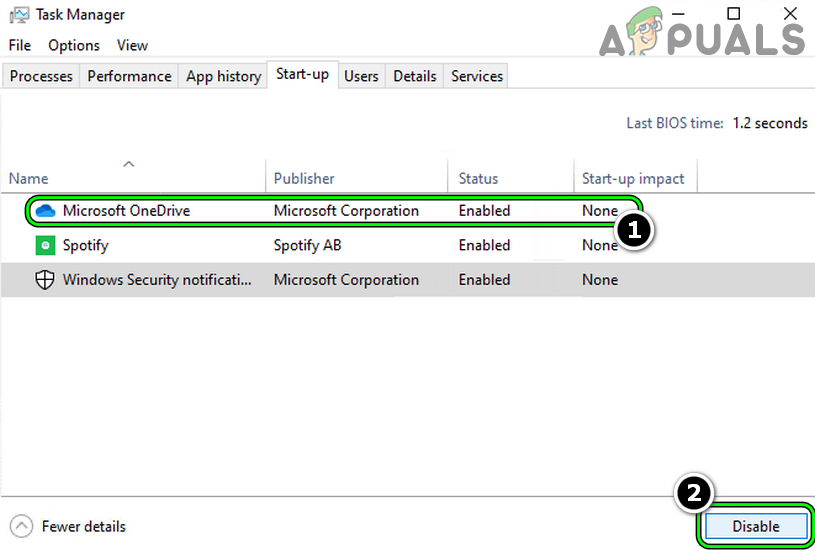
Disable Microsoft OneDrive at the System’s Startup - Now check if the system is clear of the I/O error. If so, then you may enable back the applications/services one by one to find out the one causing the issue.
Edit the Problematic Directory’s Permissions
If a user account does not have permissions to access a certain directory, then copying to that directory may result in the I/O error e.g., downloading to a folder where a user does not have permissions to do so can cause the issue. Here, editing the directory permissions may solve the problem.
- Right-click on the problematic folder and select Properties.
- Now head to the Security tab and click on Edit.
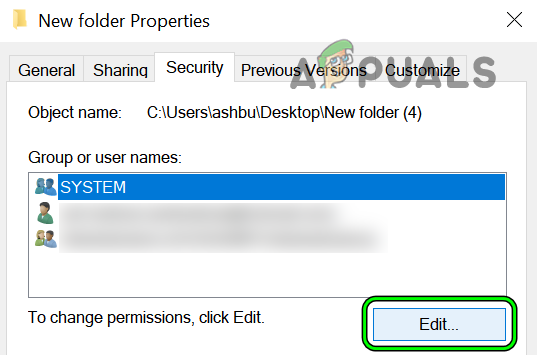
Click Edit in the Security Tab of the Folder Properties - Then make sure that your user account and administrators’ group have Full Control of the directory. Otherwise, click on Add>> Advanced>> Find Now>> double-click on the account.
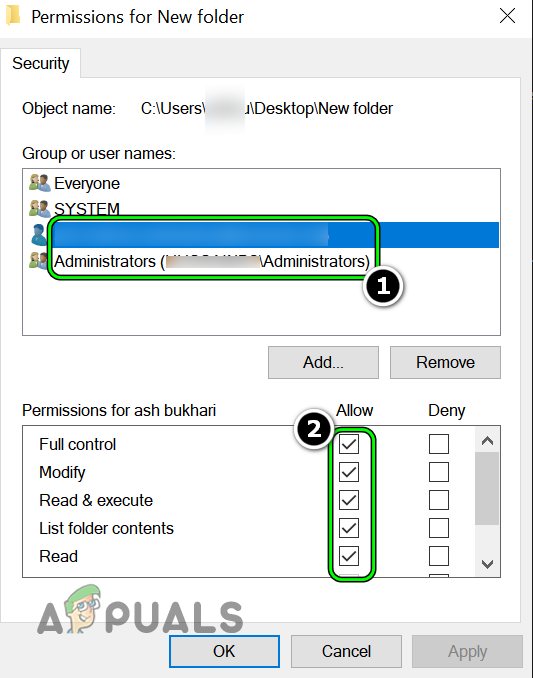
Allow the User Account and Administrator Group the Full Control of the Folder - Once the permissions are set, check if the I/O disk error is cleared.
Keep in mind if the directory’s path is exceeding the Windows character limit (260), then that can also cause the issue at hand.
Reinstall the USB Drivers
If the I/O disk error is occurring on a drive that is connected through the USB to the system, then the corrupt USB drivers of the system may have been causing the issue. In this scenario, reinstalling the USB drivers may solve the problem.
- Right-click Windows and open Device Manager.
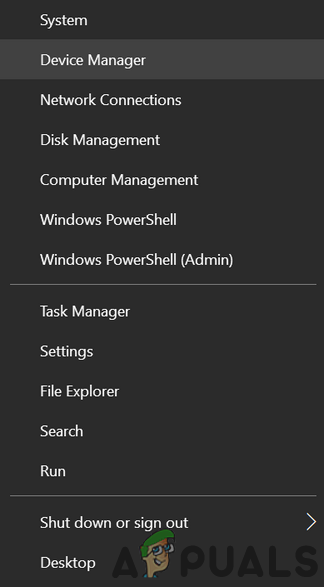
Open Device Manager Through the Quick Access Menu - Now open View and select Show Hidden Devices.
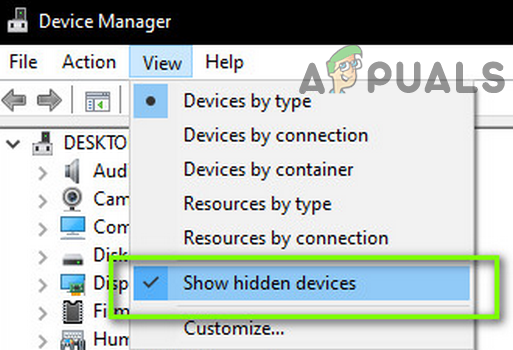
Show Hidden Devices in Device Manager - Then expand the Disk Drives tab and right-click on the problematic drive.
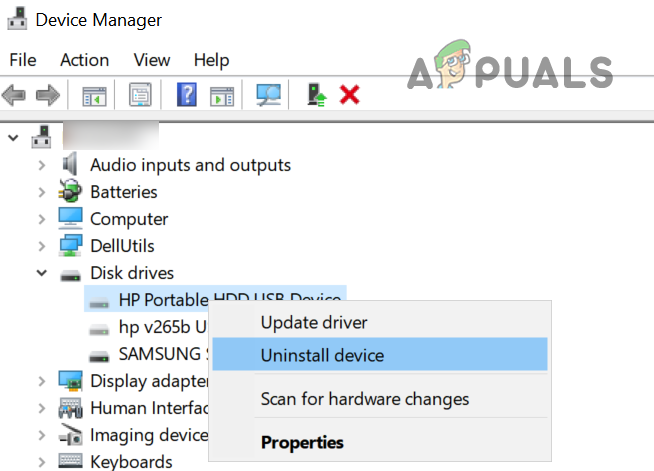
Uninstall the Disk Drive in the System’s Device Manager - Now select Uninstall Device and checkmark Delete the Driver Software of This Device (if displayed).
- Then click on Uninstall and wait till the driver is uninstalled.
- Now unplug the problematic drive from the system and wait for 1 minute.
- Then plug back the problematic drive and let the Windows install its driver for the disk drive.
- Now check if the disk I/O error is cleared.
- If not, repeat steps 1 to 6 (make sure to enable viewing of hidden devices) to uninstall the disk drive’s driver but do not plug back the drive.
- Then expand Universal Serial Bus Controllers and right-click on any of the devices.
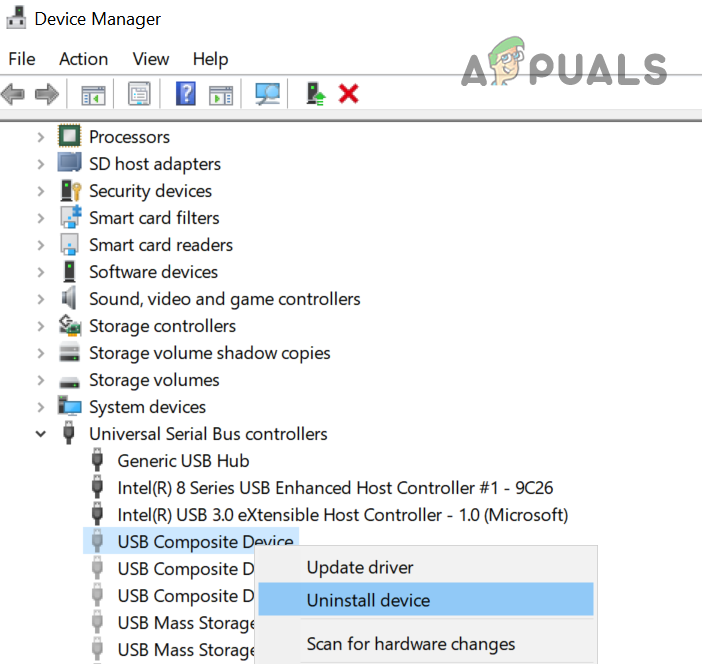
Uninstall the USB Controller Devices in the Device Manager - Now select Uninstall and then confirm to uninstall.
- Then repeat the same on all the USB devices. Keep in mind to remove the USB mouse/keyboard (if being used) at last.
- Afterward, power off the system, either from the start menu or the power button.
- Then power on the system and once powered on, plug back the drive to check if it is clear of the I/O error.
Update the System’s BIOS to the Latest Build
If the system’s BIOS is outdated, then its incompatibility with the OS or disk drive’s firmware may cause the I/O error as the essential modules fail to access the disk drive or any of its clusters. Here, updating the system’s BIOS to the latest build may solve the problem.
Warning:
Advance with extreme caution and at your own risk as updating the system’s BIOS is a skillful task and if anything goes wrong (like a power failure) during the BIOS update, then you may brick your system and cause everlasting damage to your system/data.
- Update the system’s BIOS as per the manufacturer:
- Once the system’s BIOS is updated, check if the disk’s I/O error is cleared.
Perform SFC, DISM, and ChkDsk Scans
You may encounter the I/O error on a system if the essential system files are corrupt or if the disk drive has logical system errors. In this scenario, performing an SFC, DISM, or ChkDsk scan may solve the problem.
- Perform an SFC scan of the system and check if that resolves the issue.
- If not, check if performing a DISM scan clears out the error.
- If the issue persists, check if performing the ChkDsk scan solves the problem.
Keep in mind if you fail to perform these scans through the normal mode of Windows, then you may try the same through the safe mode of the system or use installation media.
Edit the Boot Order in the System’s BIOS
If the system’s Boot Order in the BIOS is changed and set to boot from a device that is not present, then that can cause the I/O issue at hand. This can happen because the user changed the system’s RAM or switched the graphics card but during the process, the weak CMOS battery could not save the previous boot configuration. In such a case, editing the Boot order in the system’s BIOs may solve the problem.
- Boot the system into BIOS and in the left pane, expand the General tab.
- Now head to the Boot Sequence tab and make sure the system’s hard drive or Windows Boot Manager is set as the First drive to boot the system.

Set the Internet HDD as the First Boot Device in the BIOS’s Boot Sequence - Then Save the changes in BIOS and afterward, check if the system is clear of the disk I/O error.
Perform An Automatic Startup Repair
If the I/O disk error is occurring when the system boots, then the corrupt system startup could be causing the issue, and performing a startup repair may solve the problem.
From Windows Recovery Environment
- Power off the system and power it on.
- When the Windows logo is shown, press/hold the power button till the system powers off.
- Again, power on the system and repeat the above steps twice.
- On the third or fourth time, the system may show the Windows Recovery Environment. If so, select Troubleshoot.
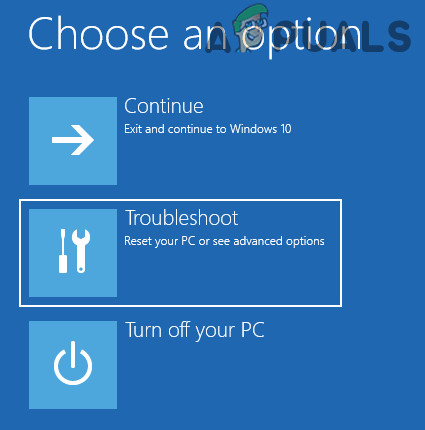
Open Troubleshoot in Advanced Startup Menu - Now open Advanced Options and click on Startup Repair.
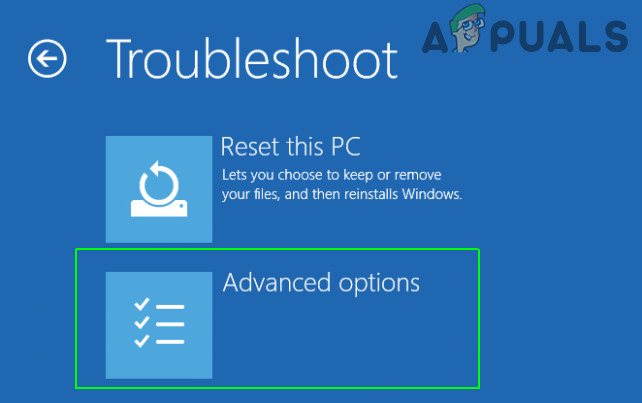
Open Advanced Options in the Startup Menu - Then follow the prompts on the screen to log into your account and check if the disk I/O error is cleared.
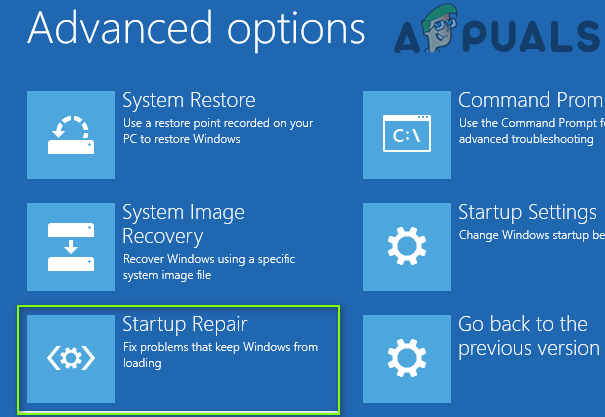
Open Startup Repair in the Advanced Options
From an Installation Media
If a user cannot boot his system, then using the installation media to repair the computer startup may solve the problem.
- Firstly, create a Windows bootable installation media on another system.
- Now boot the system through the installation media (like a USB). If the system fails to boot from the USB, make sure to set the USB as the first boot device in the Boot Sequence of the BIOS.
- Then select the language and other preferences as per your choice and click Next.
- Once on the startup screen, click on Repair Your Computer and select Troubleshoot.
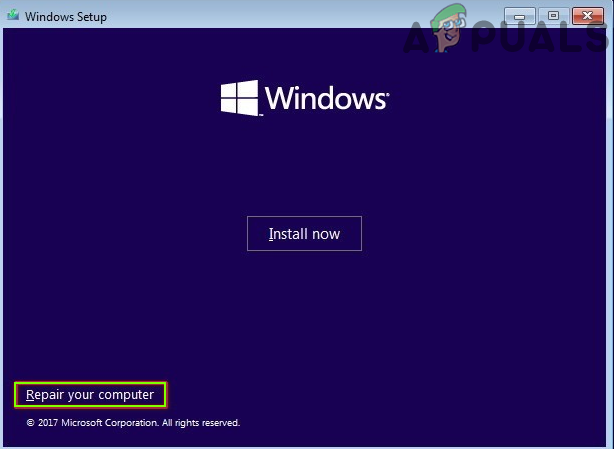
Click on Repair Your Computer - Now open Advanced Options and select Startup Repair.
- Then check if the automatic startup repair resolves the I/O disk error.
Remove the Conflicting Windows Update
If the I/O error started to occur after a Windows update, then the incompatibility of the latest Windows update with the drive’s firmware/driver can cause the issue at hand. In this context, removing the conflicting Windows update may solve the disk’s I/O error.
From the Settings Menu of Windows
- Right-click Windows and select Settings.
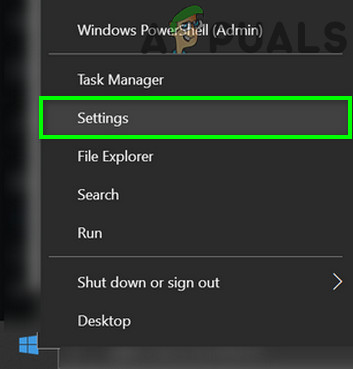
Open Windows Settings - Now open Update & Security and in the Windows Update tab, select View Update History.
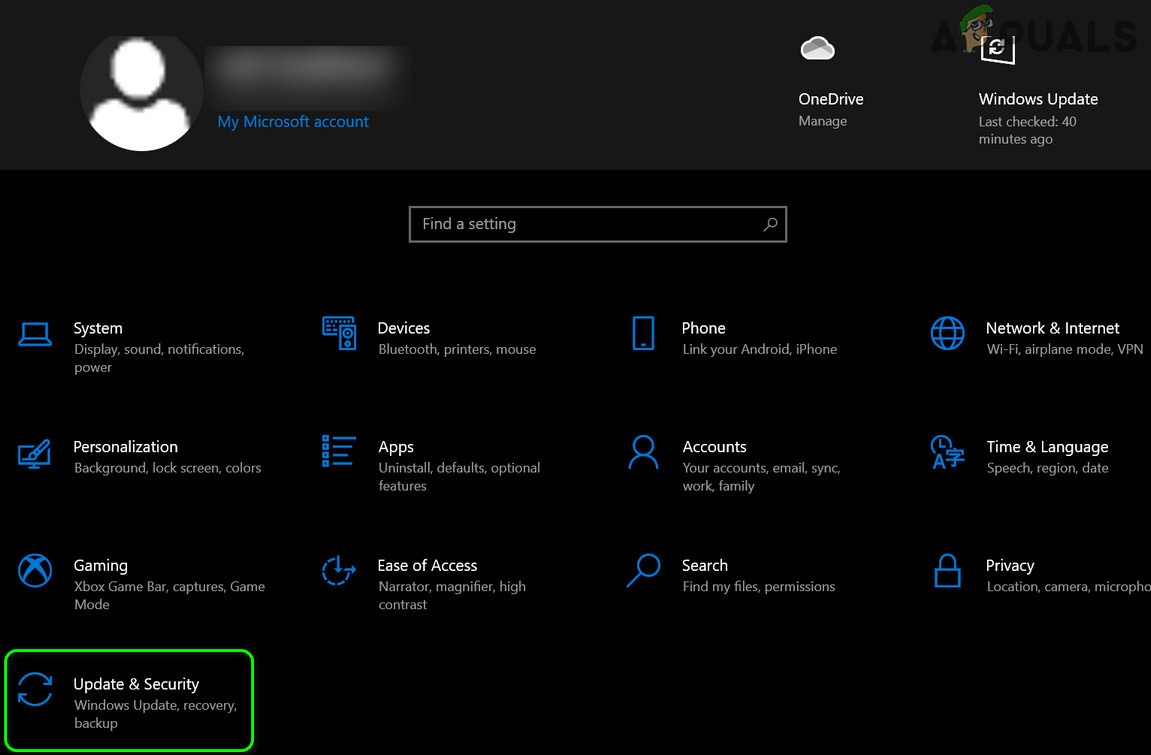
Open Update & Security - Then open Uninstall Updates and select the problematic update.
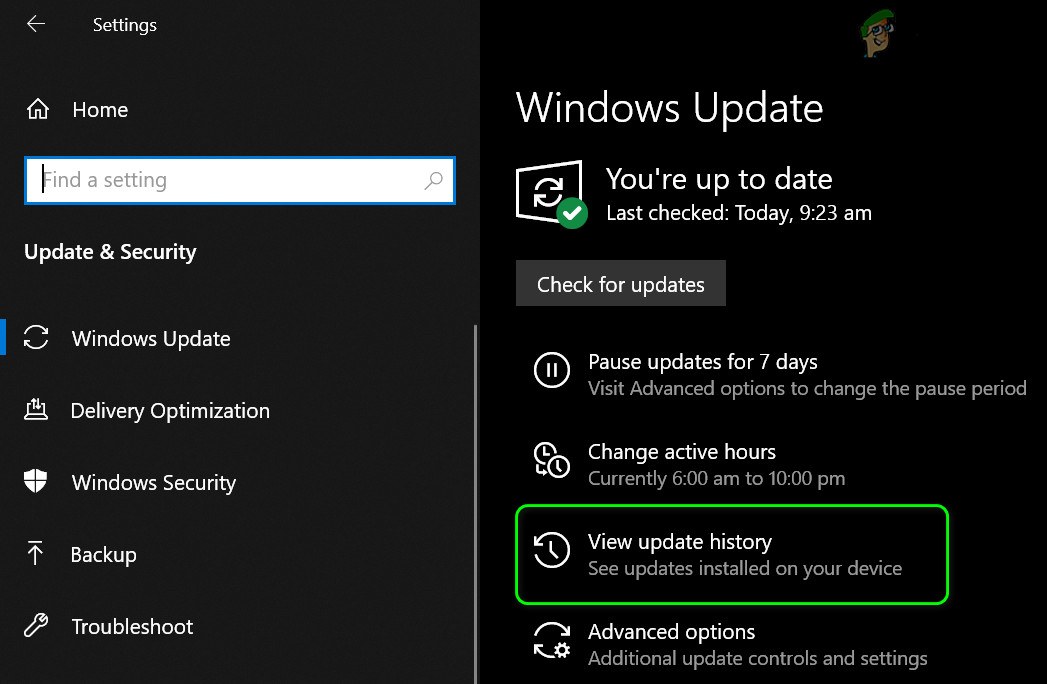
View Update History of Your System - Now click on Uninstall and follow the prompts on the screen to uninstall the update.

Open Uninstall Updates - Once the update is uninstalled, check if the disk’s I/O error is cleared.
Uninstall the Update Through the Windows Recovery Environment
- Boot the system into the Windows Recovery Environment (as discussed earlier) and select Troubleshoot.
- Now open Advanced Options and select Uninstall Updates.
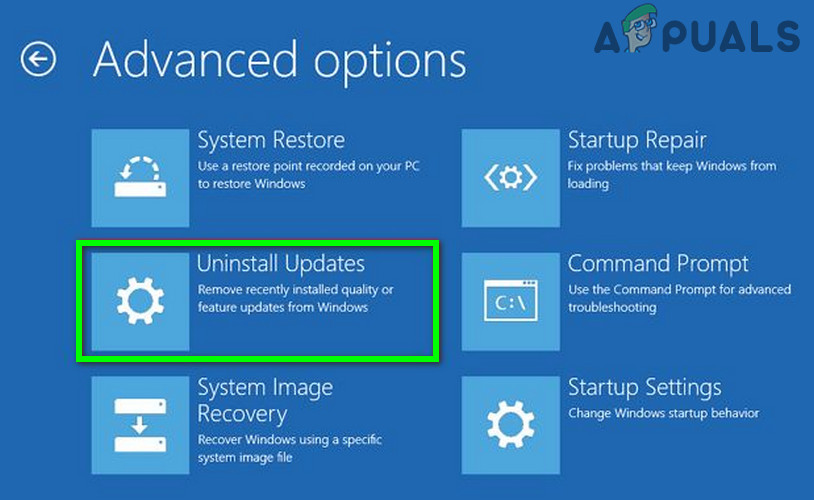
Uninstall Updates in the Advanced Options - Then as per the update installed, select Uninstall Latest Quality Update or Uninstall Latest Feature Update.
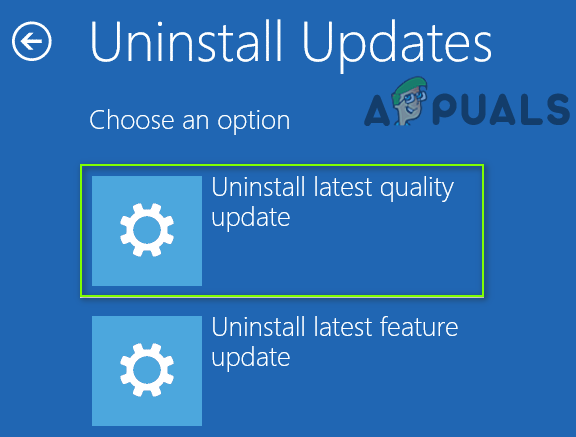
Uninstall Latest Quality Update or Feature Update - Now click on Uninstall Quality Updatee (or Uninstall Feature Update) and once completed, click on Done.
- Then check if the system boots fine and is clear of the disk I/O error.
Rebuild the Boot Configuration Data (BCD)
The system may show the I/O disk error when booting if its BCD (Boot Configuration Data) is corrupt and rebuilding the same may solve the problem.
- Boot the system into the Windows Recovery Environment (as discussed earlier) through installation media like a USB.
- Now select your preferences (like language, time, etc.) and click on Next.
- Once on the Windows installation screen, click on Repair Your Computer and open Troubleshoot.
- Now select Advanced Options and open Command Prompt.
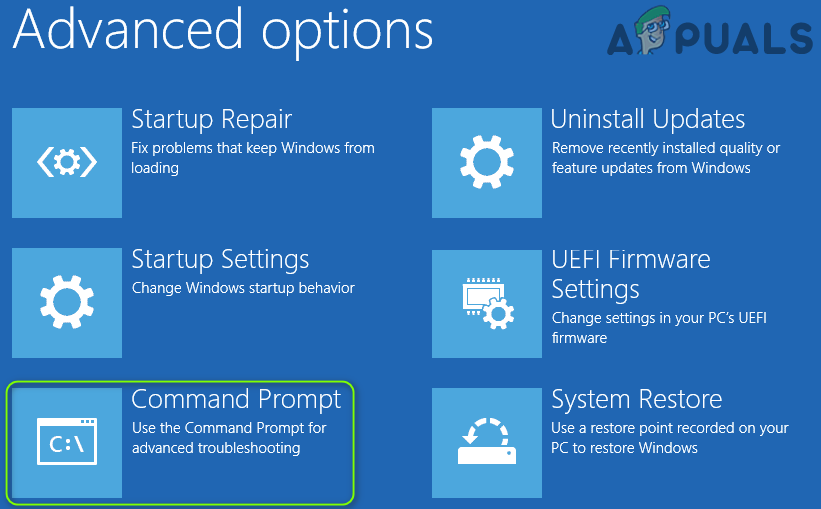
Open Command Prompt in the Advanced Recovery Options - Then execute the following one by one:
Bootrec /fixmbr Bootrec /fixboot Bootrec /rebuildbcd
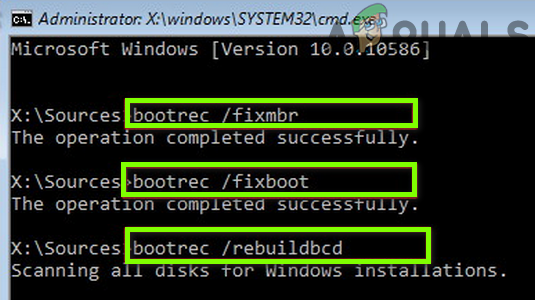
Edit the Bootrec in the Command Prompt - Afterward, check if the system’s I/O error is cleared.
Try Different HDD Tools
There are many tools (OEM and 3rd party) that can fix many common issues with a hard disk and if the issue persists even after trying the above, then trying any of these tools may solve the problem. Keep in mind you may need another system (or bootable hard disk) to try these tools on the problematic drive.
- Firstly, visit the OEM’s website and download the OEM’s HDD utility (e.g., Seagate’s HDD Diagnostics Tool or VAIO Care Diagnostics).
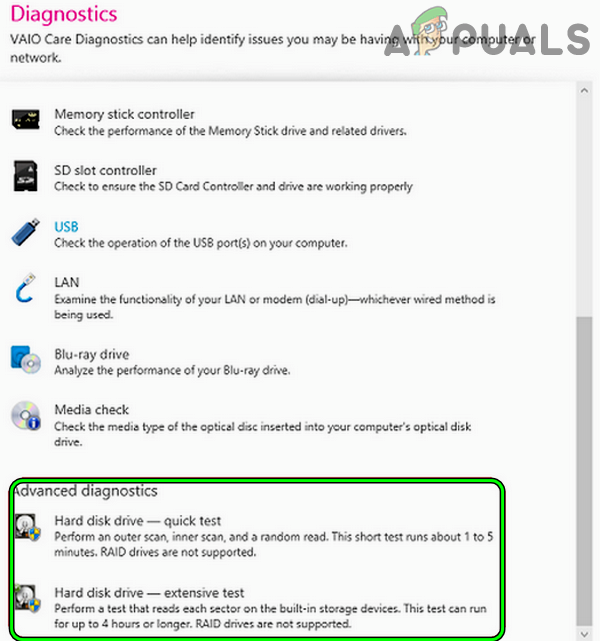
Use the Advanced Diagnostics in VAIO Care Diagnostics - Then launch the utility as administrator and follow the prompts on the screen to check if that resolves the disk I/O error.
- If not, then you may try the following to check if they solve the problem or report an issue (like SMART value) with the disk/system:
- Windows Memory Diagnostics (to ensure if a failing RAM is not causing the problem)
- Crystal Disk Info
- Speccy
- SeaTools
- If that did not work, then you may use an Ubuntu Live USB to check if the issue is with the OS (kernel’s difference between Windows and Linux may let a Linux distro access the drive).
If the issue is still there, check if the drive is working fine in another system. If so, then again check the drive’s cable or get the system board/BIOS checked for an error. If the drive is using a case, then most probably the disk’s case has malfunctioned and the drive may be safe. In that case, just replacing the case may solve the problem.
The post How to Fix “Disk I/O Error” on Windows? appeared first on Appuals.com.


0 Commentaires