Many iPhone users struggle to add Google Calendar to iPhone and looking for ways to do so. In this, we are sharing with you the straightforward ways to add Google Calendar with your iPhone easily. Syncing the Google Calendar with your iPhone is the best option for saving time and managing the schedule quickly in just a few clicks.
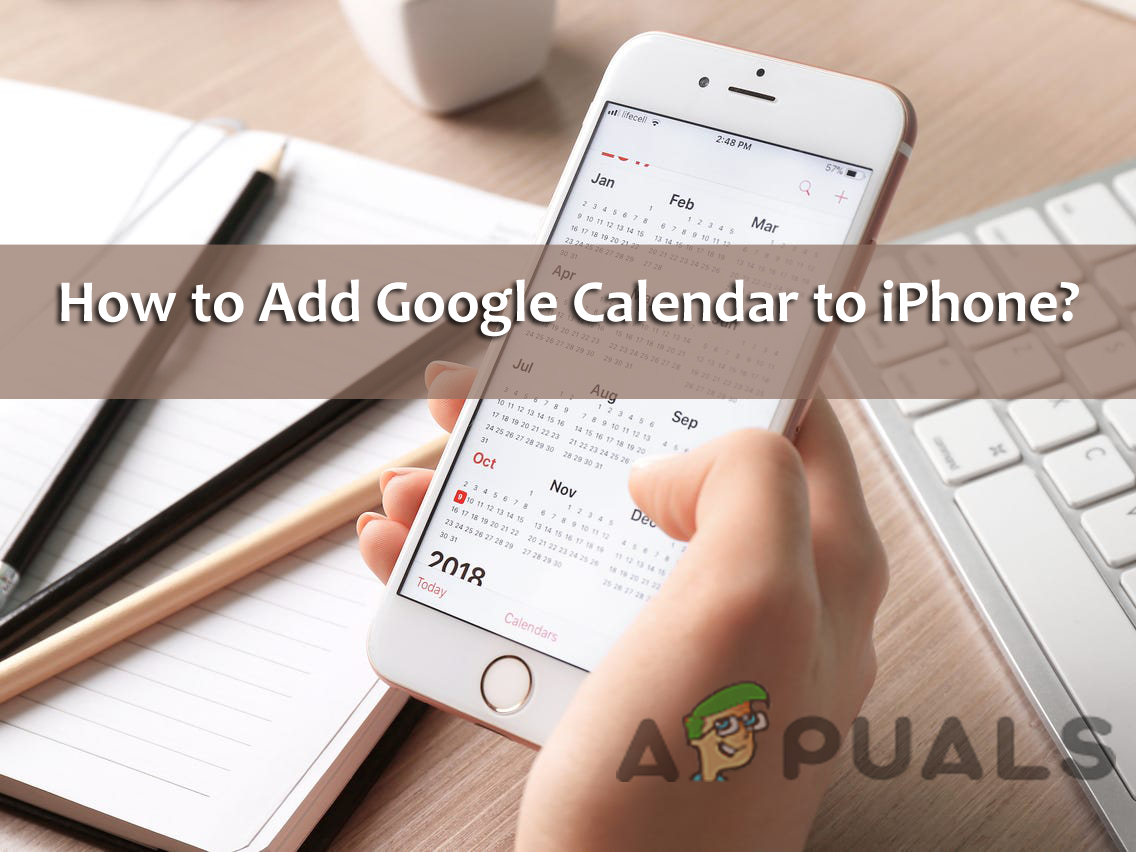
Therefore, many users often add the Google Calendar events with their devices to get notified every time. There are two ways to sync the Google Calendar with iPhone – one by installing the official Google Calendar application and secondly via adding it to the inbuilt iPhone calendar’s app. So, if you are also the one who keeps all your schedule and events on the calendar then you can have the information by installing the Google Calendar app. But if you want to keep the activities in your iPhone inbuilt Calendar app, then your search ends here. Keeping reading the article to find out how to add Google Calendar to iPhone.
How to Add Google Calendar to iPhone?
- On your, iPhone opens the Settings app.
- Then on the left side choose the option Passwords & Accounts. If you are using an earlier iOS version then you can see the option Accounts & Passwords.
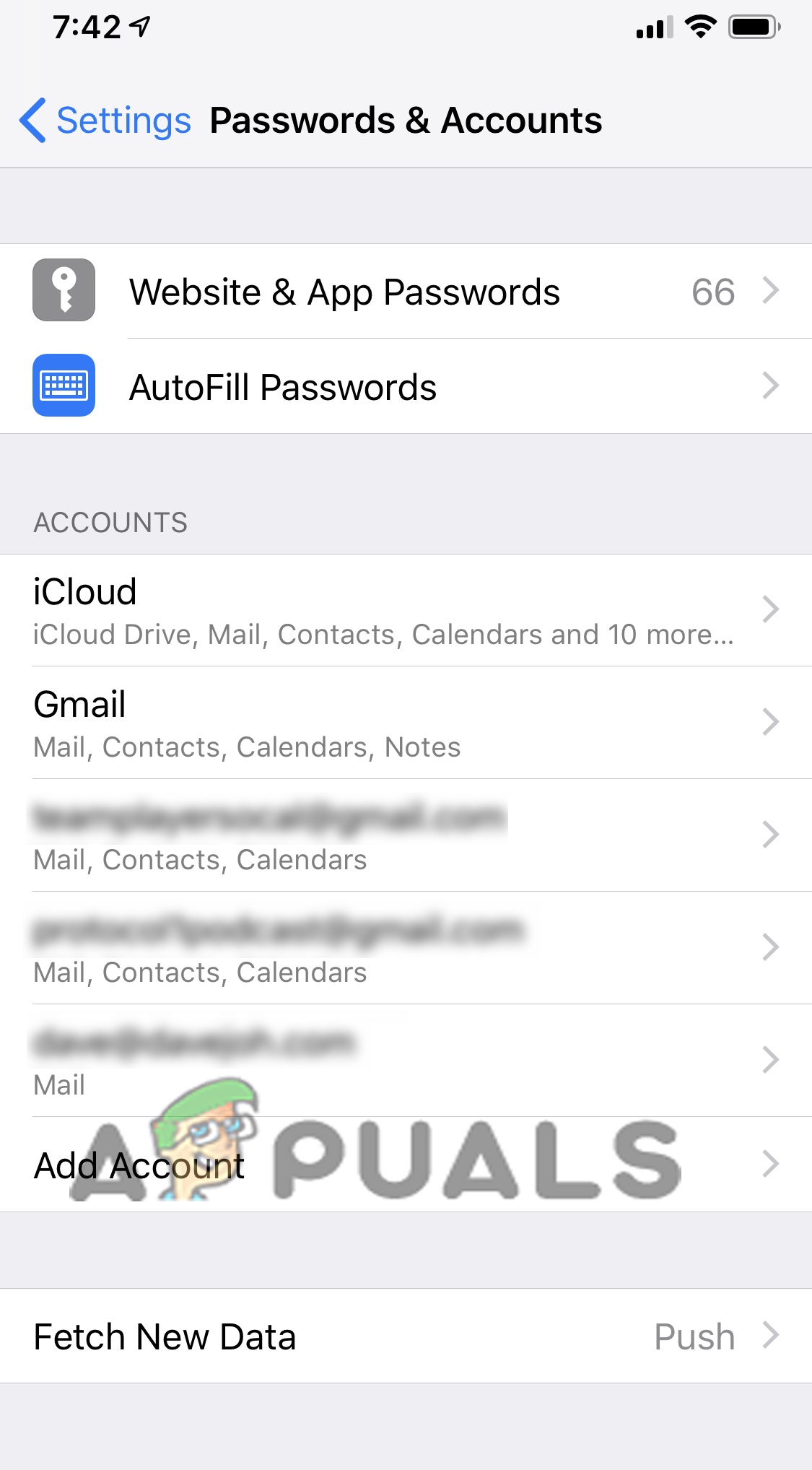
Click on Passwords & Accounts - Here you need to scan the accounts on the right side. If you find the Google account which includes the information of the calendar press on it and move to the next step. But if in case you don’t have an account on the iPhone then click on the Add Account option.
- Now click on Google and then on the sign-in page start following the onscreen instructions to log in with the Gmail address and password. But if case you have enabled the 2-steps verification for the Gmail account, then go to your Google Account’s Security Page and create the app password and use this in place of the Google regular password.
- Now click on Next and you will see a slider for the contacts, mail, calendar and notes. If you want to only sync the calendar only and deselect others by swiping the turn off sliders and only selecting Calendar
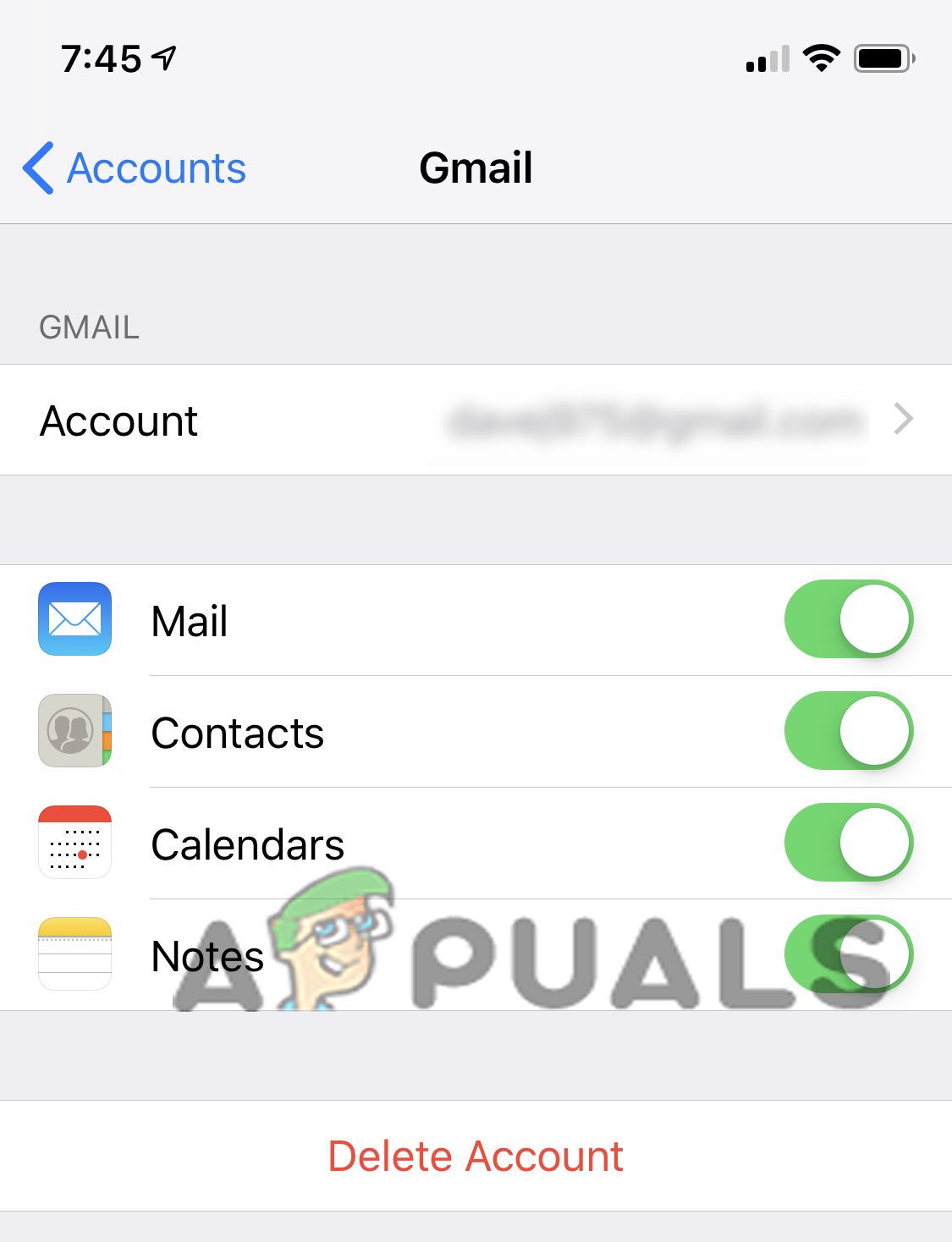
Selecting Calendar - Click on the Save option and wait for the calendars for syncing to the iPhone. This might take a couple of minutes and depend on the calendars size and internet connection speed.
- Next, open your Calendar app.
- And click on the Calendars option at the bottom of the screen to see the list of entire calendars on which the iPhone is having access. This includes entire shared, private as well as public calendars linked to the Google Account.
- You can choose or even deselect the particular calendars, you are looking to appear while using the iOS calendar app.
So, in this way you can add the Google Calendar to the iPhone. You can also add as many Google accounts on your iPhone and also and sync calendars from every account that is visible in the iPhone Calendar app.
But also keep in mind that your Google Calendar supports multiple features which won’t work on Apple’s Calendar app which include the creation of the latest Google Calendars, room scheduling tool as well as the transmission of the email notifications for the events and for utilizing this you require accessing the Google account.
The post How to Add Google Calendar to iPhone Easily? appeared first on Appuals.com.


0 Commentaires