Many consider Windows 11 to still be in its infancy stage. One of the errors that most users face is the installation process failing. There's no reason that people get and the installation stops.
Why Is My Installation Failing?
There are a few reasons for this failure. One could be because of the hardware not being compatible with Windows 11. It could also be because secure boot and TPM 2.0 are disabled. Another reason could be the graphics card driver being corrupt.
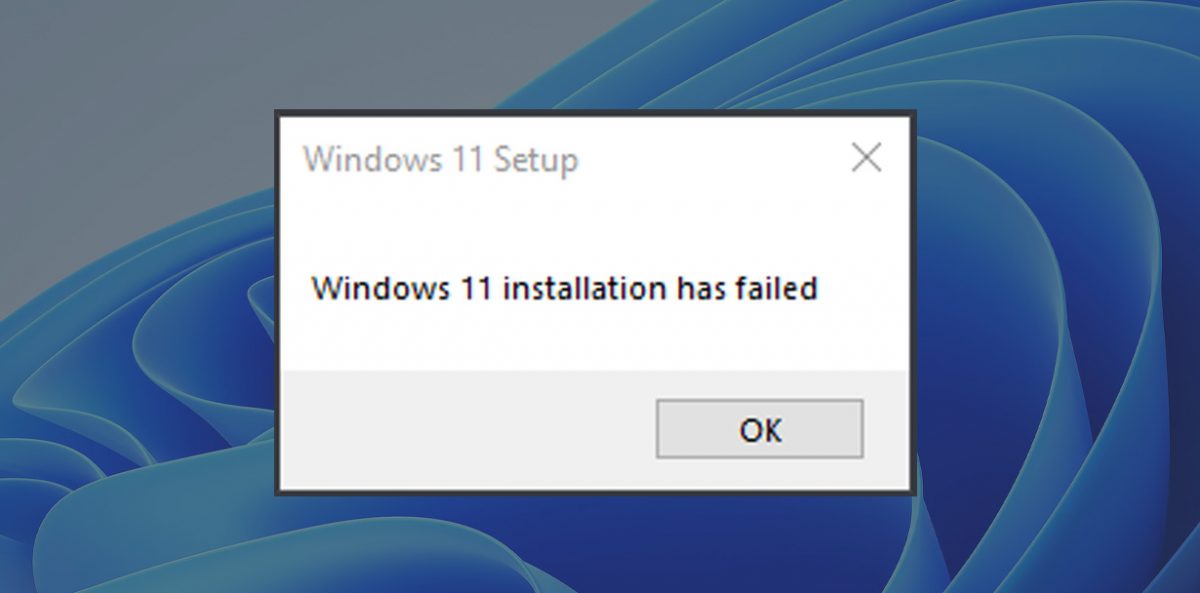
What Are the Fixes?
Now that you know what the problems could be, here are a few possible fixes for them.
Hardware Requirements
Rather than guessing what the hardware requirements are, you should check it out and compare it with your system. If it does not meet the criteria, you need to upgrade your system or purchase a new one if the current one is too old. The system requirements for Windows 11 are given below:
- 4GB Ram
- At least 2 core processors of 1GHz or faster
- Minimum available storage of 64GB
- UEFI & Secure Boot capable
- The graphic card should be compatible with DirectX12 or higher
- TPM 2.0
Enabling TPM
The TPM chip is located on the motherboard and handles the encryption of your device. For Windows 11 to run on your computer, you need to enable TPM 2.0. Below are the steps to enable TPM 2.0 on your system.
- Go to settings and click on 'Update & Security'
- Click on 'Recovery' and then click on 'Restart Now'
- On the next screen, click on 'Troubleshoot' and then 'Advanced Options'
- Under advanced options, click on 'UEFI Firmware settings'
- Click restart on the next screen
- You will then see the security settings page. Choose the TPM option and change it to enabled. Press enter when done.
- Exit the settings and restart your computer
Enabling Secure Boot
Apart from TPM 2.0, your system will also have to support the Secure Boot option. Secure boot prevents any malware from corrupting your system when booting. The option to enable secure boot is simple.
- Go to settings and click on 'Update & Security'
- Click on 'Recovery' and then click on 'Restart Now'
- On the next screen, click on 'Troubleshoot' and then 'Advanced Options'
- Under advanced options, click on 'UEFI Firmware settings'
- Click restart on the next screen
- You will then see the security settings page. Choose Secure Boot and then enable it. Press enter to save the changes.
- Exit the settings and restart your system
Enable Your System for Windows 11
We hope this article helped you overcome the three most common problems users face when installing Windows 11. Enjoy the latest operating system and do let us know if you face any issues so we can try and resolve them.
Thank you for being a Ghacks reader. The post Windows 11 Installation Has Failed: How to Fix This Upgrade Error appeared first on gHacks Technology News.

0 Commentaires