When you install Windows 11, you may be prompted to select how you plan to use the device. Called Device Usage, it is a relatively new feature.
Windows 11 displays several options during the out-of-box experience (OOBE), including gaming, development, business or school, and it is up to you to make the selection. This can be skipped, and there is a good reason why you may want to skip making any selection here or at any time in the Settings.
Microsoft uses the information to show "personalized tips, ads, and recommendations within Microsoft experiences" when Device Usage is configured by users of the operating system. The operating system may suggest applications or services based on the selection, and may also show ads based on this.
The personalization is not unique, but it is not shared with third-parties according to Microsoft. You are not limited to selecting one or two of the device usage options; you can select them all, theoretically.
The company writes: "When you make your selections in Device usage settings, we might offer personalized tips, ads, and recommendations within Microsoft experiences based on the way you plan to use your device. You can opt out or change your device usage options any time in the Settings app on Windows. We do not share this data with third-party"
Microsoft gives a few examples on this support page. Users might be offered "an Xbox Game Pass trial" if they select gaming, might get a suggestion to "use Dev Home" to set up the PC for development, or "pinned app suggestions for entertainment apps and sites" when Entertainment is selected.
It boils down to suggesting apps, ads or services to the user. Note that this may change in the future, e.g., so that truly useful changes are made to the system when users make selections. For now, this is not the case or easily done manually.
Tip: you may also be interested in disabling ads from Diagnostic Data and Lock screen ads.
Disabling Device Usage settings
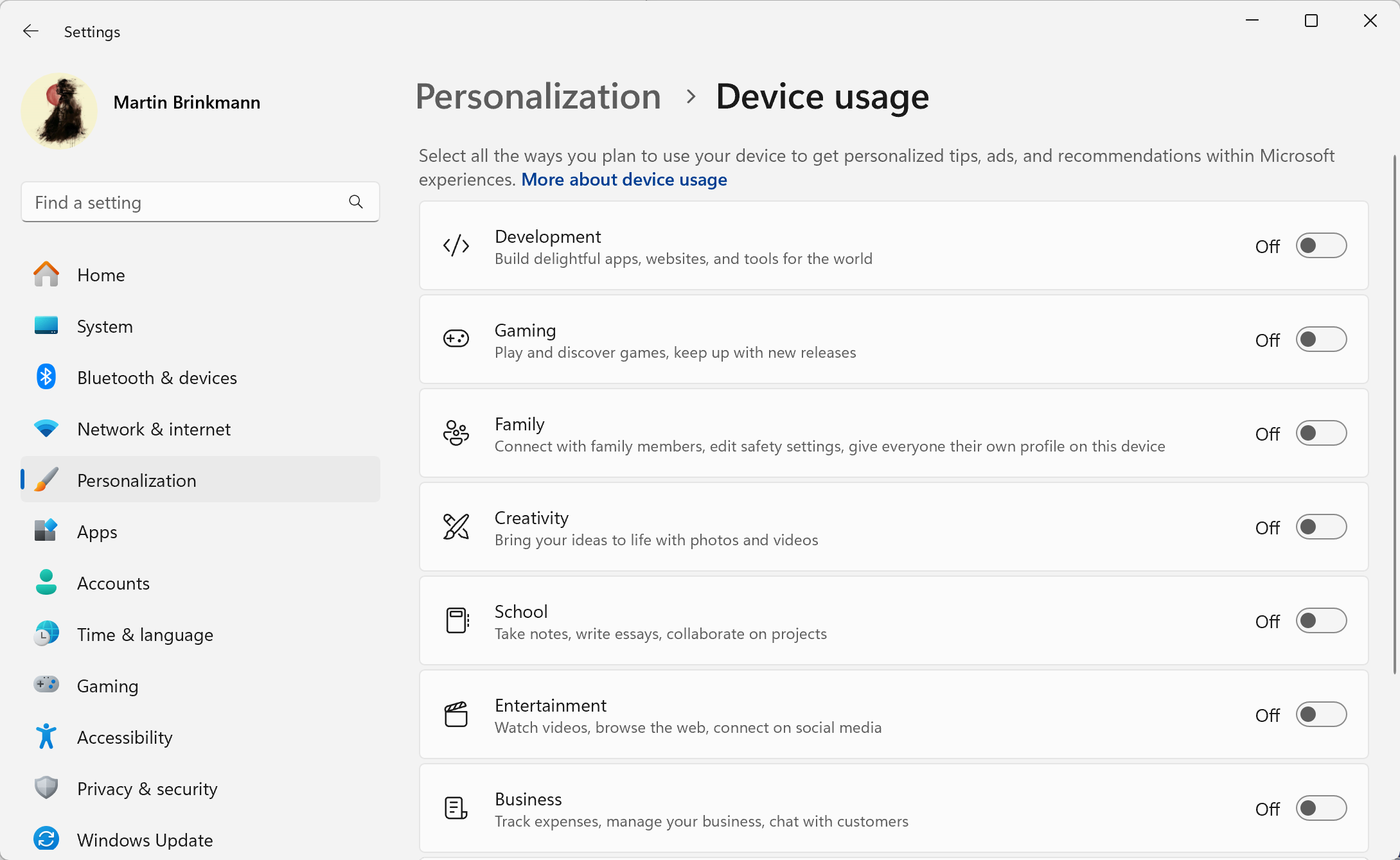
If you have configured Device Usage during initial setup of the Windows 11 operating system, then you may reset the selection. This is done in the Settings application.
Here is a step-by-step guide to do so:
- Select Start and then Settings to open the Settings app. Press Windows-I alternatively to open the Settings app.
- Go to Personalization > Device usage.
- Toggle all options on the page to Off.
A restart of the system may be required to complete the process.
Closing Words
Device Usage is yet another feature of the Windows 11 operating system that is mostly used to promote services and apps to the user. The feature lacks true personalization options, e.g., applying a list of customizations based on the selection.
For now, Device Usage is limited and it doesn't look as if Microsoft is going to improve the feature anytime soon.
Now You: how do you use your devices?
Thank you for being a Ghacks reader. The post Don't fall for Windows 11's Device Usage feature: how to turn it off appeared first on gHacks Technology News.

0 Commentaires