Apple has released macOS Sequoia 15 just days after the release of iOS 18. Let's take a look at the best features that it brings.
Best features in macOS Sequoia 15
Window Tiling
It's about time! macOS finally supports Window Tiling natively. Up until now, users had to rely on third-party apps to tile windows side-by-side on the desktop. You can use this feature to arrange windows side-by-side. To do it, just open a couple of apps, drag and drop one of the windows to the side, and it should snap to the side of the screen. Now, click on the other app and you can snap it too.
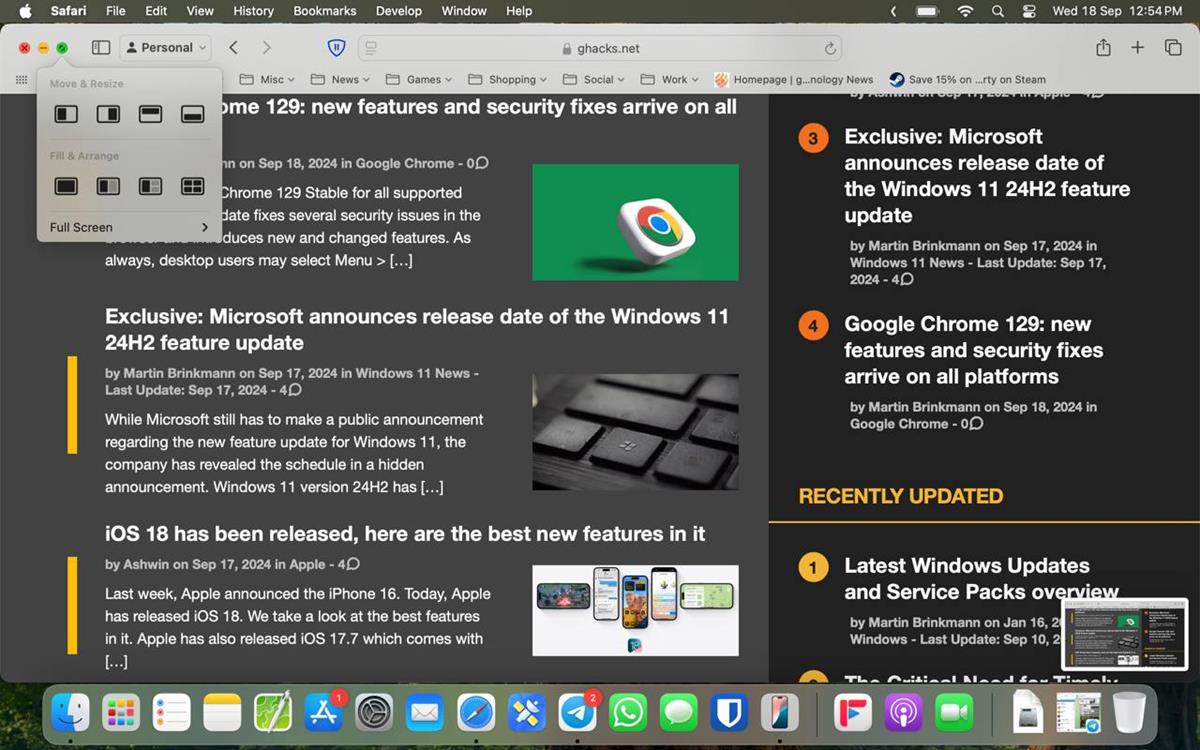
Window Tiling in macOS Sequoia 15 offers multiple ways to arrange your apps. When you mouse over the Plus (green button), it shows more options such as Move and Resize, Fill & Arrange, or to switch to full screen mode. Just click on one to move the app into the selected position. Window Tiling supports keyboard shortcuts.

The feature is very similar to Snapping in Windows 11, and obviously a welcome change. If you are on an older version of macOS and want a window tiling app, checkout Rectangle (my personal favorite), Tiles, Aerospace, Amethyst, or Yabai. All of these apps are free. Yabai and Aerospace lack a GUI, i.e. they need to be configured via a text file, so they are less user-friendly than the other apps.
iPhone Mirroring
I mentioned this briefly in the iOS 18 article, but let's go over it again. When you install macOS Sequoia 15, you will notice a new iPhone icon on your dock. This is the iPhone Mirroring app. Open it, and it should automatically detect your iPhone, as long as they are using the same Apple Account and are on the same network. It also supports multiple devices, and lets you choose the one that you want to connect to.
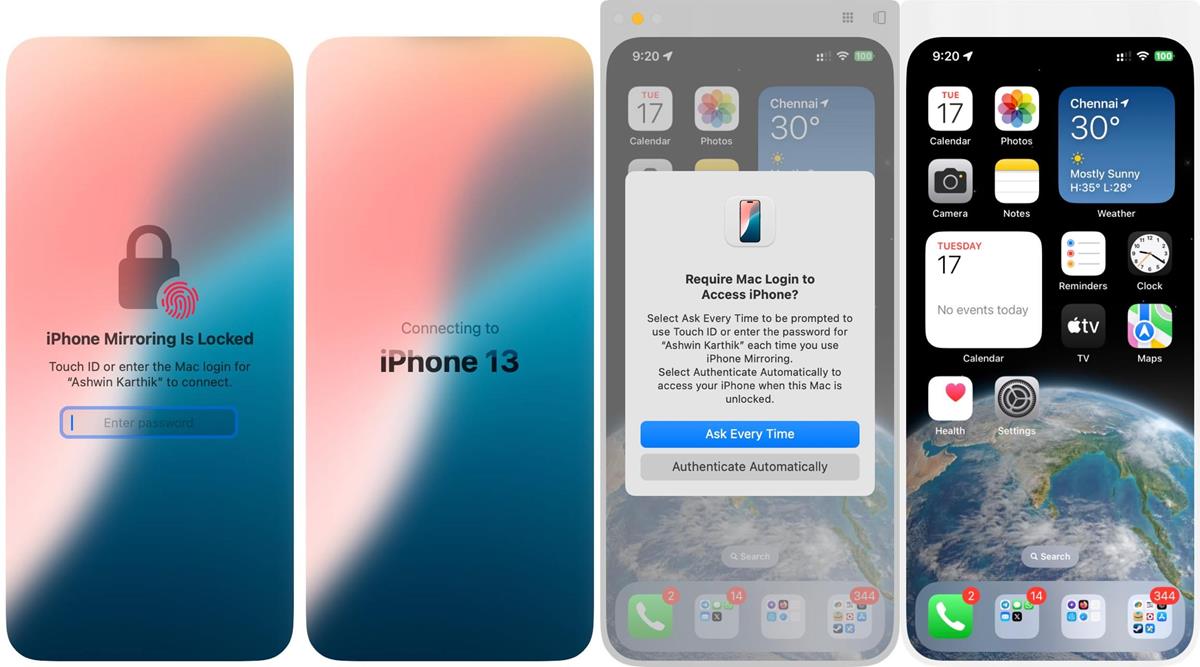
Go through the set-up process to authenticate the connection, and you are good to go. You can use your iPhone's apps on your Mac using the keyboard and mouse. The app supports Spotlight search. In addition to keyboard shortcuts, iPhone Mirroring also supports swipe gestures via the trackpad. This is a handy way to interact with your apps, notifications without having to pick up your iPhone. For example, I could open my iPhone's Bitwarden Authenticator app and copy the verification codes, paste it in Safari on my Mac. That's very convenient. You can use it to customize your phone's home screen, adjust the settings, etc.
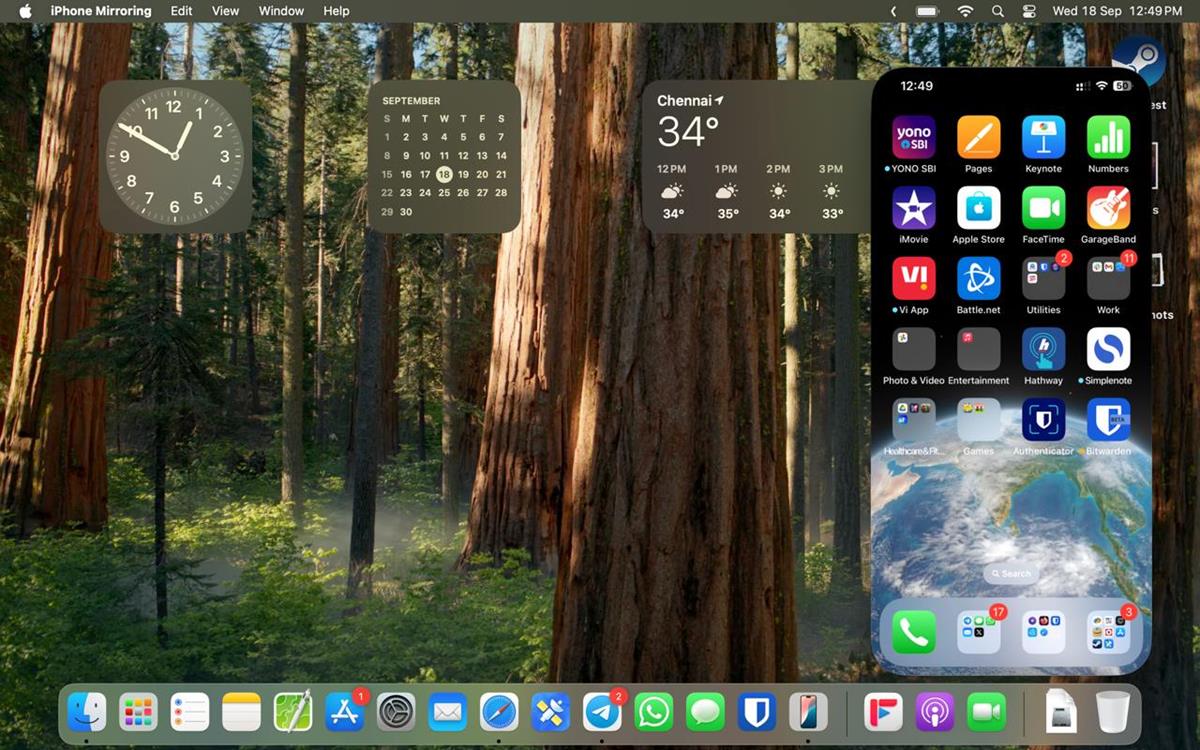
When you unlock your iPhone, iPhone Mirroring is paused, and you will need to lock the screen to reconnect. Oh, and to close an app, just click on the home bar. You can also get to the home screen by hovering the cursor to the top of the window, and pressing the grid button. The icon next to it, which looks like cascading windows, lets you access your recent apps.
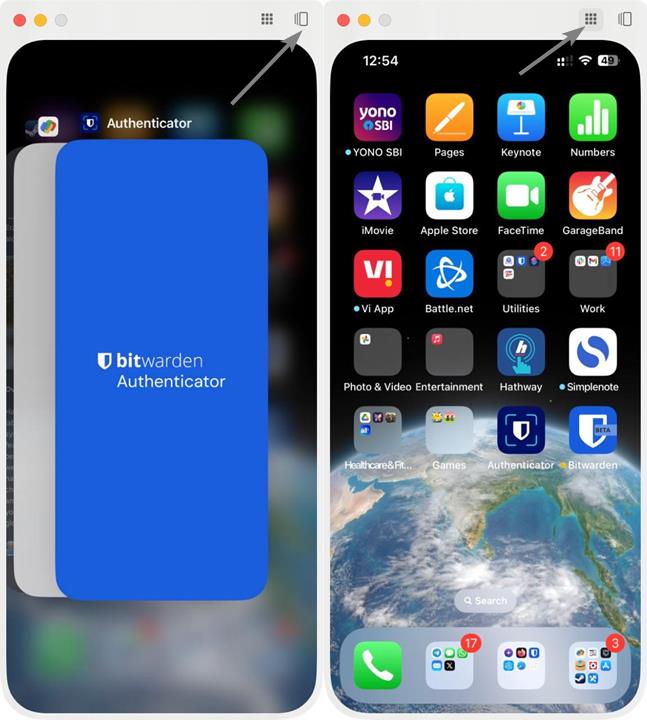
Note: iPhone Mirroring is not available in the EU, because Apple thinks it may not be compliant with the Digital Markets Act's restrictions.
iPhone Notifications on Mac
When your iPhone and Mac are in range of one another, all notifications from your iPhone will appear on your Mac's notification center. Sequoia also plays a sound alert for each notification. You can dismiss the notifications, or interact with them using the mouse.
You may disable the Notifications from the Settings app in macOS 15, by toggling the option that says "Allow notifications from iPhone." There's also a separate toggle to disable the sound for iPhone notifications.
Apple Safari - Highlights, Reader, Video Viewer
Highlights detects when a web page contains a long article, and displays a summary of the content in an easy-to-read panel. Click on the menu button in the address bar and then on Show Reader to access the panel. The feature is designed to help users find information quickly such as phone numbers, addresses, and details about a landmark, restaurant, movie, TV Show, etc. It doesn't work on most websites, at least not yet.
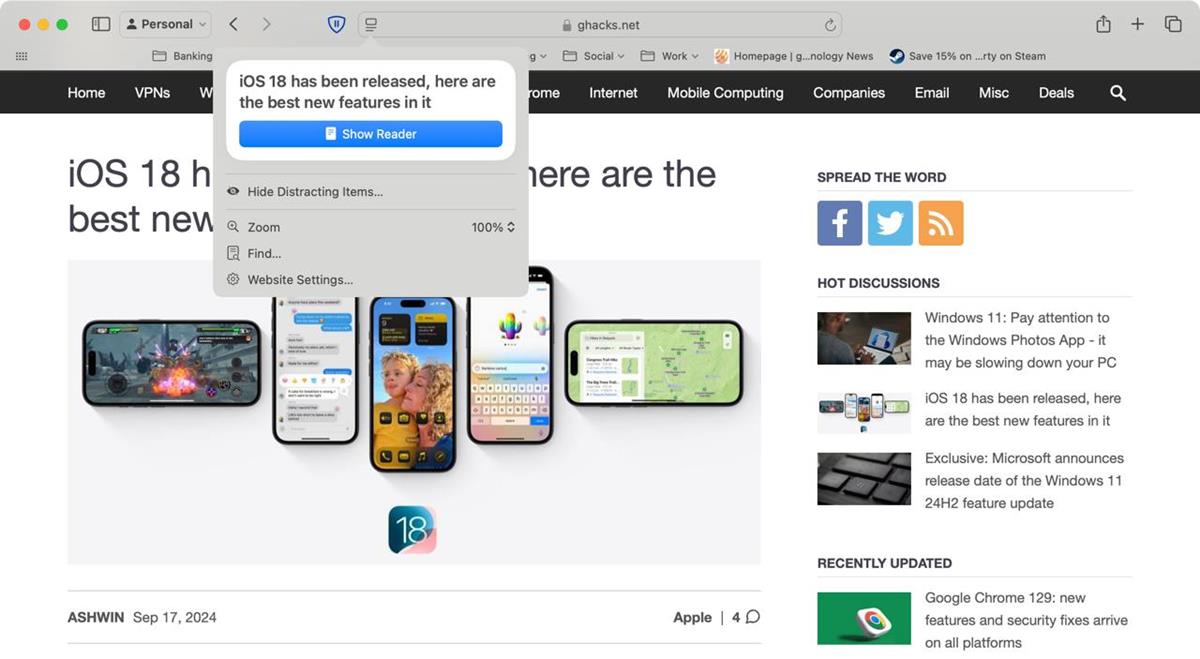
Reader mode allows you to read a webpage by hiding unnecessary elements. It has some customizable options such as changing the font type, the theme, and zoom in on the page.
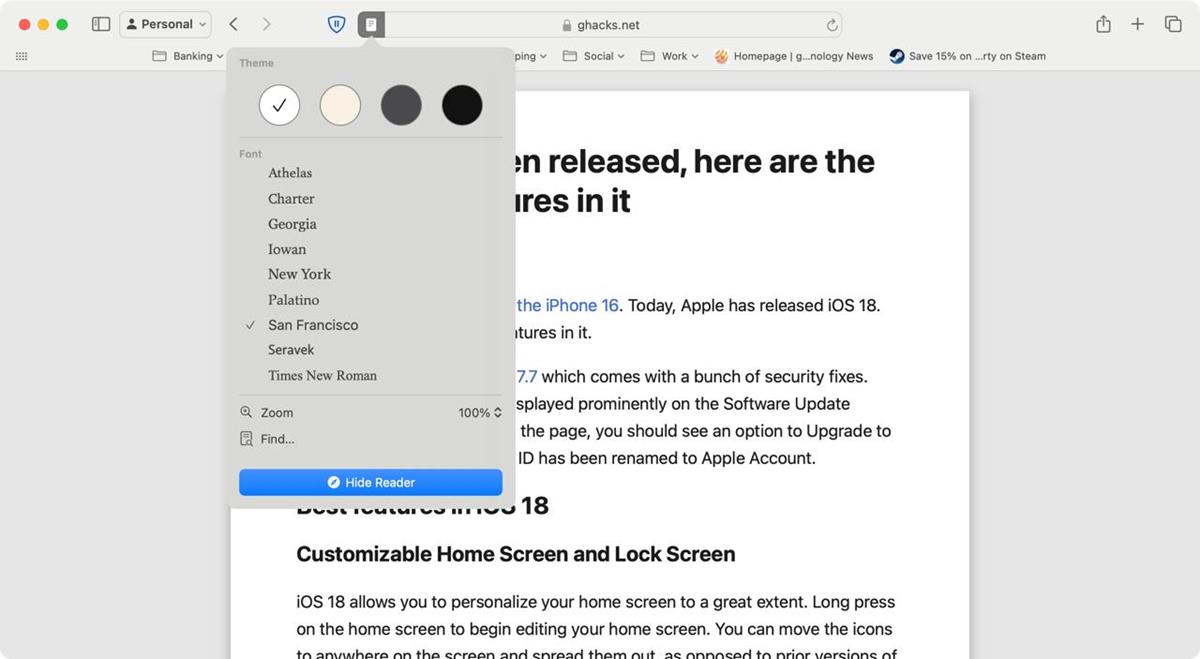
Apple Safari now lets you hide distracting content on web pages. To use it, click on the menu button in the address bar, select hide distracting items. This option allows you to read the text on a web page without annoying banners or other nuisances. But this is not a content blocker, so it won't block ads.
When you are on a web page that contains a video, e.g. YouTube, a new icon will appear in the left edge of the address bar. Click on the button, and select Video Viewer. This will open the video in a pop-out panel putting it in focus, and sort of blurs the rest of the web page in the background. It has some playback controls to set the speed, increase the size, play/pause the video. You can optionally switch to picture-in-picture mode to view the video in a movable window that stays on top of other pages.
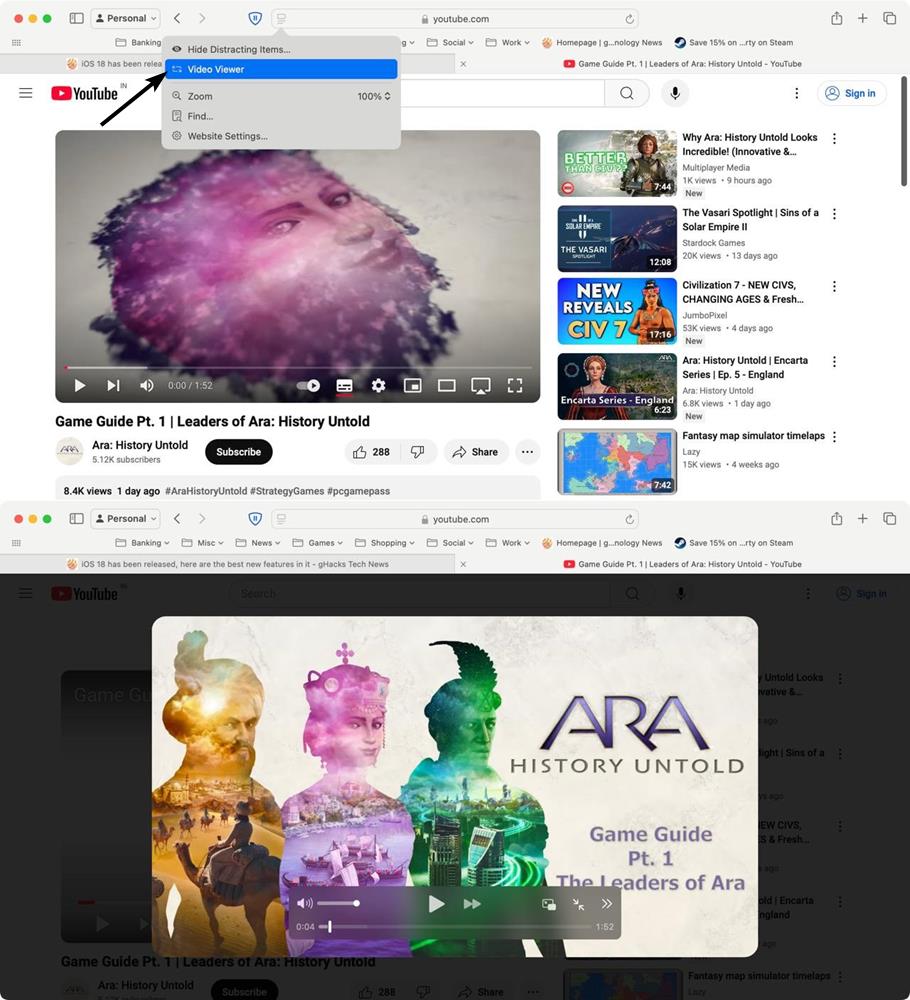
Note: The AI generated summaries are only available in the U.S. at the moment.
Passwords App
Apple's Passwords app is a new app that is available for Mac, iPhone, iPad, Vision Pro and Windows PC. This is essentially a standalone app for iCloud Keychain, and that's not a bad thing. The app will automatically import data from iCloud Keychain, but you can also use it to import a database from a CSV file, if you want to switch from other password manager apps. Passwords, as the name so obviously suggests, can be used to generate secure passwords for your online accounts, create and store passkeys, Wi-Fi passwords, etc. You can then use the app to autofill your credentials in other apps. The data is end-to-end encrypted and seamless synced across your devices. It can also detect security issues in your credentials by monitoring database leaks, and alerts you about the same.
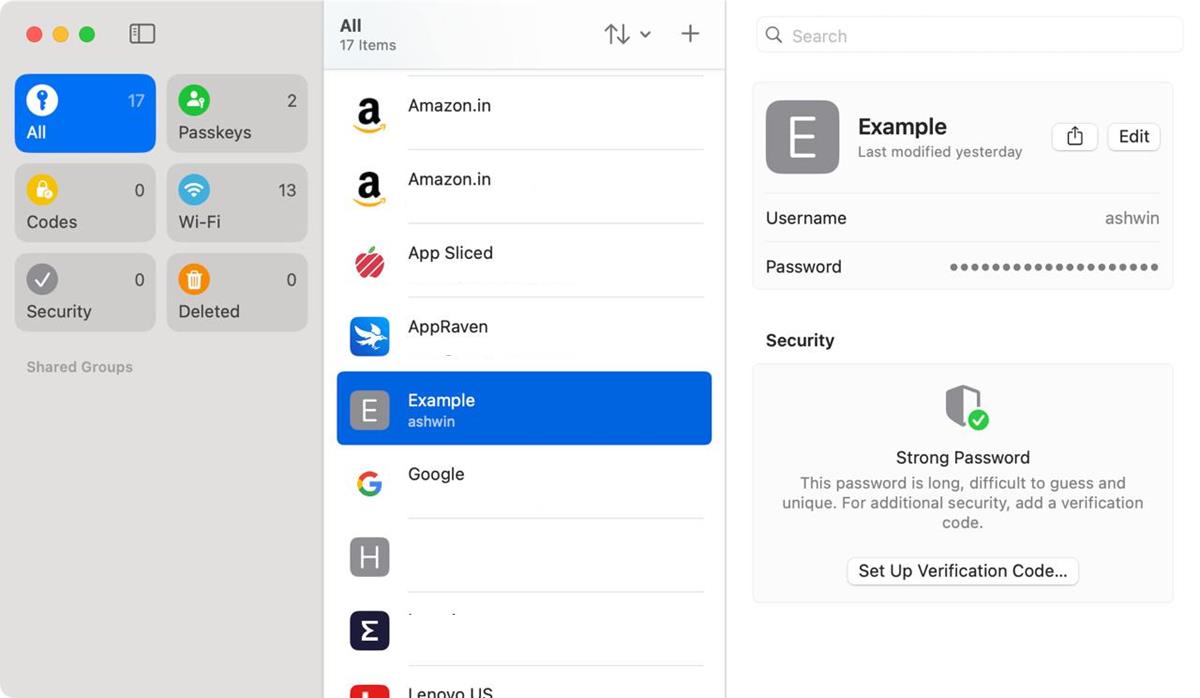
The Passwords app can be used with Windows PC via the iCloud for Windows app + iCloud Password extensions for Chrome/Edge/Brave/Vivaldi/Opera. It is a good start, but needs a lot of features if it is to truly compete with the likes of Bitwarden, 1Password, and other apps.
List of devices that are compatible with macOS Sequoia 15
macOS Sequoia 15 is available for the following Mac models:
- iMac 2019 and later
- iMac Pro 2017 and later
- Mac Studio 2022 and later
- MacBook Air 2020 and later
- Mac mini 2018 and later
- MacBook Pro 2018 and later
Here's a fun fact, this is the first time a new version of macOS has been released simultaneously with iOS and iPadOS.
macOS Sequoia is more of a quality-of-life update rather than a packed-to-the-brim feature upgrade, especially when you compare it to the plethora of features that were added to iOS 18. Apple Intelligence is not available on macOS 15, iOS 18 or iPadOS 18 yet. Apple will release the AI features in a future update later this year. As a reminder, Apple Intelligence requires a Mac with M1 and later.
For a full list of changes in macOS 15, please refer to the documentation on Apple's website. Apple has also released macOS Ventura 13.7 and macOS Sonoma 14.7 with a number of security fixes.
Don't forget to read our previous coverage to learn about the best features in iOS 18.
On a sidenote, reports say that Apple has halted the iPadOS 18 rollout after users claimed their M4 iPad was bricked after installing the update.
Thank you for being a Ghacks reader. The post Here are the best features in macOS Sequoia 15 appeared first on gHacks Technology News.


0 Commentaires