Many users reported encountering the ‘Apple Pay Services are Currently Unavailable’ issue. The issue is reported either applying for the Apple Pay or Apple Pay card, adding a Card to the Apple Pay, making a payment through the Apple Pay or Apple Pay Cash.
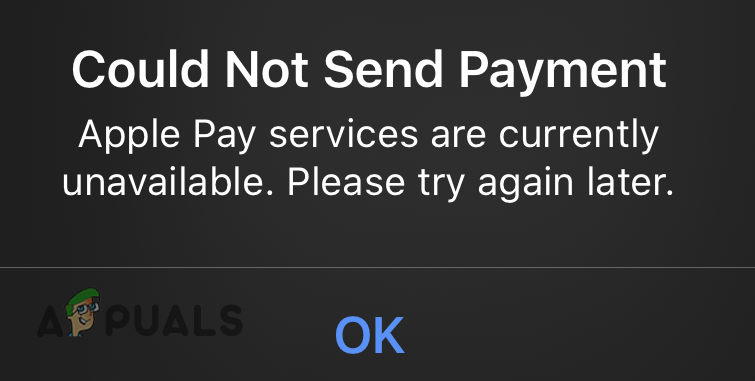
There can be many causes of the Apple Services unavailability issue at hand but the following can be regarded as the main:
- Network Restrictions: Apple Pay services might not be available to a user if the network (Internet or cellular) is restricting Apple Pay’s access to its servers.
- Improper Regional Settings of the iPhone: If the region in the iPhone settings is configured to a region where the Apple Pay is not supported, then it can cause the Apple Pay issue at hand.
- VPN or Adblocker Interferences: If the VPN or Adblocker is interfering with the server-client communication of Apple Pay, then it may result in the current Apple Pay services.
- Mismatching User Information Between the Apple ID and iPhone: If the user information (e.g., user’s middle name) of the Apple ID on the Apple website differs from the data on the iPhone, then this mismatching may cause Apple Pay authentication failure, resulting in the issue under discussion.
Perform a Restart of the iPhone
The current Apply Pay issue could be a temporary glitch in the phone’s iOS and restarting the phone may solve the problem. But before that make sure Apple Pay, Apple Card, and Apple Pay Cash services are up and running.
- Press and hold the power button of the iPhone.
- Once the power slider is shown, slide it to power off the iPhone.
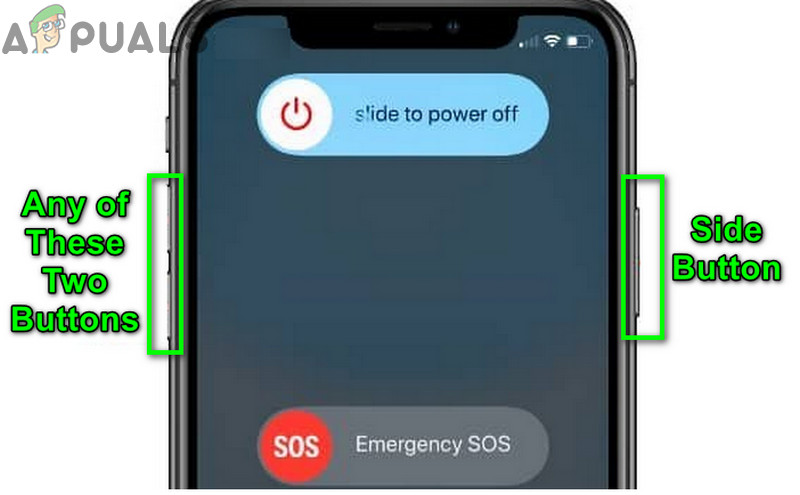
Power off iPhone - Now wait till the phone is powered off, then press/hold the power button till the Apple logo is shown.
- Once the iPhone is properly powered on, check if Apple Pay’s problem is solved.
If the issue is occurring on a jailbroken iPhone, then make sure a disabled daemon like Passbook One (especially, related to the Apple Pay) in iCleaner is not causing the issue.
Try Another Network
The Apple Pay services issue could be a result of the restrictions on the network in use (e.g., a workplace network is restricting access to a resource essential for Apple Pay’s operation). Trying another network may solve the problem.
- Disconnect the iPhone from the current network (e.g., cellular) and connect to another network (e.g., a Wi-Fi network or hotspot from another phone).
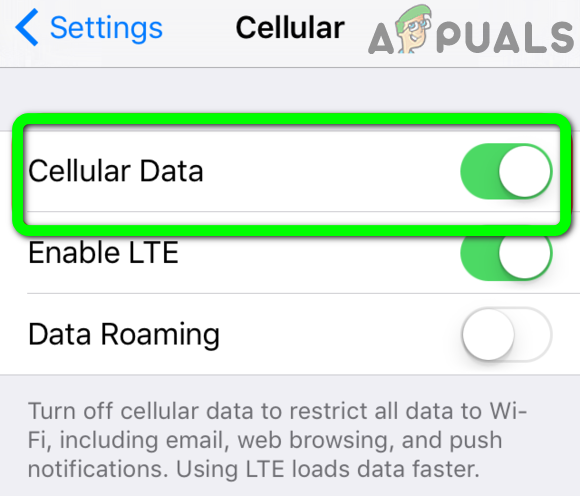
Disable Cellular Data on iPhone - Now check if the Apple Pay services issue is cleared.
Change the Regional Settings in iPhone
Apple Pay services are limited to chosen locations/countries and if the iPhone is configured to a different region, then that may cause the Apple Pay unavailability issue. In this case, changing the regional settings of the iPhone may solve the problem.
- Launch the iPhone’s Settings and select General.
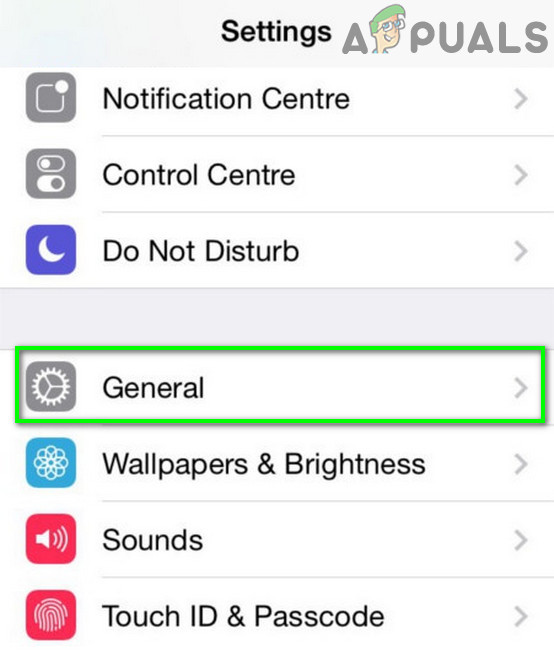
Open General Settings of iPhone - Now open Language & Region and tap on the Region.
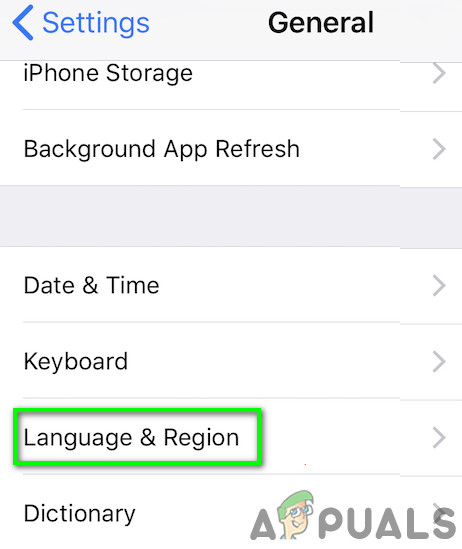
Open Language and Region Setting of iPhone - Then select the correct region (e.g., USA) and tap on Done.
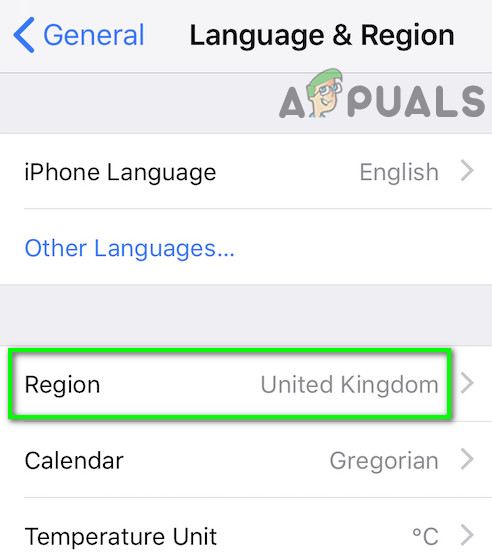
Change Your Region in iPhone - Now check if the Apple Pay Services unavailability issue is resolved.
If that did not work, make sure Apple Pay is available in your country/region.
Enable Cellular Data for the Apple Wallet
If the Apple Wallet is not configured to use the iPhone’s cellular data, then it can cause communication errors, resulting in the Apple Pay Services unavailable issue. In this context, enabling the iPhone’s cellular data for the Apple Wallet may solve the problem.
- Launch the iPhone Settings and open Cellular.
- Now enable Apple Wallet by toggling its switch to the on position and relaunch the problematic Apply Pay process to check if it is working fine.
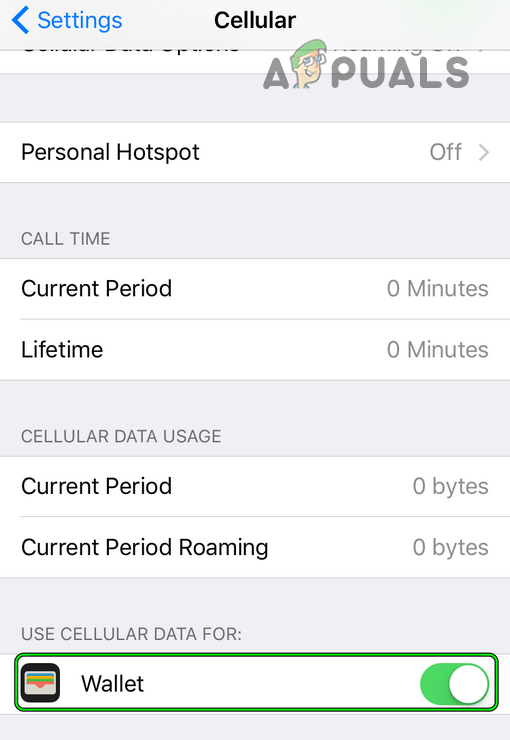
Enable Cellular Data for Wallet in iPhone
Disable the iPhone’s VPN
If the iPhone is configured to use a VPN to connect to the Internet, then it may not go well with the Apply Pay module as Apply Pay uses the physical location of the iPhone to process the payment. In such a case, disabling the iPhone’s VPN may solve the problem.
- Launch the iPhone’s Settings and select General.
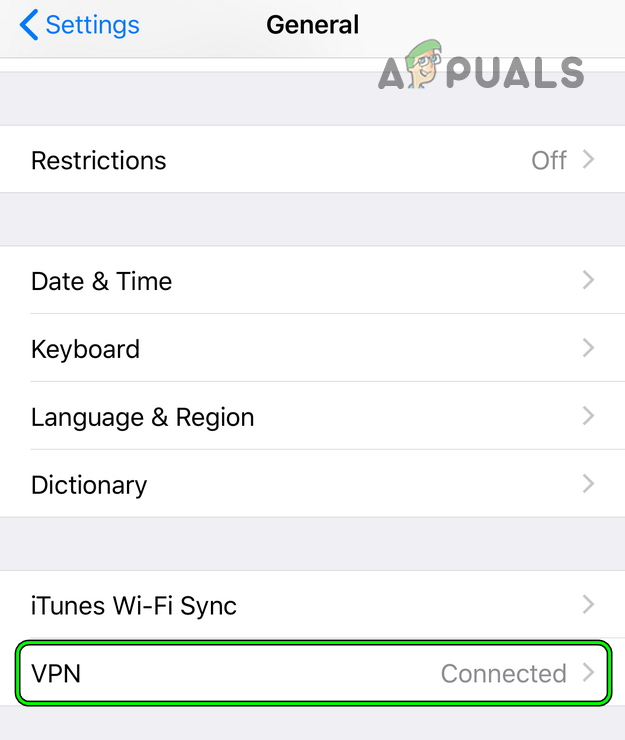
Open VPN in General Settings of iPhone - Now open VPN and set the Status slider to the Off position.
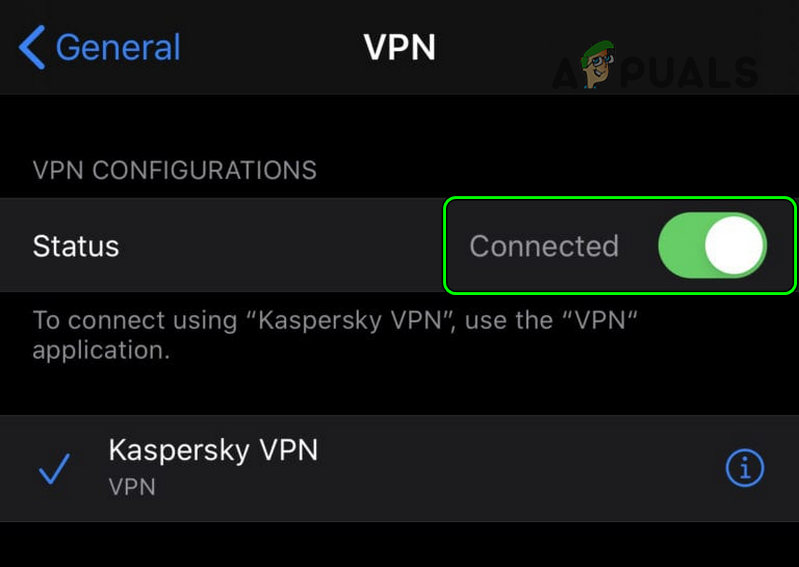
Disable VPN in iPhone Settings - Now check if the related Apply Pay modules are working fine.
Disable Ad Blocker of iPhone
If the iPhone’s ad blocker is interfering in the client-server communication of Apple Pay and its servers, then that may result in the unavailability of Apply Pay services. In this scenario, disabling the ad blocker of the iPhone may solve the problem.
- Launch the iPhone Settings and select Safari.
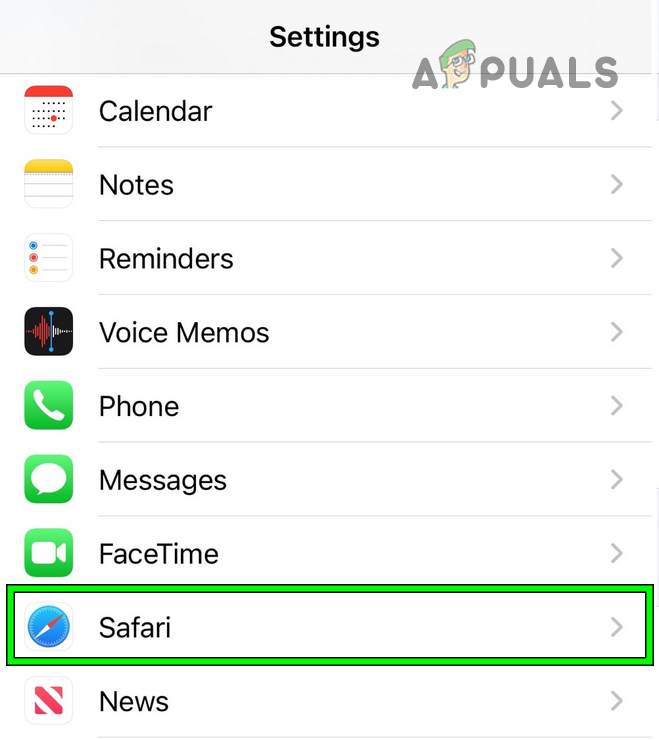
Open Safari in iPhone Settings - Now open Content Blockers and disable all types of contents blockers.
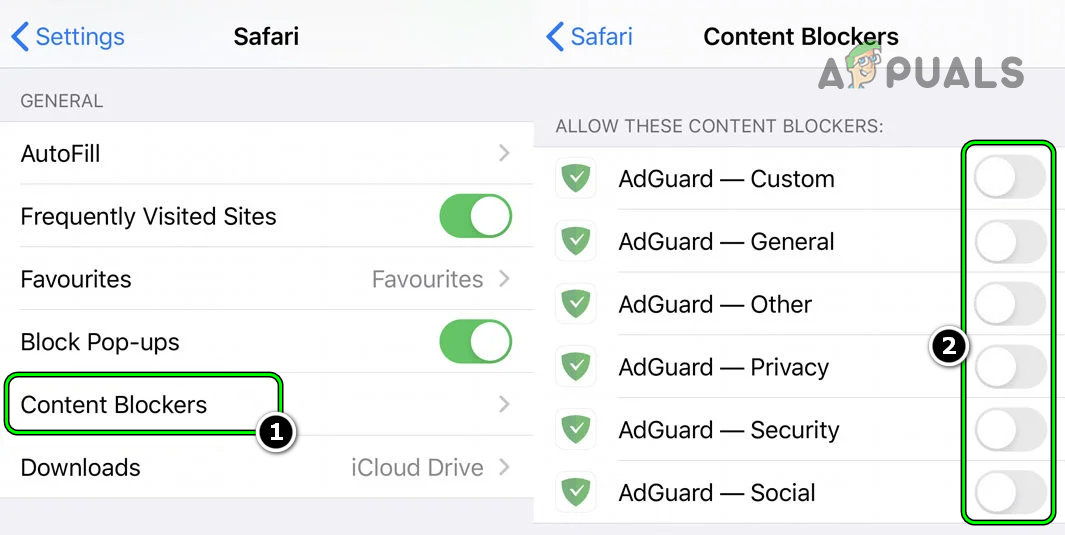
Disable Ad Blocker in iPhone - Then check if the Apple Pay is working fine.
Reset iPhone’s Connection to Cell Towers by Refreshing PRL
The PRL (Preferred Roaming List) is a database in a wireless device (like a cell phone) that retains the info used during the system selection/acquisition process. If the iPhone’s PRL database is corrupt, then that may cause the Apple Pay issue at hand as Apple Pay may use the Near Field Communication (NFC) chip to transfer the payment information to the other device (especially, on a store’s terminal).
In this scenario, resetting the iPhone’s connection to the cell towers by refreshing the phone’s PRL may solve the problem. Keep in mind that the process and code to refresh the PRL database of a phone differs between network providers and for illustration, we will discuss the process for Sprint.
- Open the iPhone’s dialer and input the following code:
##873283#
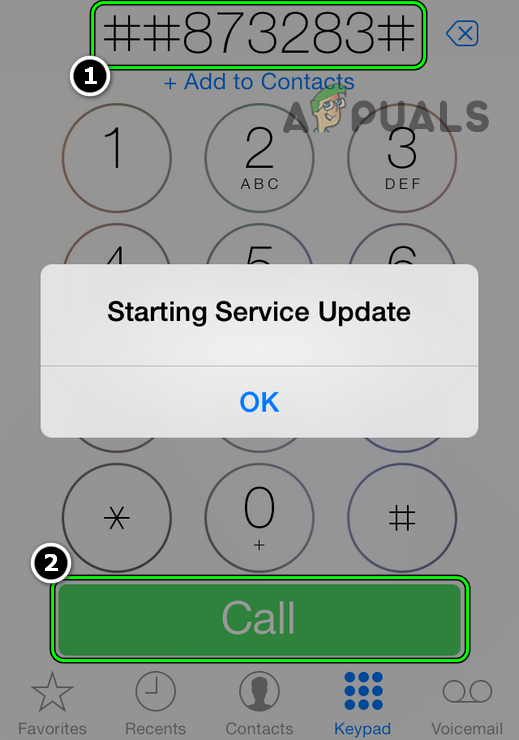
Dial ##873283# in iPhone Dialer - Now tap on the Call button and wait till the process is complete. You may see a notification after the process is completed.
- Then check if the unavailability issue of the Apply Play services is cleared.
Reset the iPhone Settings to the Factory Defaults
You may encounter the Apply Pay services unavailable issue due to a mere misconfiguration of the iPhone settings. Here, resetting the iPhone settings to the factory defaults may resolve the Apply pay issue. Keep in mind that you may have to reenter some settings (like screen lock codes, passwords, etc.), so, make sure to make a note of these.
- Launch the iPhone Settings and select General.
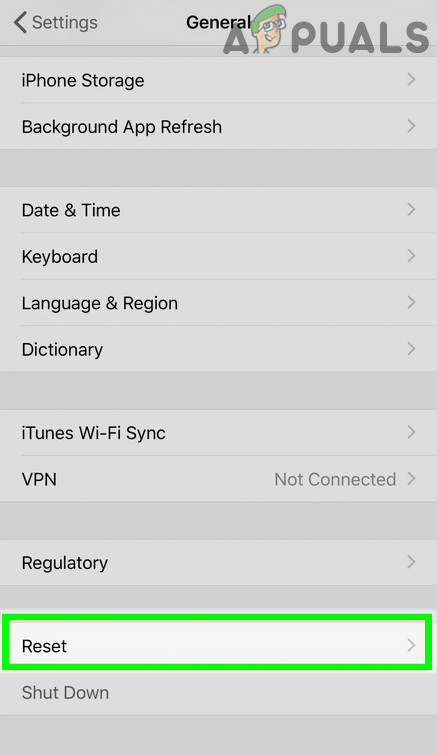
Open Reset in General Settings of Your iPhone - Now open Reset and tap on Reset All Settings.
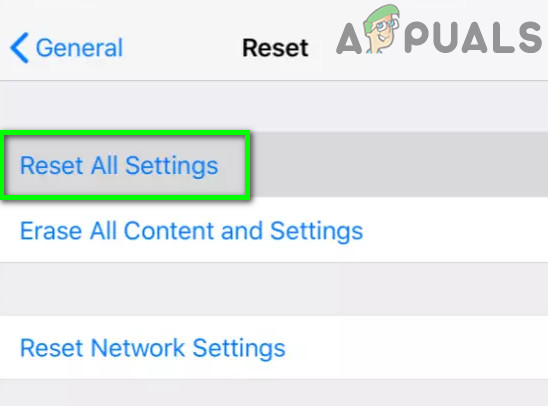
Reset All Settings on Your iPhone - Then confirm to reset the iPhone settings and afterward, check if the Apply Pay services availability issue is resolved.
Disable and Enable Apple Pay Cash
A temporary glitch in the Apple Pay Cash modules may cause the issue under discussion as well. In such a case, disabling and enabling Apple Pay Cash may solve the problem.
- Launch the iPhone Settings and open Wallet and Apple Pay.
- Now disable the Apple Pay Cash and repeat the same to disable Apple Pay Cash on all other linked devices (like iWatch, iPad, etc.).
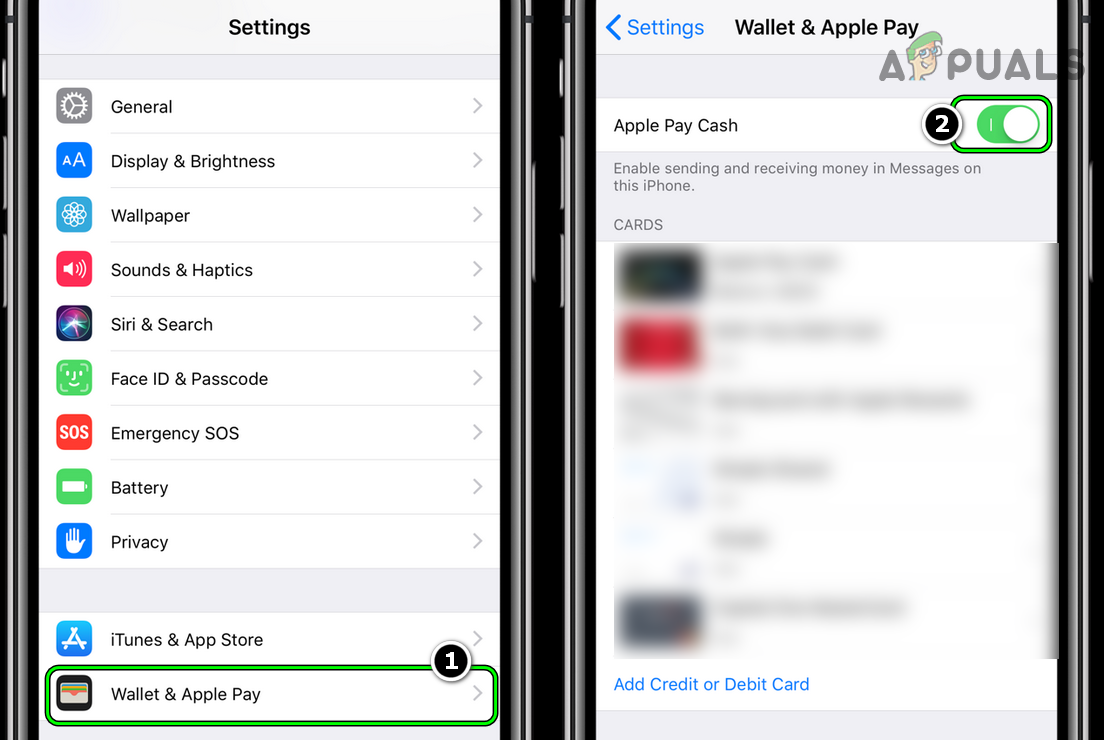
Disable Apple Pay Cash in iPhone - Then make sure the Language and Region settings are correctly configured (as discussed earlier).
- Now restart the iPhone and upon restart, enable the Apple Pay Cash to check if the Apple Pay issue is resolved.
Edit the Apple ID Information
You may encounter the problem if the Apple ID information on the Apple website and the iPhone does not match. Here, editing the Apple ID information to match the data may solve the problem.
- Launch a web browser on a PC and steer to the Apple ID page of the Apple website.
- Now check if the information in the Personal Information tab and Payment Methods matches on the device.
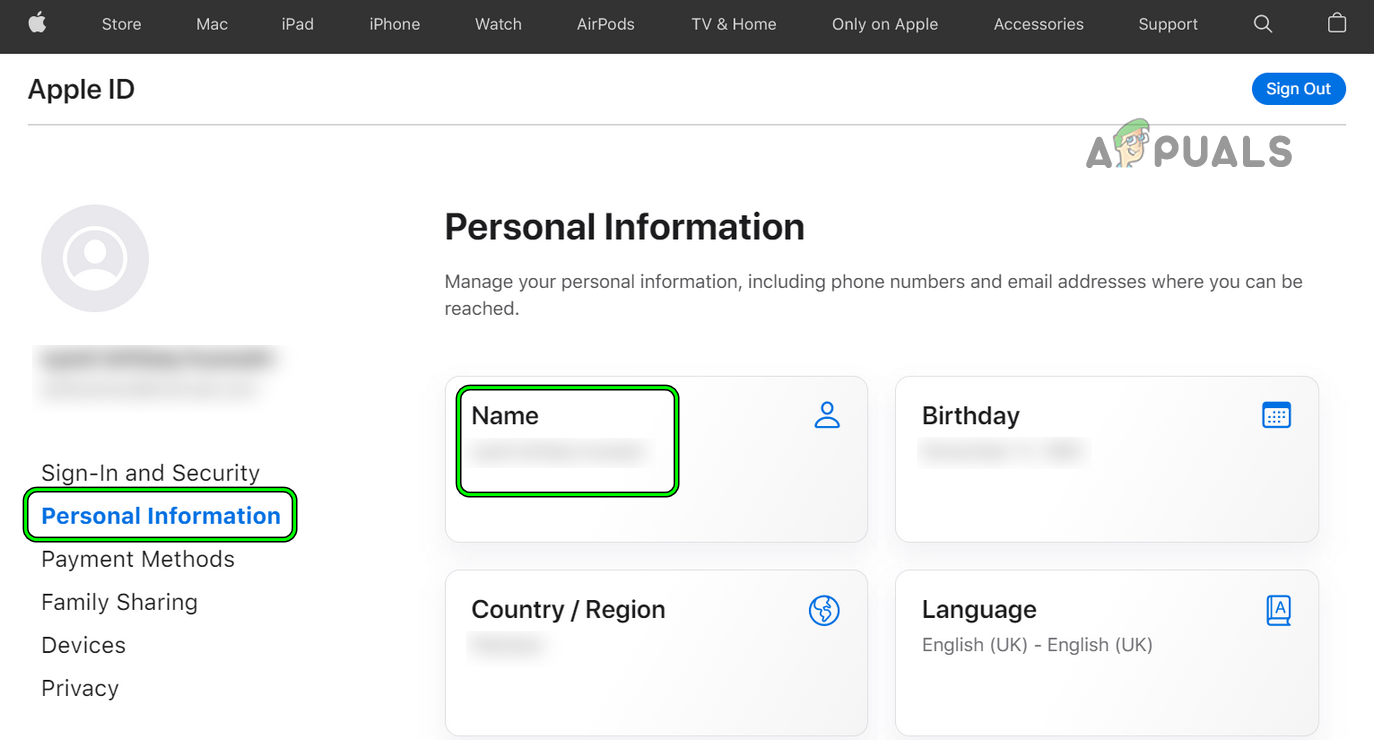
Check Personal Information of Apple ID - Then open Name in the Personal Information tab and remove any entry in the Middle Name (Optional) field.
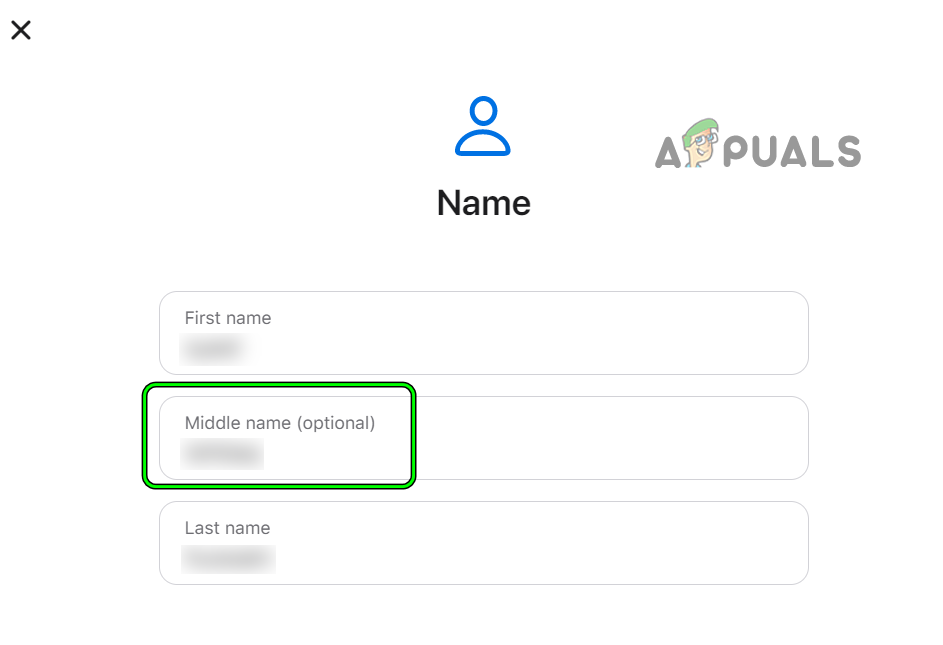
Remove Middle Name (Optional) of the Apple ID - Afterward, head to the Payment Methods tab and open Manage Payment Method.
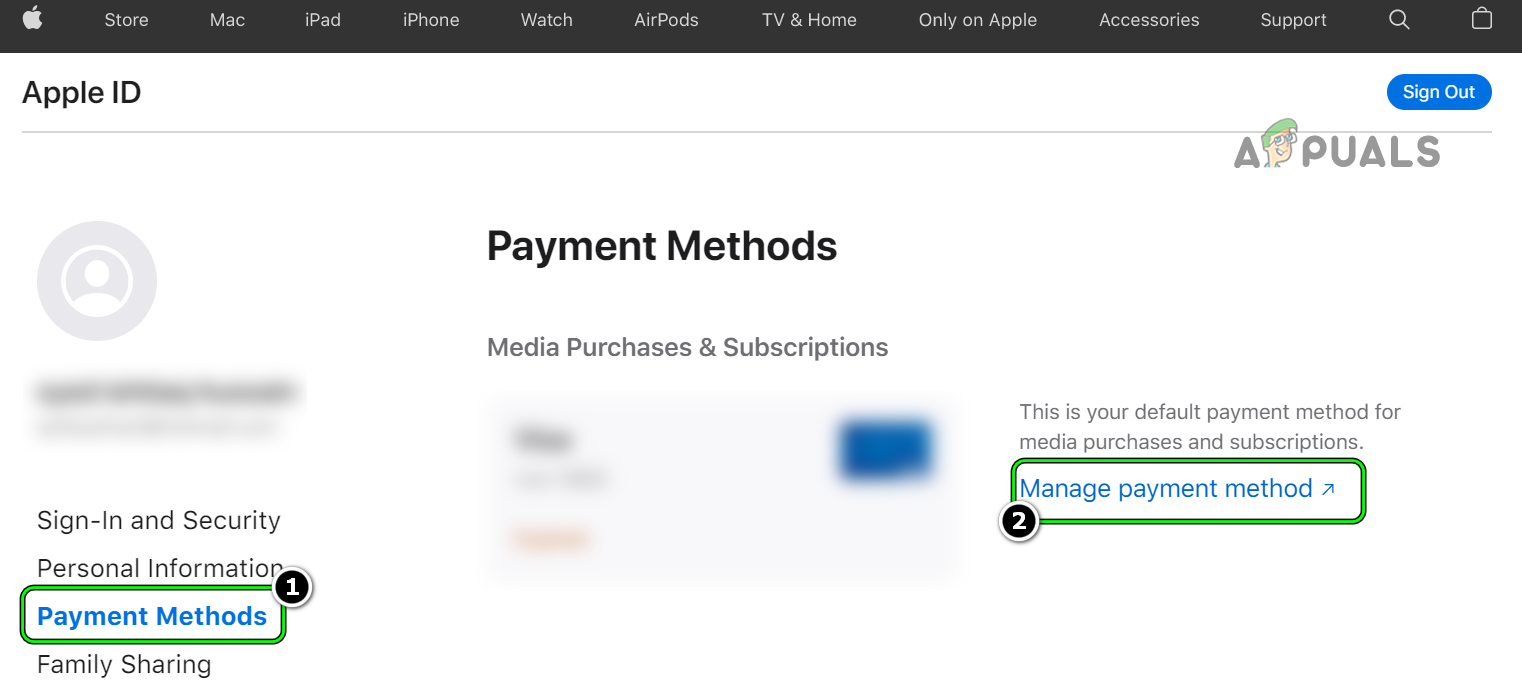
Open Manage Payment Method of the Apple ID - Now make sure the information matches the profile data. Do not forget to delete the data in the zip data field.
- Then save the changes made and head to the iPhone but do not log out of the website on the PC.
- Now open the iPhone Settings and tap on your name (near the top of the screen).
- Then make sure the Name and phone number match the data on the website.
- Now check if the iPhone is clear of the Apple Pay Services issue.
Re-add Cards to the Apple Pay
If you are encountering the Apple Pay services issue when adding a card, then a temporary glitch of the Apple servers (e.g., the wrong expiration date of the card in the Apple servers) may be causing the issue. Here, re-adding the card after waiting for 24 hours (the cached data on the Apple servers is erasable after 24 hours) may solve the problem. Also, do note that if an Apple Card is not added to iPhone Wallet, then it can also cause the Apple Pay failure when trying to pay, and adding the card to the Wallet may solve the problem.
- Launch the iPhone Settings and open Wallet & Apple Pay.
- Now select the problematic card (if present) and tap on Remove This Card.
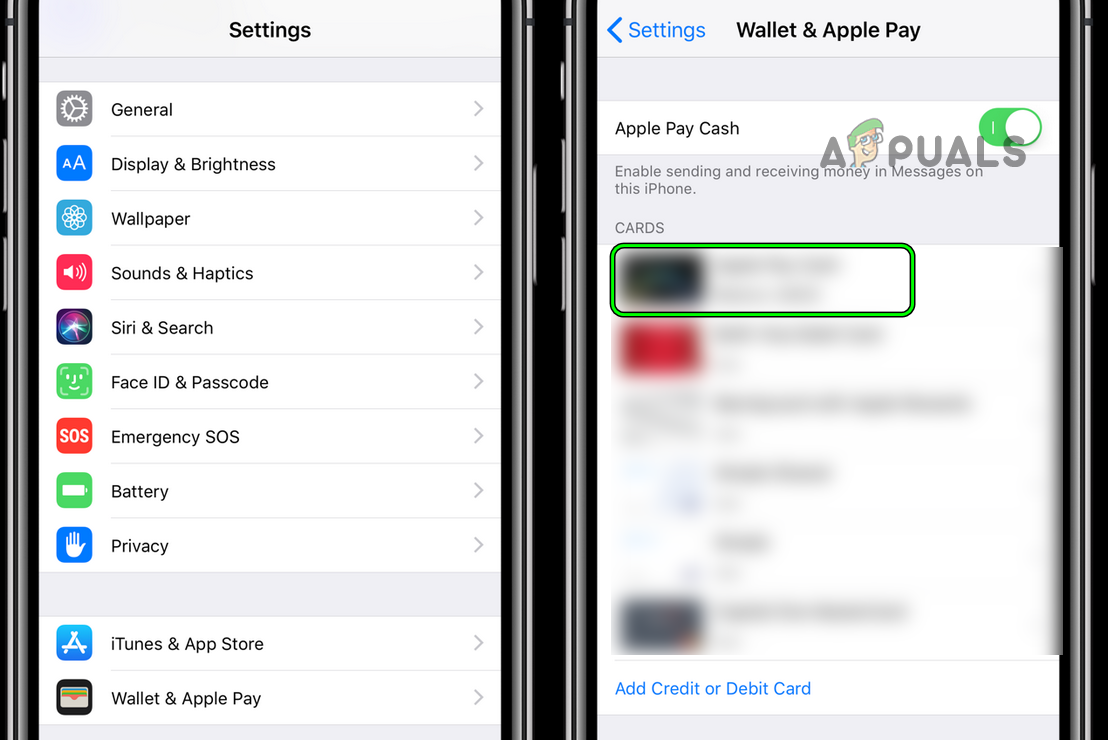
Select the Problematic Card in Apple Pay - Then confirm to remove the account and restart the iPhone.
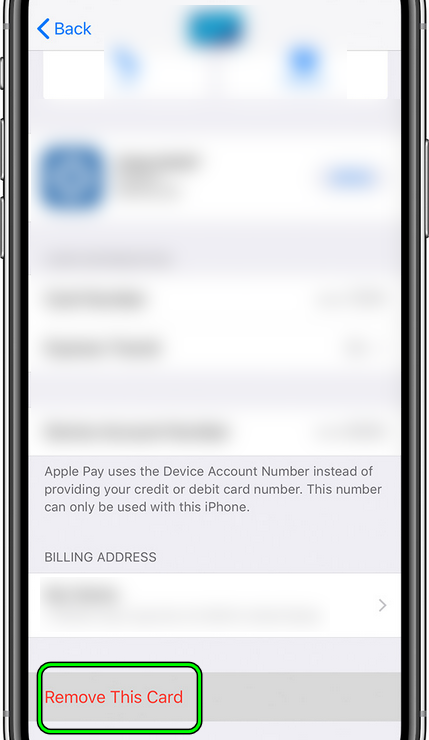
Remove the Problematic Card in Apple Pay - Upon restart, do not add back the card but wait for at least 24 hours.
- After 24 hours, open the Wallet & Apple Pay in iPhone Settings and tap on Add Credit or Debit Card.
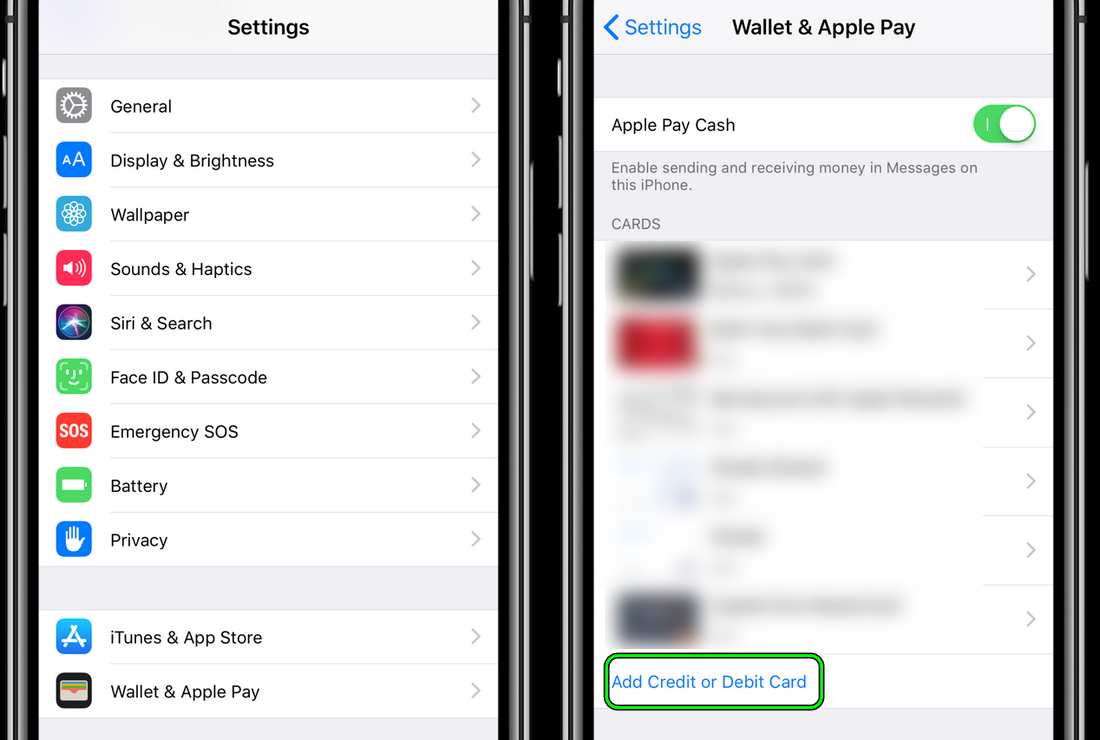
Add Credit or Debit Card in Apple Pay - Now, if the previous card is shown, do not tap on it but tap on Add a Different Card.
- Then select Manually Enter and enter the card details. If the previous card entries are shown (like a wrong cached expiration date of the card), make sure to delete them.
- Once the card is readded, check if the Apple Pay is working fine.
Re-Log into the iCloud
A temporary glitch of iCloud may result in the Apple Pay services issue and re-logging into the iCloud may solve the problem.
Warning:
Keep in mind there are some reported incidents where a user could not sign back into iCloud on iPhone and lost access to all the cards in Apple Pay, so, proceed at your own risk.
- Launch the iPhone’s Settings and select iCloud.
- Now tap on Sign out and then confirm to sign out of the iCloud.
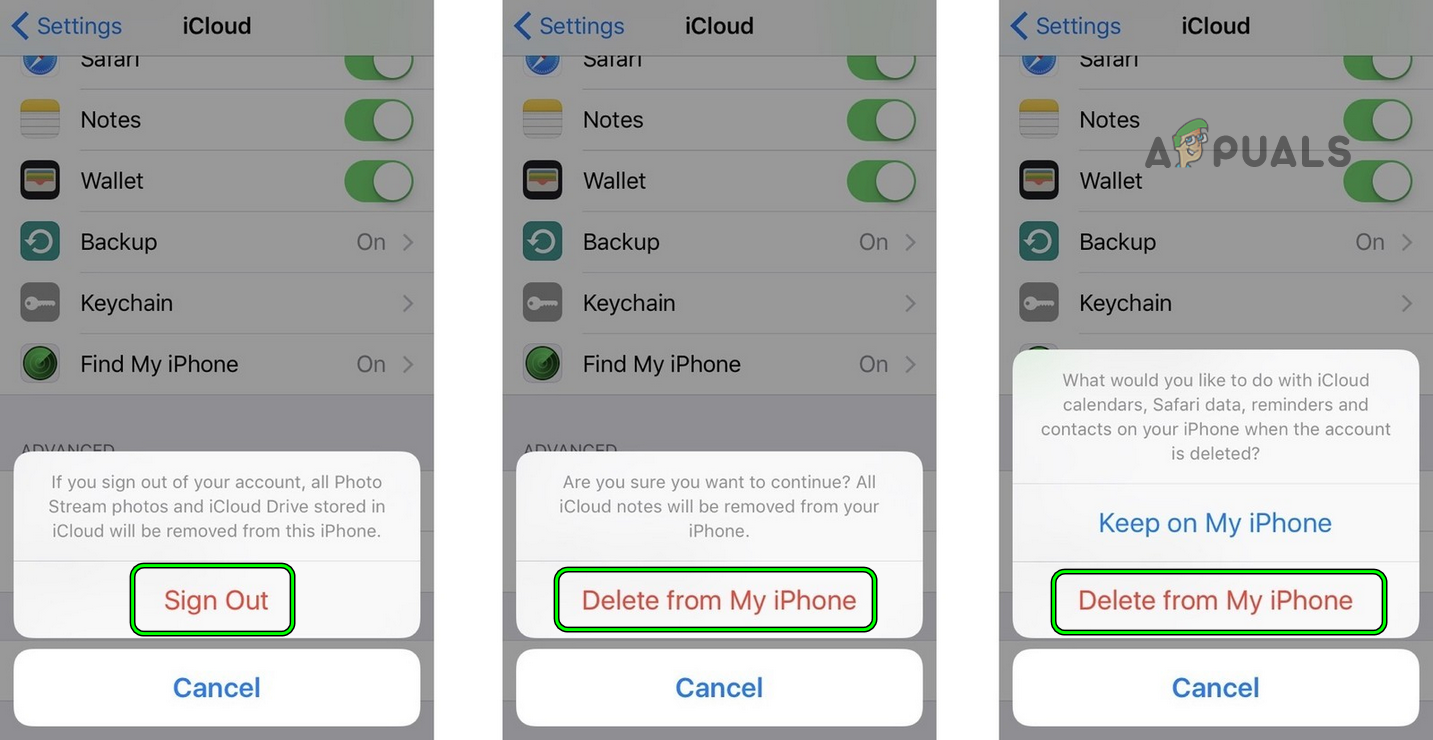
Sign Out of iCloud on iPhone - Then tap on Delete from My iPhone and tap on Turn Off/Delete from My iPhone.
- Now wait for 2 minutes and then power off the iPhone.
- Afterward, power on the iPhone and log into the iCloud.
- Now check if the Apple Pay problem is cleared.
If the issue persists, then check if disabling 2FA (not supported on the latest Apple devices) on the Apple ID solves the problem.
Reset the iPhone to the Factory Defaults
If the issue persists, even trying all the above, then the corrupt iOS of the phone could be a reason for the Apple Pay Services issue under discussion. In such a case, resetting the iPhone (not an elegant solution a user may want) to the factory defaults may solve the problem.
- Firstly, make sure to back up the essential info/data of the iPhone.
- Now launch the iPhone Settings and select General.
- Then open Reset and tap on Reset All Content and Settings.
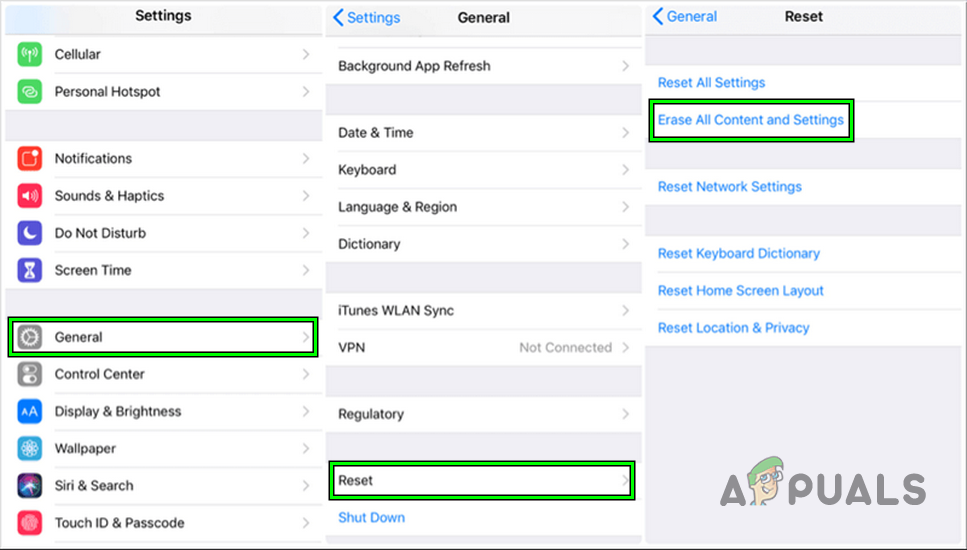
Reset iPhone to the Factory Defaults - Now tap on Erase iPhone and wait till the phone is reverted to its defaults.
- Then set up the iPhone and hopefully, its Apple Play Services issue would be resolved.
- If not, check if restoring iPhone to an earlier iTunes backup or a previous version of iOS solves the problem.
If the issue persists, then check with the card’s issuer bank if the card is working fine. Sometimes a user may have to authenticate a previous transaction marked shady by the bank and till then, the bank does not process further attempted payments. If that did not work, then get the iPhone checked for a hardware error (a failing secure element may cause the problem at hand).
The post Fix: Error “Apple Pay Services are Currently Unavailable” appeared first on Appuals.com.


0 Commentaires