Conference calling on iPhone is a pretty easy and simplest way to start talking to more than one and up to 5 people including you at one call. This is undoubtedly a great feature available on iPhone and makes it easy to connect without any special requirement. You can enjoy the conference call on your iPhone to the landline telephone or old cellular.

But many users still have lots of questions regarding the conference call like the iPhone conference call limit, how to conference call on iPhone and much more. So, in this article, we are covering entire the information related – to how to start a conference call on your iPhone and add participants, merge calls and as well break into the private call with particular participants or end call for one individual. So, keep reading the article to know everything about conferencing calls and get the answer to all your questions. Without further ado, let’s start.
How to Make Conference Call from your iPhone?
The feature conference call is a part of the iPhone Phone app, but the number of persons you can add to the conference call differs by the cellular carrier. In the US, one can add up to 5 people (including you) on the T-Mobile, AT&T, and six callers if using the Verizon HD Voice on the iPhone 6 or 6+ or the latest version.
Now follow the steps to start a conference call on the iPhone:
- First, start the Phone app on the iPhone, and call the person you want to connect with on the conference call.
- And as the call is answered, select the add call (+) sign button, you can see the contacts list open up.
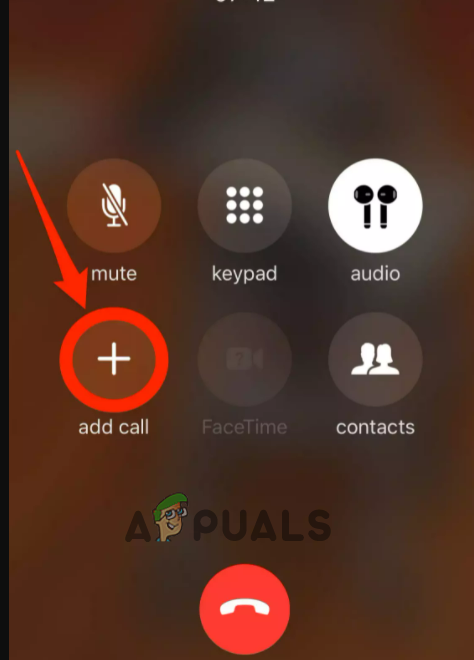
Click on Add Call option
Note: The participant will now place on Hold, while you are adding the next participant
- Now from the Contacts list, click on the person, you are looking to add to the conference.
- And when the second person answers the call then select the option Merge calls for creating the conference call.
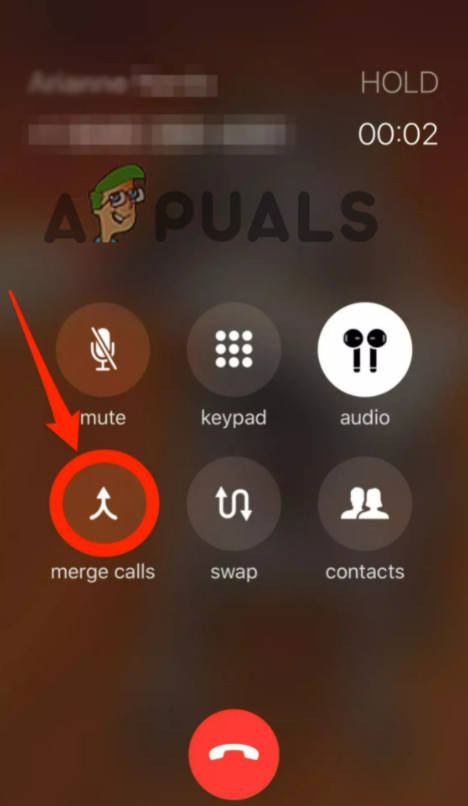
Click on the Merge call option - Now, if you want to add more participants then repeat the steps to add the participants till you reach the iPhone conference call limit. (You can add 4 more participants, dependent on the carrier’s limitation)
Please Note: This is for the users who won’t see an “add call” button on the iPhone, should place the first person on call on hold and after that use keypad for calling another person and click on merge calls for joining them.
Despite this, you can also add anyone who calls you for conference calls in the progress. And as the call comes in, click Hold & Accept and click on merge calls.
How to Add the Incoming Caller?
Now if you are already at the conference and anyone calls you, then here follow the steps on how to add the incoming caller.
- Click on the Hold & Accept option
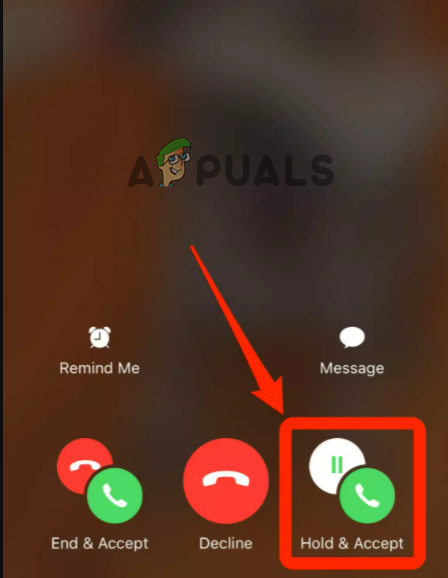
Tap on Hold & Accept option - And wait for the call to get connected and next click on the merge calls option.
But if in case you won’t see the merge calls option and failed to connect call on iPhone then there is a possibility that the current carrier or the caller won’t support it.
How to Manage a Conference Call on iPhone?
And as the conference call is in progress, you can also go on a “private” call with any particular participant and can also hang up the call at that time. So, if you are wondering how to do so then follow the steps given here:
- You can do this by clicking the blue icon “i” at the top of your iPhone screen. And you can see the list of participants connected on the conference call with the buttons for ending the call or speaking to anyone privately.
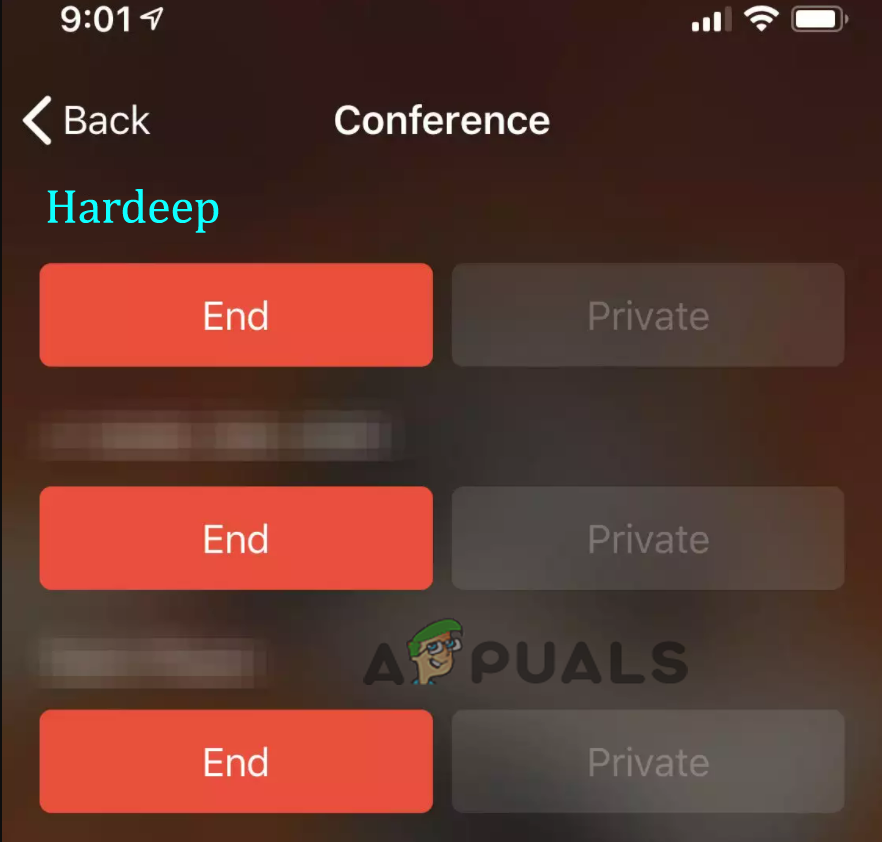
Click on the End button to end the call - But keep in mind the participants who started the call can only able to see the list of the callers. Also, if you haven’t started the call but added any participant then you can also see that particular participant that you have added.
- If you are an iOS 7 or later version user, then click on the End button under the name of the participant you were looking for disconnecting from the conference call.
- If you are an iOS 6 or earlier version user, then click on the icon red phone beside the person’s name you want to disconnect in the conference call and select End
So, this is all about how to conference call on your iPhone. Read the article to get answers to all your queries and connect with others without any issue.
The post How to Conference Call on Your iPhone? appeared first on Appuals.com.
0 Commentaires