The 0x8007010b error is a generic Windows error, which means an essential directory is missing or the OS failed to access the directory. It is mainly reported to occur while updating Windows but was also reported to occur when installing an application or creating a folder. In some cases, the Xbox consoles also showed the 0x8007010b error while installing applications, games, or playing a movie.
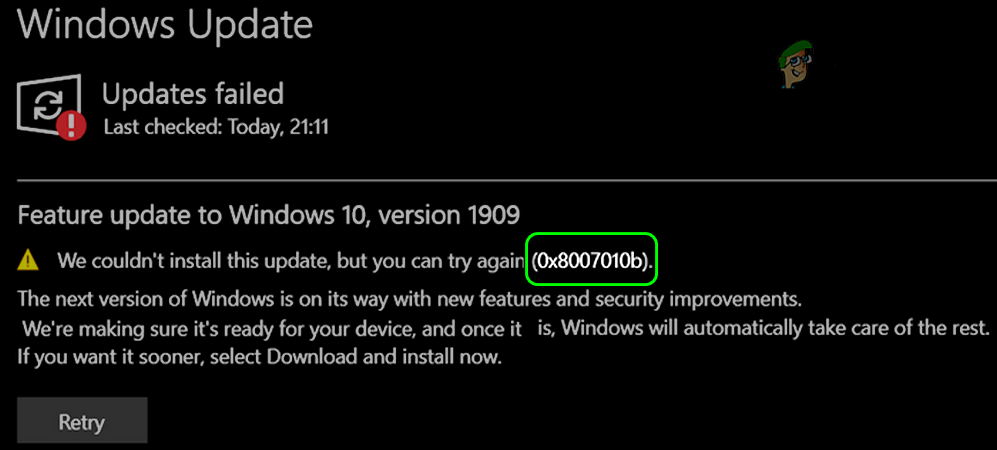
Moreover, there are reported incidents of the error in development environments like installing PHP on a Windows machine but due to their diversity, it is impossible to cover them here, but a single line suggestion, make sure the user has admin-level access to the relevant directories.
There can be different causes resulting in the error 0x8007010b but the following are the main ones:
- Interferences from 3rd Party Applications: If a 3rd party application (like an antivirus) is interfering with the OS modules, then it may cause the 0x8007010b error.
- Corrupt Windows Update Components: If the Windows Update components (like the SoftwareDistribution folder that is used to store files before propagating to the relevant directories) are corrupt, then it may result in the 0x8007010b error.
- Corrupt Windows User Profile: You may encounter the 0x8007010b error if the Windows profile of the user is corrupt.
- Corrupt System Files: If the essential system files are corrupt, then that can cause the Windows update error at hand.
Use the Windows Built-in Update Troubleshooter
Microsoft has equipped its OS with many common troubleshooters to help out its users. One such troubleshooter is Windows Update Troubleshooter and if you are encountering the error code at hand while updating the PC’s Windows, then using the built-in Update Troubleshooter of Windows may solve the problem.
- Right-click Windows and open Settings.
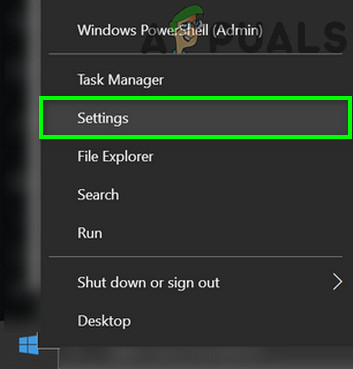
Open Windows Settings - Now, open Update & Security, and in the left pane of the resulting window, head to the Troubleshoot tab.
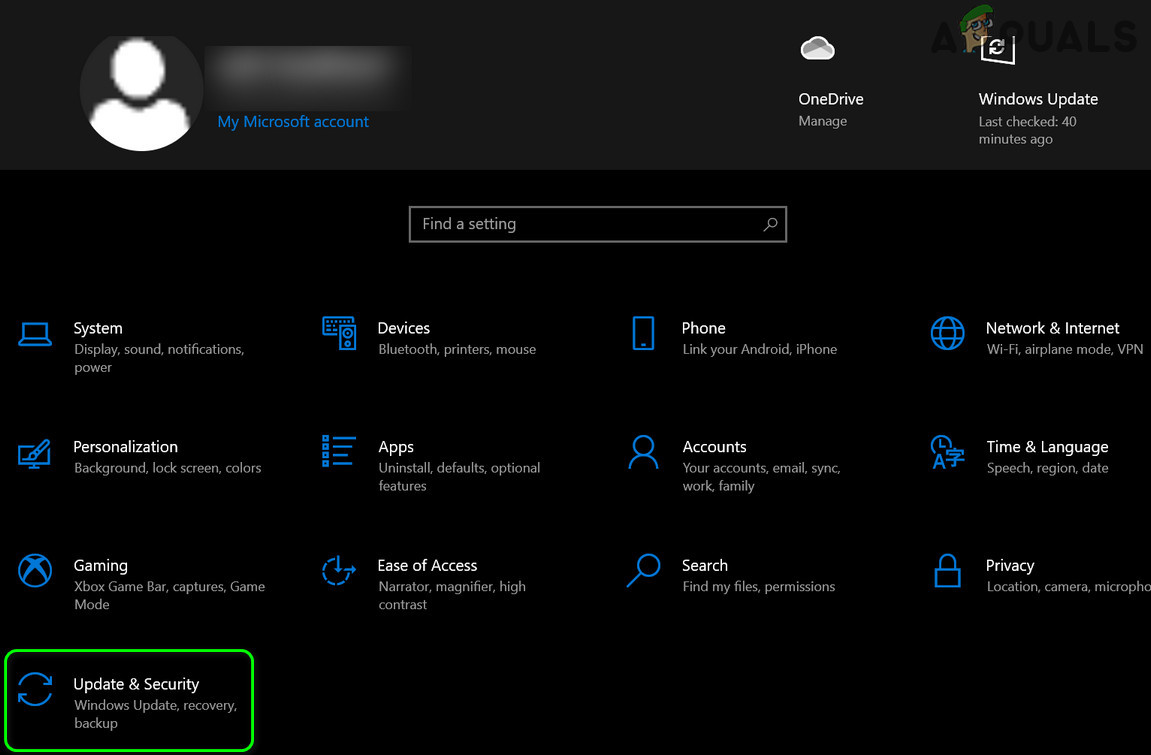
Open Update & Security - Then, in the right pane, open Additional Troubleshooters.
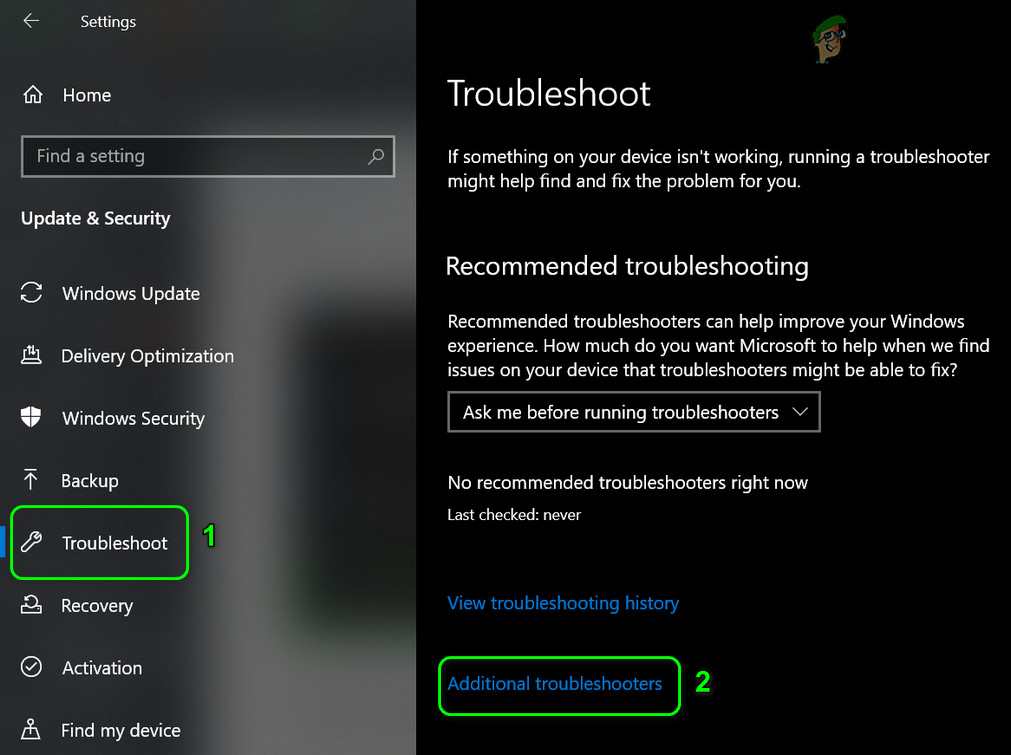
Open Additional Troubleshooters - Now expand the Windows Update option and click on Run the Troubleshooter.
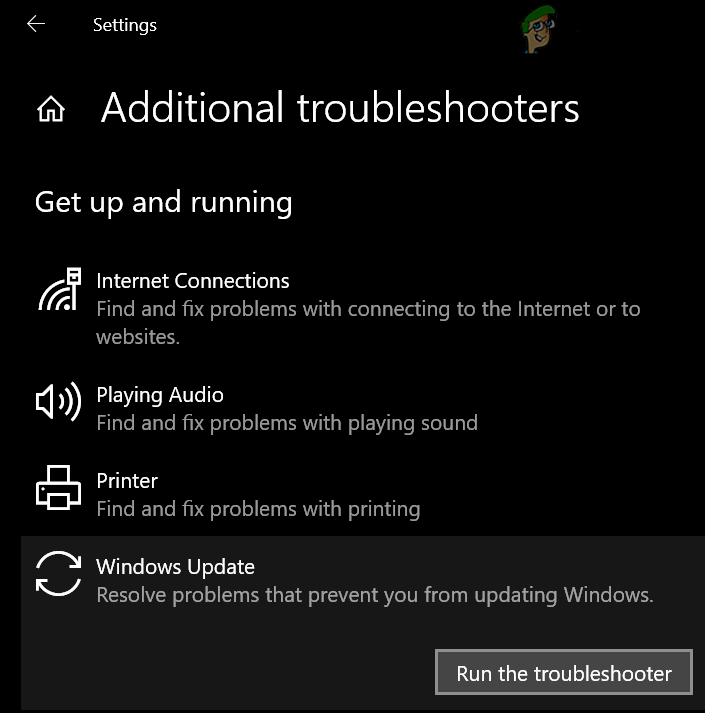
Run the Windows Update Troubleshooter - Then let the troubleshooter complete its process and apply the troubleshooter’s recommendation.
- Now check if the Windows Update error 0x8007010b is cleared.
Uninstall the Windows Mixed Reality on the System
The Windows Mixed Reality provides mixed reality and augmented reality experience with compatible head-mounted display units. But this feature can cause issues in some Windows updates and uninstalling it may solve the problem.
- Firstly, make sure to disconnect any headset from the system.
- Then, right-click Windows and open Settings.
- Now select Mixed Reality and in the left pane of the resulting window, head to the Uninstall tab.
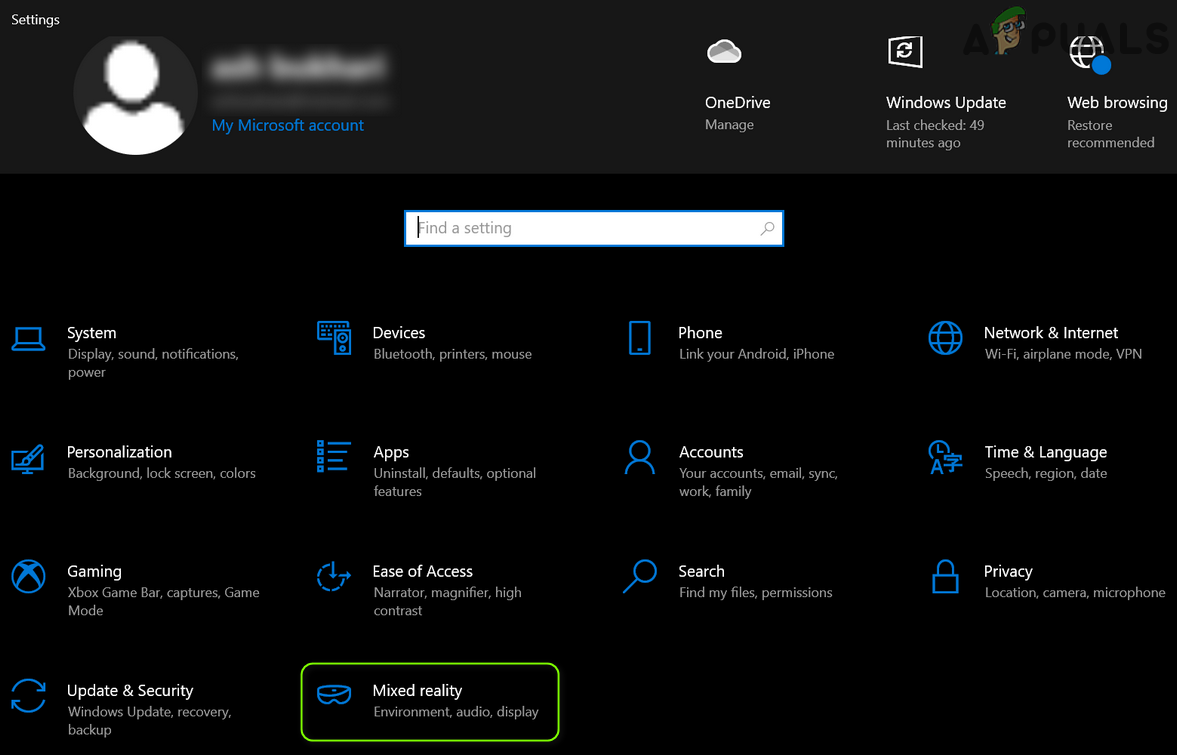
Open Mixed Reality in the Windows Settings - Then in the right pane of the window, click on Uninstall, and afterward, restart your system.
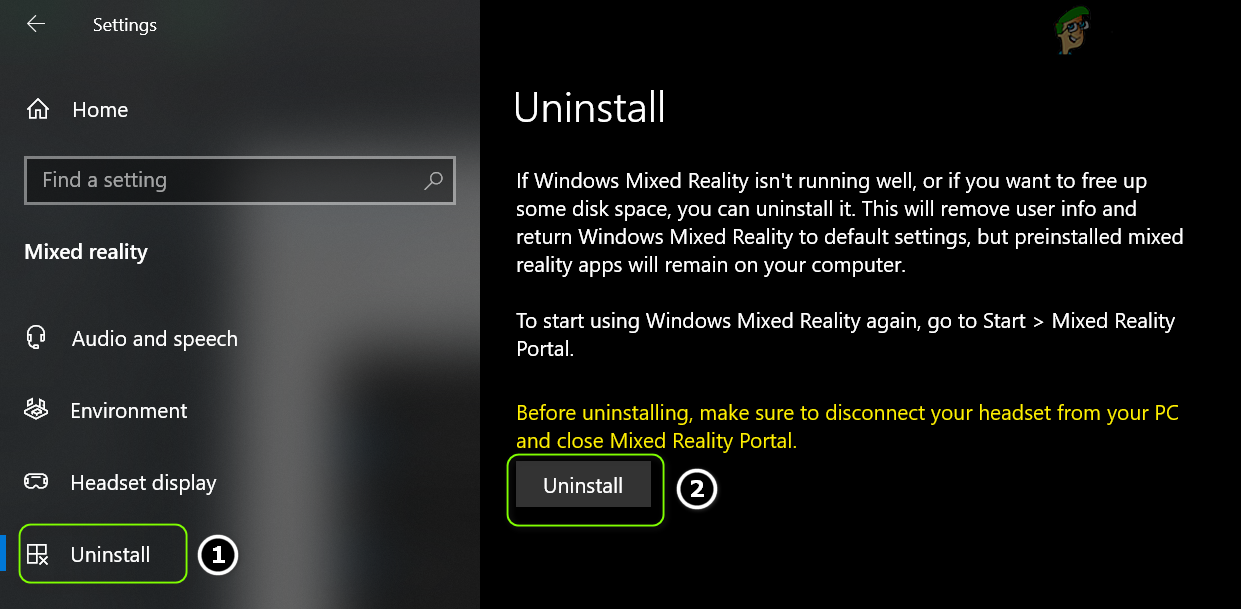
Uninstall Mixed Reality - Upon restart. check if the problematic update can be installed without issue.
Perform a Clean Boot of the System
The system may show the error 0x8007010b code if a startup item of the system is interfering with the OS modules. In such a case, clean booting the system may solve the 0x8007010b issue.
- Perform a clean boot of the system and retry the process showing the issue (e.g., updating PC’s Windows).
- Then check if the system is clear of the 0x8007010b error.
Perform Manual or Automatic Update of the PC’s Windows
The current 0x8007010b error (while updating Windows or installing an application) could be a result of the outdated OS of the PC. Here, performing an automatic or manual update of the PC’s Windows may clear the 0x8007010b error.
Perform Automatic Update of the PC’s Windows
- Click Windows, search and open Check for Updates (System Settings).
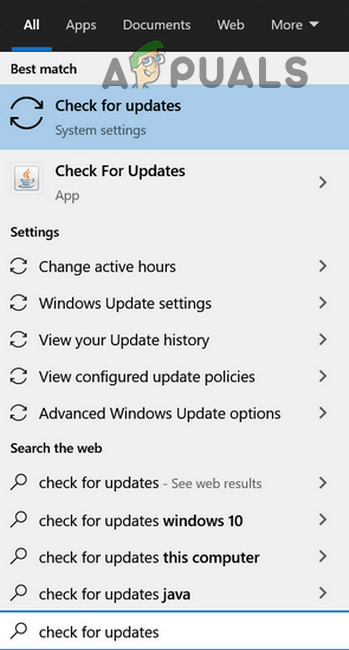
Open Check for Updates - Now, in the Windows displayed, click on Check for Updates and install the pending updates.
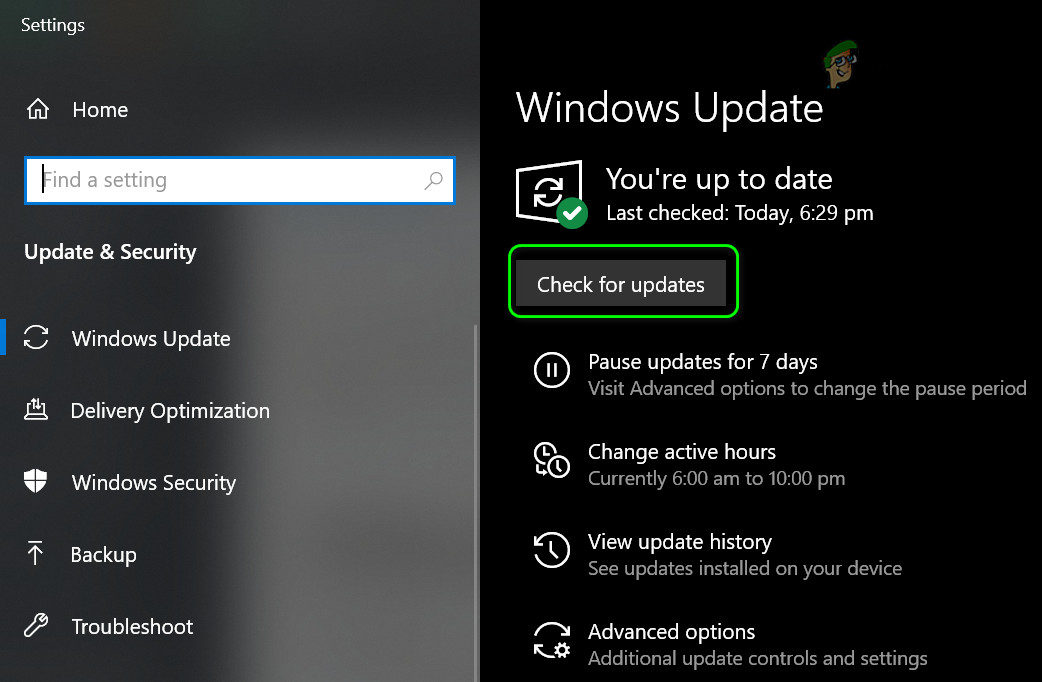
Check for Windows Updates - Once installed, check if that resolves the 0x8007010b error.
Perform Manual Update of the PC’s Windows
- If the issue persists or you are encountering the mentioned error while updating the PC’s Windows, launch a web browser and head to the Microsoft Update Catalog website. Keep in mind some of the latest Windows updates will not be available on this website and you may need to find the link to such updates on the official Microsoft channels.
- Now search for the problematic update KB (like KB5010795) and click on Download (as per the system’s specs).
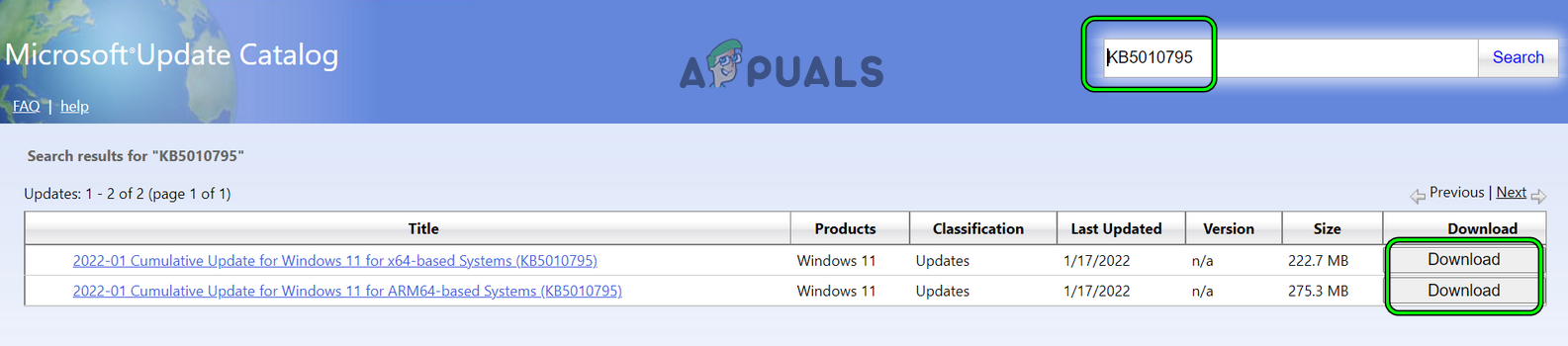
Download KB5010795 Update from the Microsoft Update Catalog - Once downloaded, launch the downloaded file as administrator and follow the prompts on the screen to install the update.
- Afterward, check if the system is clear of the 0x8007010b error.
Use the Latest Update Assistant
If the manual update is not available as a standalone file or does not work, then using the latest update assistant may solve the problem.
- Open a web browser and head to Windows 10 Download page.
- Now, under the latest Update Assistant (currently, November 2021 Update), click on the Update Now.
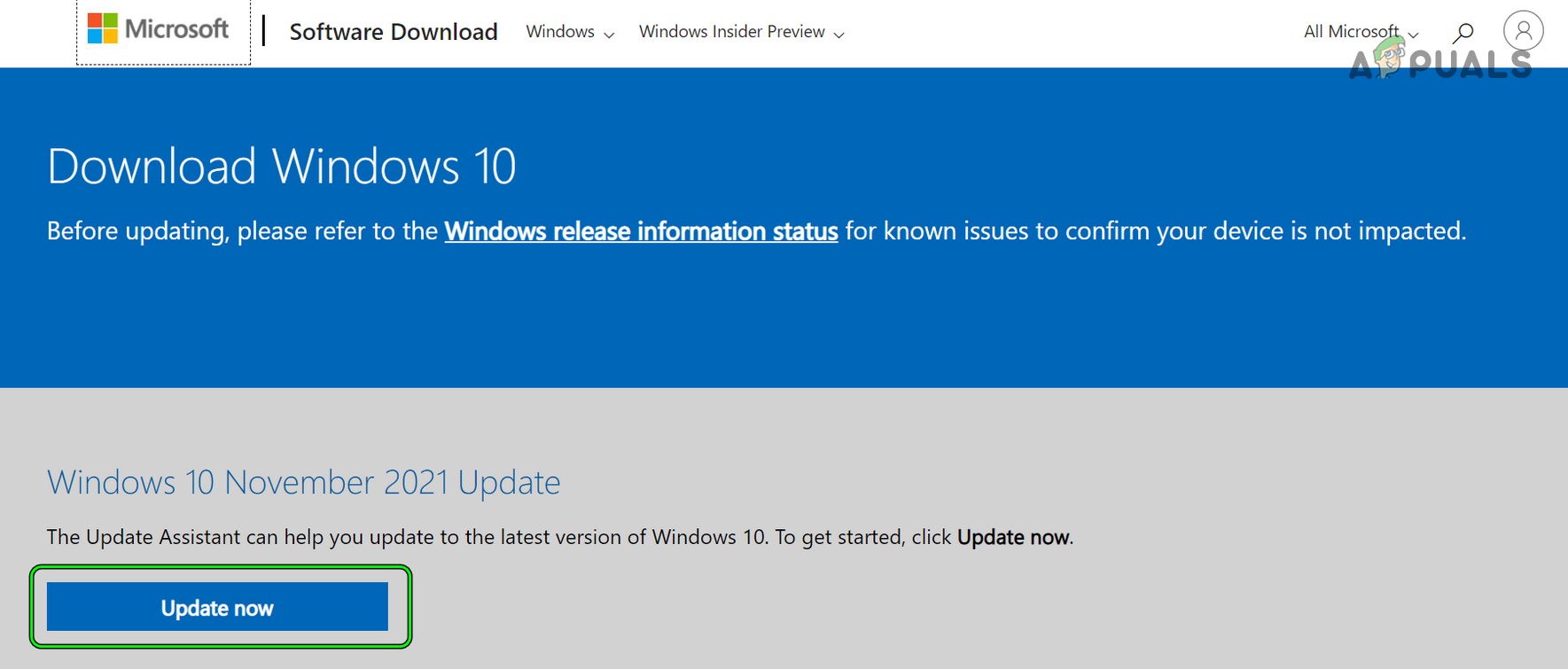
Download the November 2021 Update Assistant by Clicking on Update Now - Once the latest Update Assistant is downloaded, right-click on it and select Run as Administrator.
- Then follow the prompts on the screen to complete the update process.
- Once done, restart your PC and upon restart, check if the update 0x8007010b error is cleared.
Reset the Windows Update Components to the Defaults
If the Windows Update components are corrupt (like a corrupt SoftwareDistribution folder), then it may cause the failure of the Windows updates with the error code 0x8007010b. In this scenario, resetting the Windows Update components to the defaults may solve the problem.
- Click Windows, search for Command Prompt, right-click on its result, and select Run as Administrator.
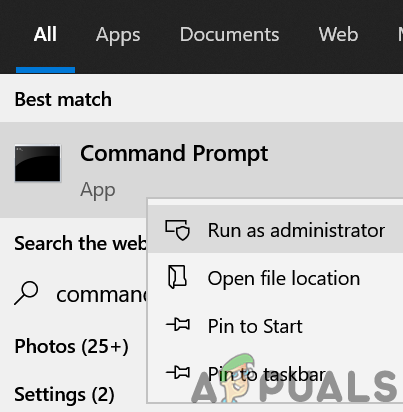
Open Command Prompt as Administrator - Now execute the following one by one:
net stop bits net stop wuauserv net stop appidsvc net stop cryptsvc ren %systemroot%\SoftwareDistribution SoftwareDistribution.bak ren %systemroot%\system32\catroot2 catroot2.bak net start bits net start wuauserv net start appidsvc net start cryptsvc
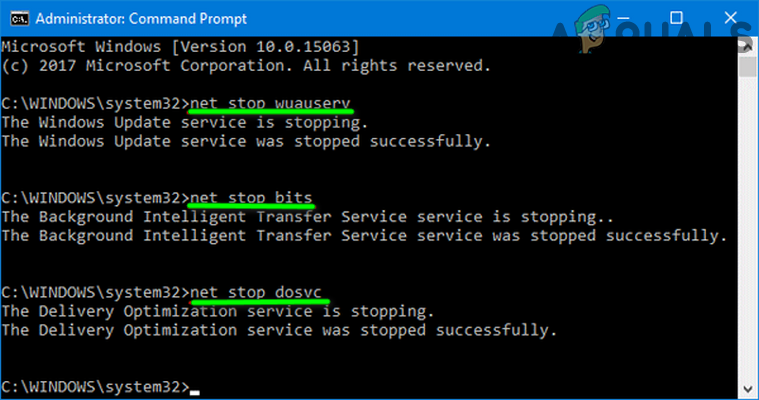
Stop Windows Update Services Through the Command Prompt - Now check if the problematic updates can be applied to the system without the 0x8007010b error.
Perform DISM and SFC Scans on the System
The system might show the error code 0x8007010b if the essential system files are corrupt. In this context, performing DISM and SFC scans of the system may solve the problem.
- Perform an SFC scan of the system (it may take time to complete, so, try it overnight), and afterward, check if the system is clear of the error 0x8007010b.
- If not, check if using the DISM commands solves the 0x8007010b problem but keep in mind to execute the following (one by one) in the process:
dism.exe /online /cleanup-image /scanhealth dism.exe /online /cleanup-image /restorehealth dism.exe /online /cleanup-image /startcomponentcleanup sfc /scannow
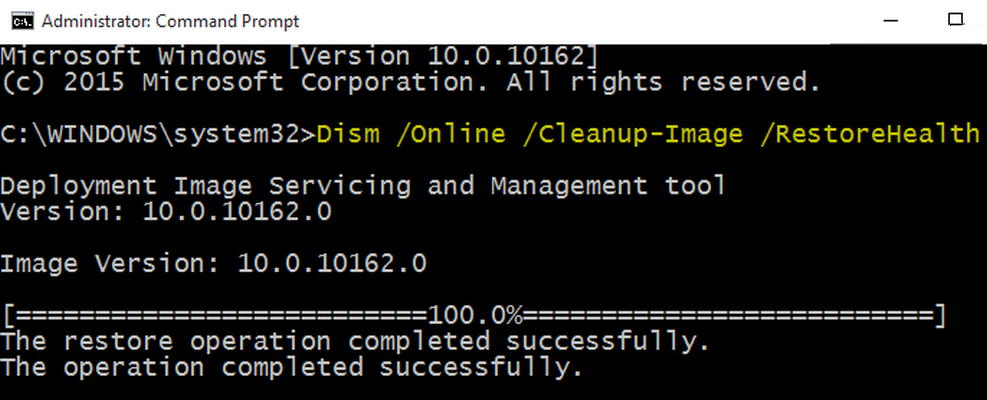
Use the DISM Command to RestoreHealth - Afterward, restart your system and upon restart, try the Windows update (or install the application) that was causing the 0x8007010b error to check if the issue is resolved.
Disable or uninstall the 3rd Party Antivirus/Firewall
You may encounter the error 0x8007010b if the 3rd party antivirus/firewall is interfering with the OS modules. Here, disabling or uninstalling the 3rd party antivirus/firewall may clear the 0x8007010b error.
Warning:
Advance with utmost care and at your own risk as disabling or uninstalling a security product (like antivirus, firewall, etc.) puts the system/data at the risk of threats.
- Expand out the hidden menu of the system tray and right-click on the security application (like ESET).
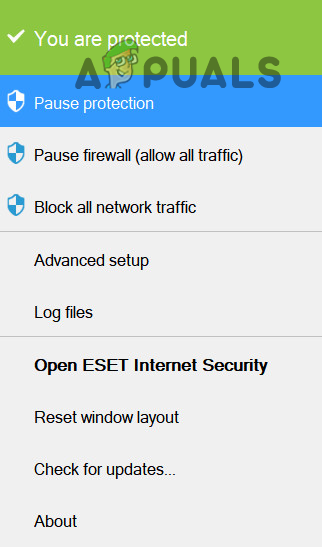
Pause Protection of ESET Internet Security - If a UAC prompt is shown, click Yes, and later on, confirm to disable the security app.
- Again, right-click on the security software’s icon in the system tray and select Pause Firewall.
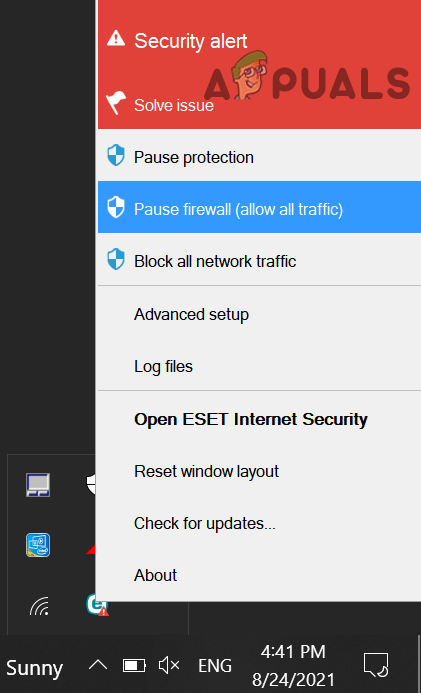
Pause Eset Firewall of Your System - Afterward, confirm to disable the 3rd party firewall and check if the system is clear of the 0x8007010b error.
- If not, right-click Windows and open Apps & Features.
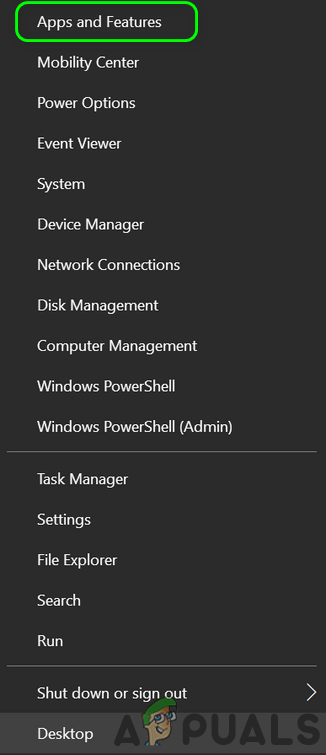
Open Apps & Features - Now expand the security app (like ESET) and click on Uninstall.
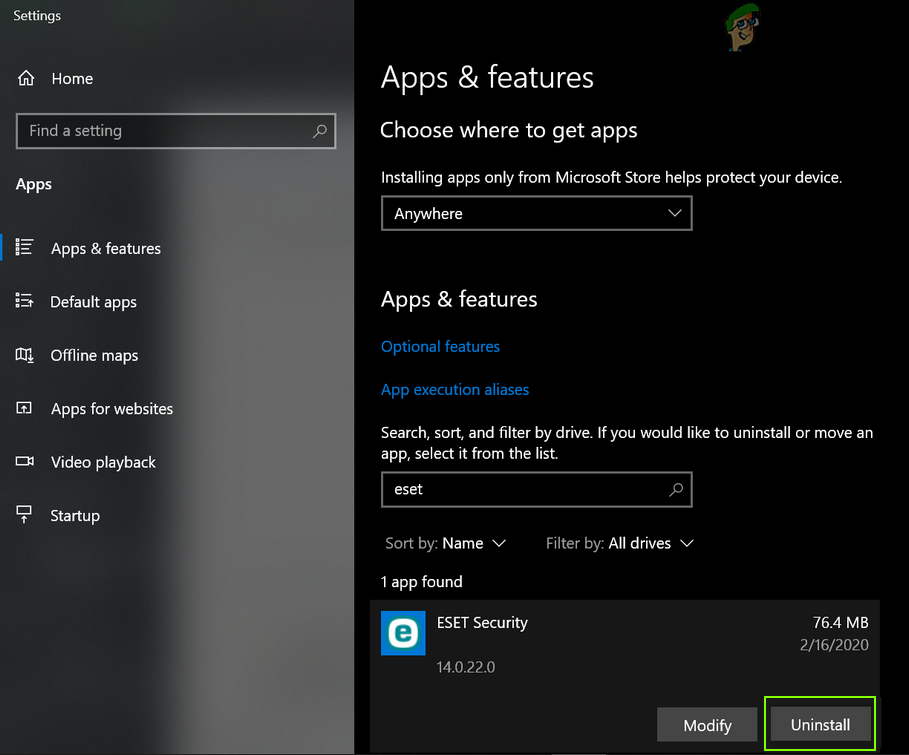
Uninstall Eset Security - Then confirm to uninstall the security product and afterward, restart your system.
- Upon restart, open the website of the security application’s OEM (like MacAfee) and download the latest uninstaller of the application.
- Then, right-click on the downloaded uninstaller and select Run as Administrator.
- Now follow the prompts on the screen to remove any remnants of the security product on the system.
- Once done, restart your system and upon restart, check if the system is clear of the 0x8007010b error.
Create a New Local Admin User Account
The 0x8007010b error could be a result of the corrupt Windows profile of the user. In this case, creating a new Windows profile of the user with administrator privileges may solve the problem.
- Create a new Windows local user profile with administrative privileges.
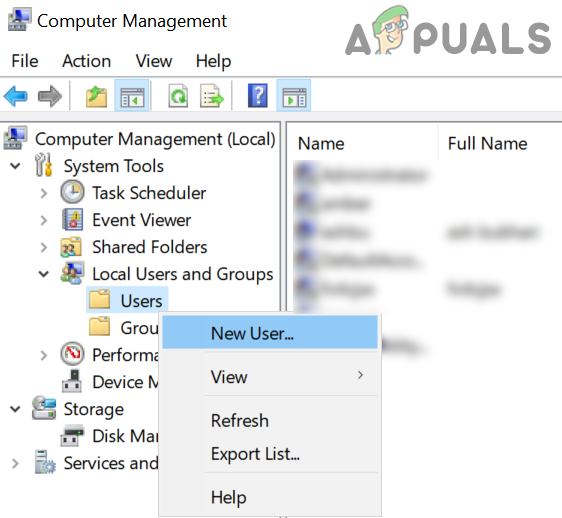
Create a New User in Local Users and Groups - Now log out of the current user profile and log into the newly created user profile.
- Then, check if the system is working fine (by trying the Windows update or installing the problematic application) without initializing the error code 0x8007010b.
Perform an In-Place Upgrade of the System’s Windows
If none of the above did the trick for you, then performing an In-Place upgrade to the system may clear the 0x8007010b error.
- Open a web browser and download Microsoft’s Media Creation Tool.
- Then right-click on the downloaded Media Creation Tool and select Run as Administrator.
- Now accept the License Terms and select Upgrade This PC Now on What Do You Want to Do? Page.
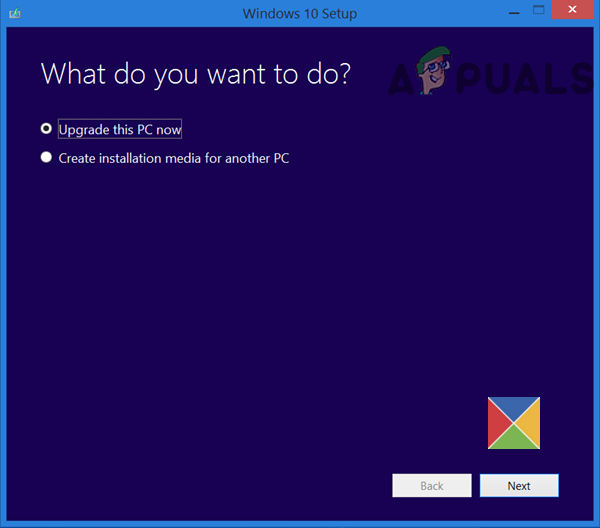
Select Upgrade This PC Now - Then follow the prompts on the screen to complete the process but during the process, make sure to select Keep Windows Settings, Personal Files, and Apps.
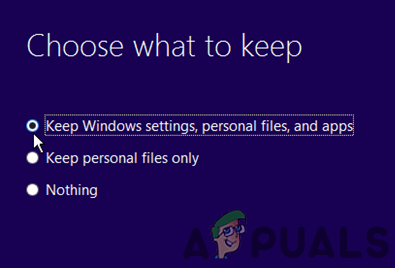
Keep Windows Settings, Personal Files, and Apps - Once the upgrade process is complete, hopefully, the Windows update 0x8007010b error would be cleared.
If that did not work, then you may reset the system’s Windows to the factory defaults to solve the problem.
Hard Reset the Xbox Console
If you are encountering the 0x8007010b error on an Xbox console, then hard resetting it to the factory defaults may solve the problem.
- Firstly, make sure to back up the essential Xbox info/data.
- Now press/hold the console’s power button and wait till the console is powered off. It may take around 10 seconds.
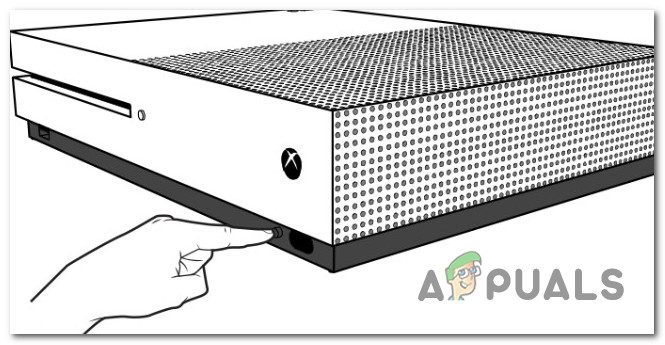
Power Off Xbox - Then unplug the Xbox’s power cable from it and wait for 5 minutes.

Unplug the Power Cable from the Back of Xbox - Now plug back the console’s power cable and power it on.
- Once properly powered on, check if it is clear of the error 0x8007010b.
The post How To Fix Windows Update Error 0x8007010B? appeared first on Appuals.com.


0 Commentaires