The iPhone 13 series has been released for a while now and comes with a 1TB storage option. While that is a lot of storage on a smartphone, not every model has it not to mention older iPhones are limited by storage space as well. iPhone users are no strangers to running out of storage on their devices at some point. When this happens, you will have to delete different files and images from your phone in order to free up some space. That is the obvious option for everyone, but as it turns out, there exists a portion in your storage that is accumulated with not so important files that can’t be stored somewhere else. In this article, we are going to explain the “hidden” other storage in the iPhone and how you can get rid of it to free up some space.
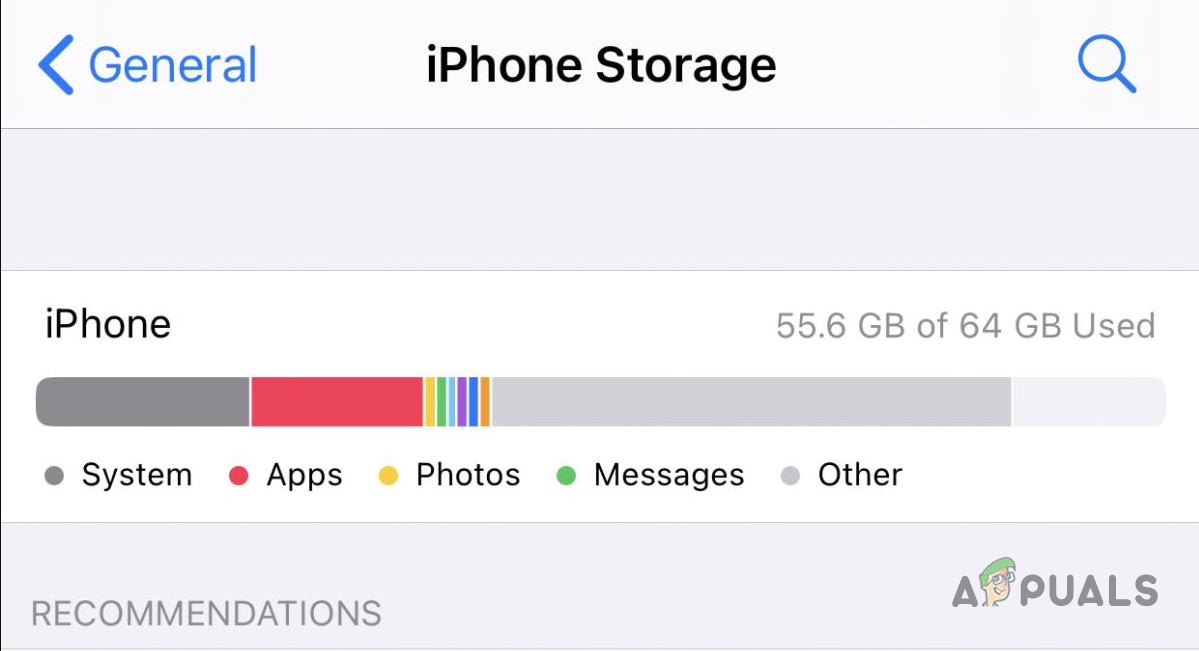
As it turns out, on your device, you can view the amount of memory that you have by going to Settings > General > iPhone Storage. After a few moments, a graph is shown that depicts the different files and data that is taking up your storage. At the end of this graph, you might see something called “Other” or, in some cases, “System Data”. Let us first go through this and understand why this exists and what it is used for.
iPhone’s Other Storage
Contrary to the other types on the graph such as Apps, Media, etc. “Other” or “System Data” is not really self-explanatory. As it turns out, Other or System Data is the portion where all of the cache files are stored on your system. This is stored as other because there is no other place where it can fit, thus the name. However, this does not only include cache files, it can also store up settings, saved messages, mail attachments and much more.
It is because of this that, over a large period of time, you might see this portion of storage accumulating more and more space. If this case is applicable, you can choose to free up this space on your device. Unfortunately, in order to do this, there is no one absolute method or option that you can use. Rather, you will have to follow a set of different methods, and depending on your use case, one will be more effective than the other in freeing up the accumulated space.
With that said, let us get started and take you through the different methods that you can use to free up the Other storage on your iPhone.
Clear out Old Messages
The first way that you can free up some of the Other storage space on your device is by clearing out old messages that are stored on your device. If you have not chosen to automatically delete your messages after a certain period, these remain forever and eat up your storage. As such, clearing out your old messages can often save you some storage. To do this, follow the instructions given down below:
- First of all, open up the Settings app on your device.
- On the Settings app, make your way to Messages.
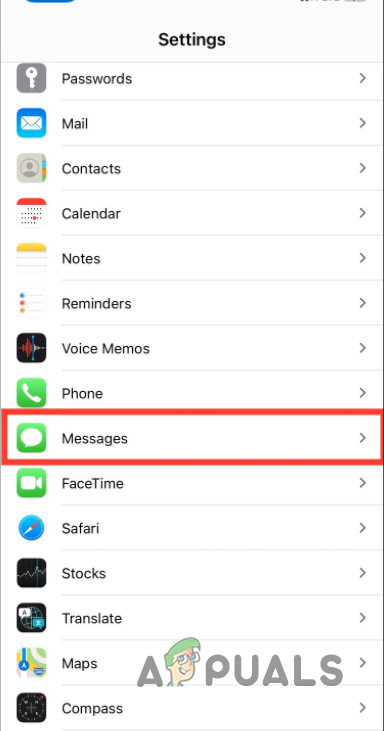
Navigating to Messages - Scroll down to Message History and tap on the Keep Messages option.
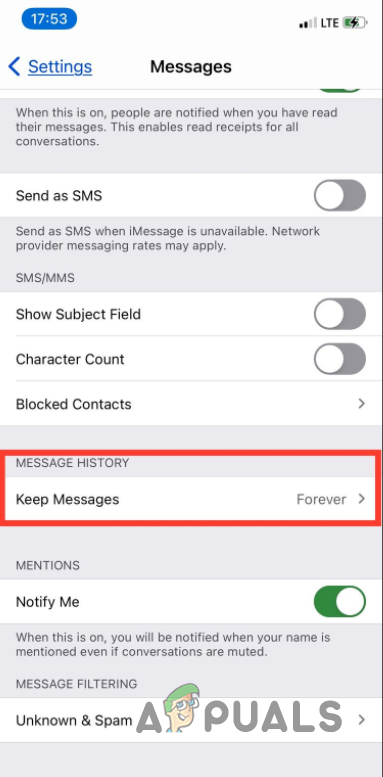
Messages History - Once you are there, change the option to 30 Days which will delete your messages after a period of 30 days. You can also choose 1 Year but that’ll free up your storage yearly.
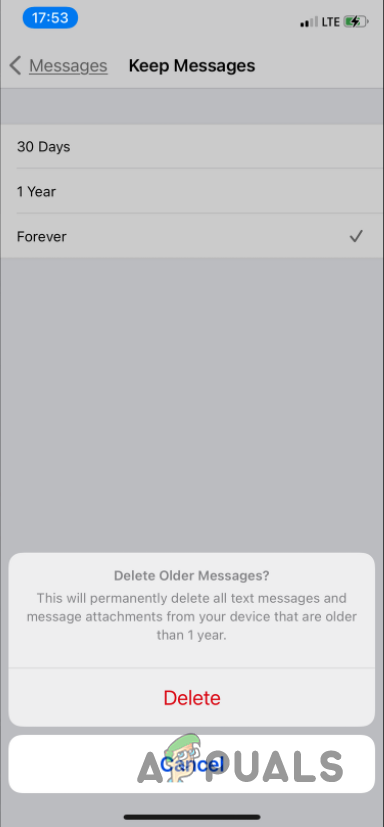
Deleting Message History
Clear Safari Cache
Another way that you free up some of the Other accumulated storage is by clearing out your Safari cache. As it turns out, when you visit webpages on your browser, certain parts of it are stored in a cache so that they can be loaded up faster when you visit it again. Over time, this cache can grow bigger and take up a lot of space. Follow the instructions down below to clear out the Safari browser cache:
- To start off, open up the Settings app on your iPhone.
- On the Settings screen, go to General > iPhone Storage.
- From the app list, tap on Safari.
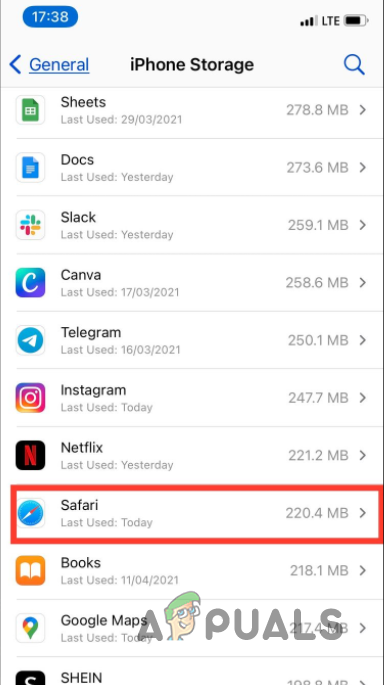
Navigating to Safari Settings - After that, make your way to Website Data.
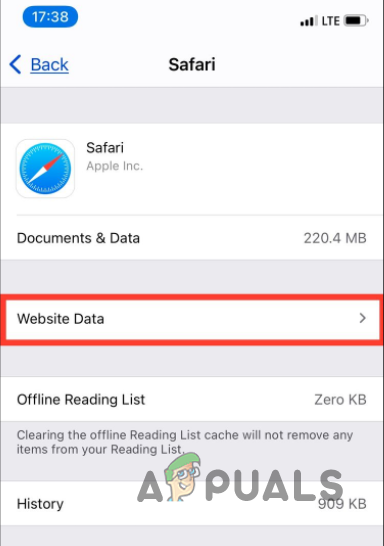
Navigating to Website Data - At the bottom of the Website Data screen, tap the Remove All Website Data button.
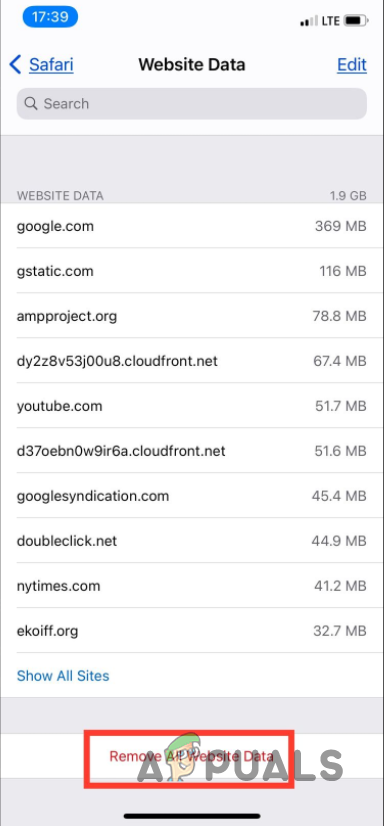
Deleting Safari Website Data - Follow it up by pressing Remove Now.
Delete Mail Cache
The mailing app on your device can also use the Other storage by storing up the attached documents in there. As such, in order to clear out the Mail cache, you will have to remove your email account from your iPhone. Once you have done that, the mail cache will be deleted.
With that done, you can simply add your email account back again without any worries. To remove your account, follow the instructions down below:
- First of all, open up the Settings app.
- Then, make your way to Mail.
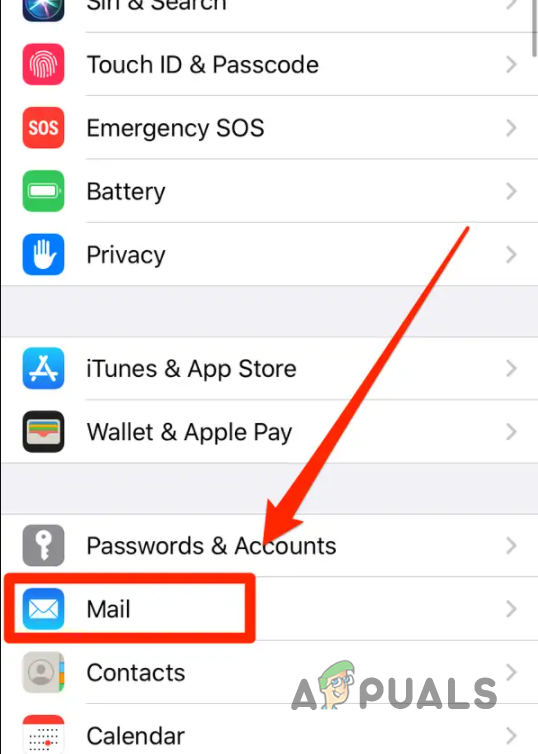
Navigating to Mail - On the Mail screen, go to Accounts.
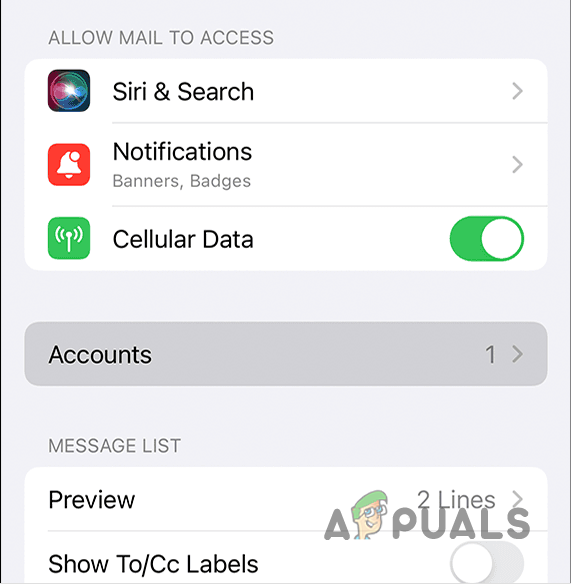
Mail Settings - From there, choose your email account and then tap the Delete Account button.
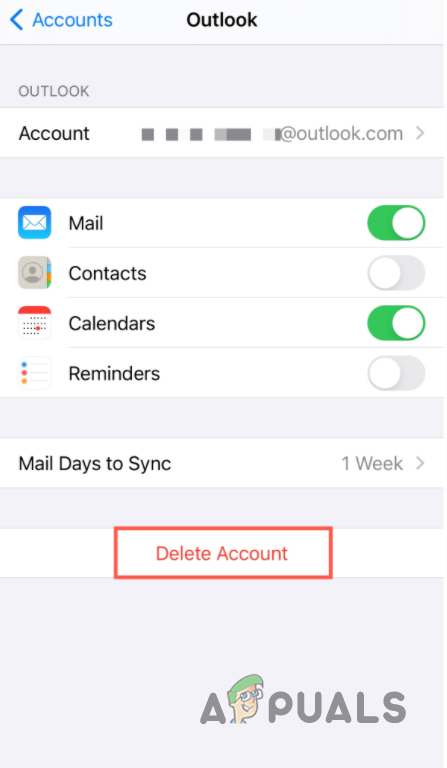
Deleting Mail Account - Finally, tap Delete Account again to remove your account.
Offload Apps
Finally, iOS has an option that allows you to uninstall an app from your account while keeping its data intact. As such, you will be able to free up the space that was taken by the app itself. However, in the future, if you choose to install the app back again, you can do so and it will be as if the app was never deleted since the data is still there. This is called offloading an app.
To free up some space on your iPhone, you can offload apps on your device and then if the need arises in the future, you will be able to install them again without losing any of the data. To offload an app, follow the instructions down below:
- Start off by opening up the Settings app on your device.
- On the Settings screen, make your way to General > iPhone Storage.
- Once you are there, tap on an app that you wish to offload.
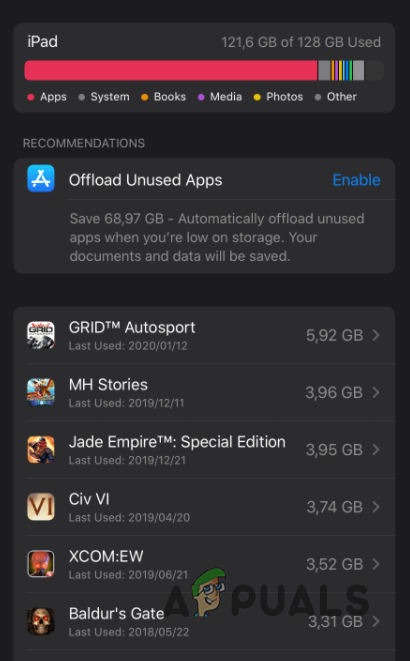
Choosing an App to Offload - Finally, on the follow-up screen, tap the Offload App option provided.
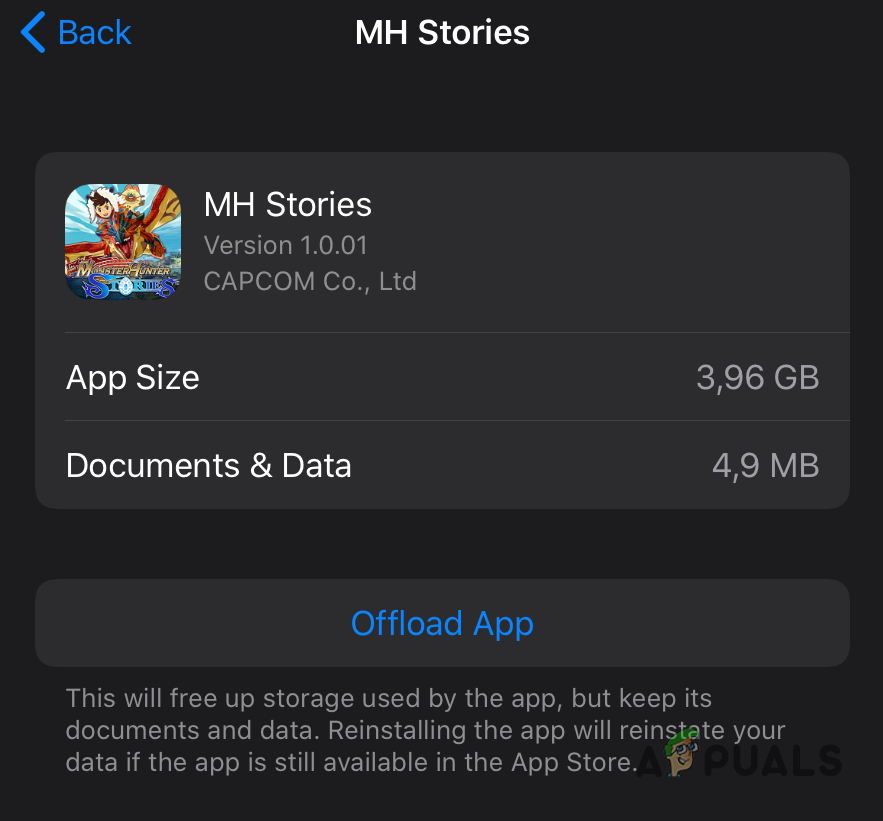
Offloading App
The post What is iPhone Other storage and how do you get rid of it? appeared first on Appuals.com.

0 Commentaires