Most Google users probably come into contact with Google Lens on their Android devices. It is a powerful visual search feature, and more, that is baked into the default Google app on Android. Google published dedicated Google Lens apps for Android and iOS as well.
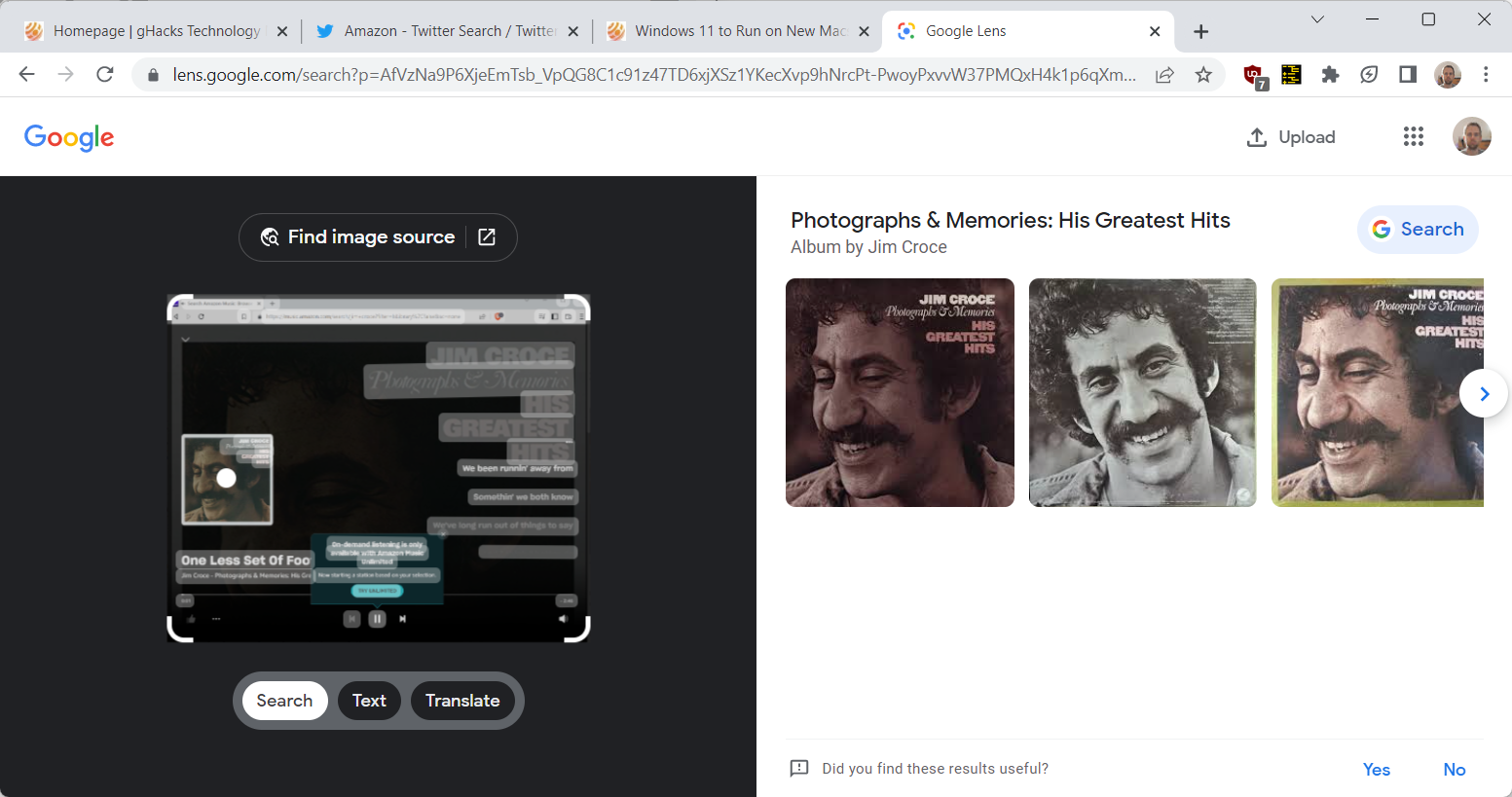
Google Lens is also available on the Web, as part of Google Images. Internet users may use any browser, including Google Chrome, to use Lens on the Web.
This guide walks you through the steps of using Google Lens in Chrome and other browsers.
Google Lens in Chrome
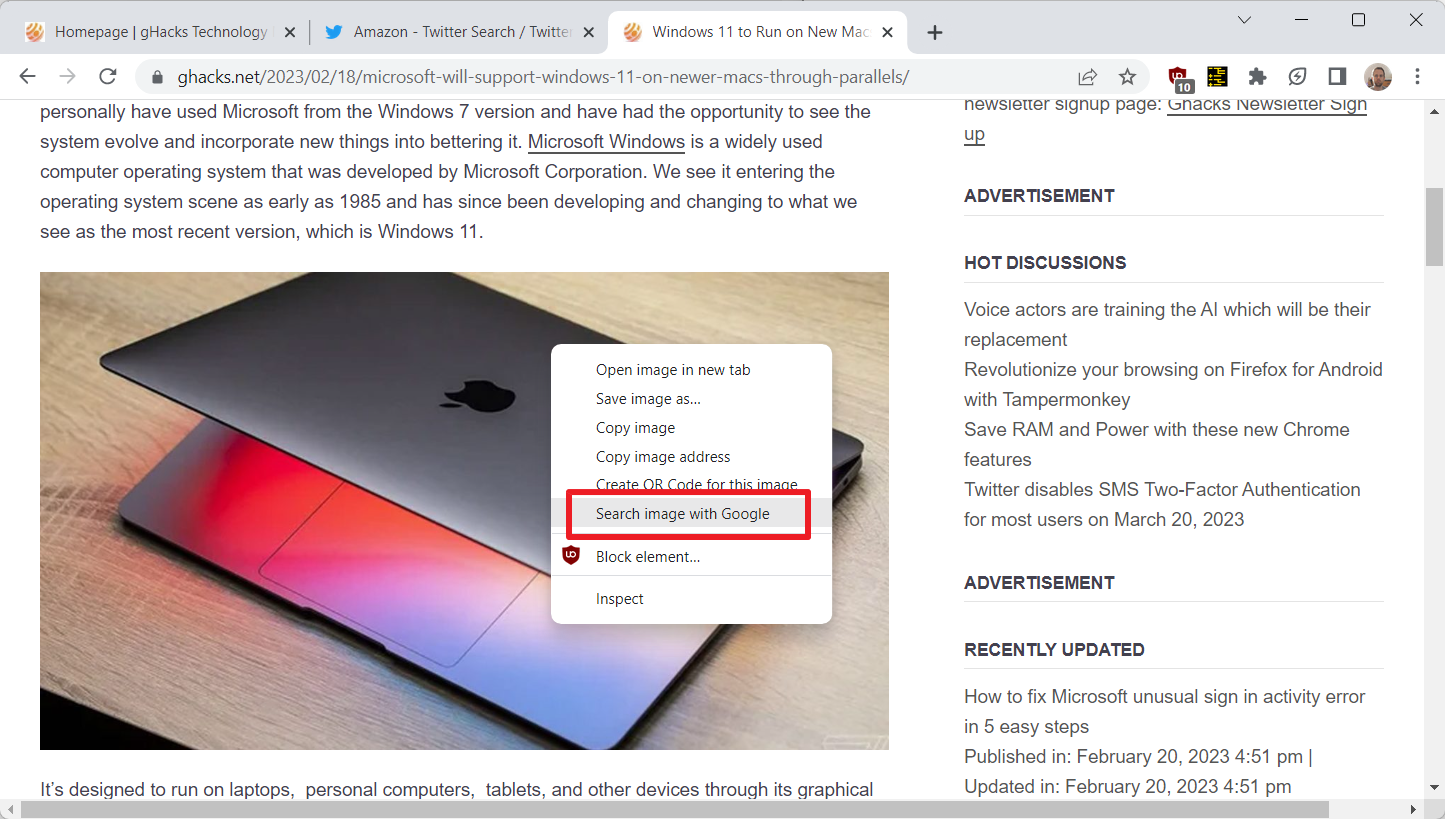
Google Lens is a visual search tool that returns information about images or photos. A common example is to use Google Lens for identification. Take a photo of art, a toy, appliance or plant, and feed it to Lens to look up information about it. Google expanded Lens to offer translations and shopping options as well.
Google Lens on the Internet is attached to Google Images, but Google has also integrated actions directly into its Chrome web browser.
In fact, there is just a single step required to start a new Google Lens search from Chrome.
- Right-click on any image that is visible in Chrome and select "Search image with Google".
Google Chrome opens Google Lens in the web browser's sidebar when the search action is selected.
Tip: you can load local images and photos into Google Chrome using drag & drop. The "search image with Google" option is displayed for these on a right-click as well.
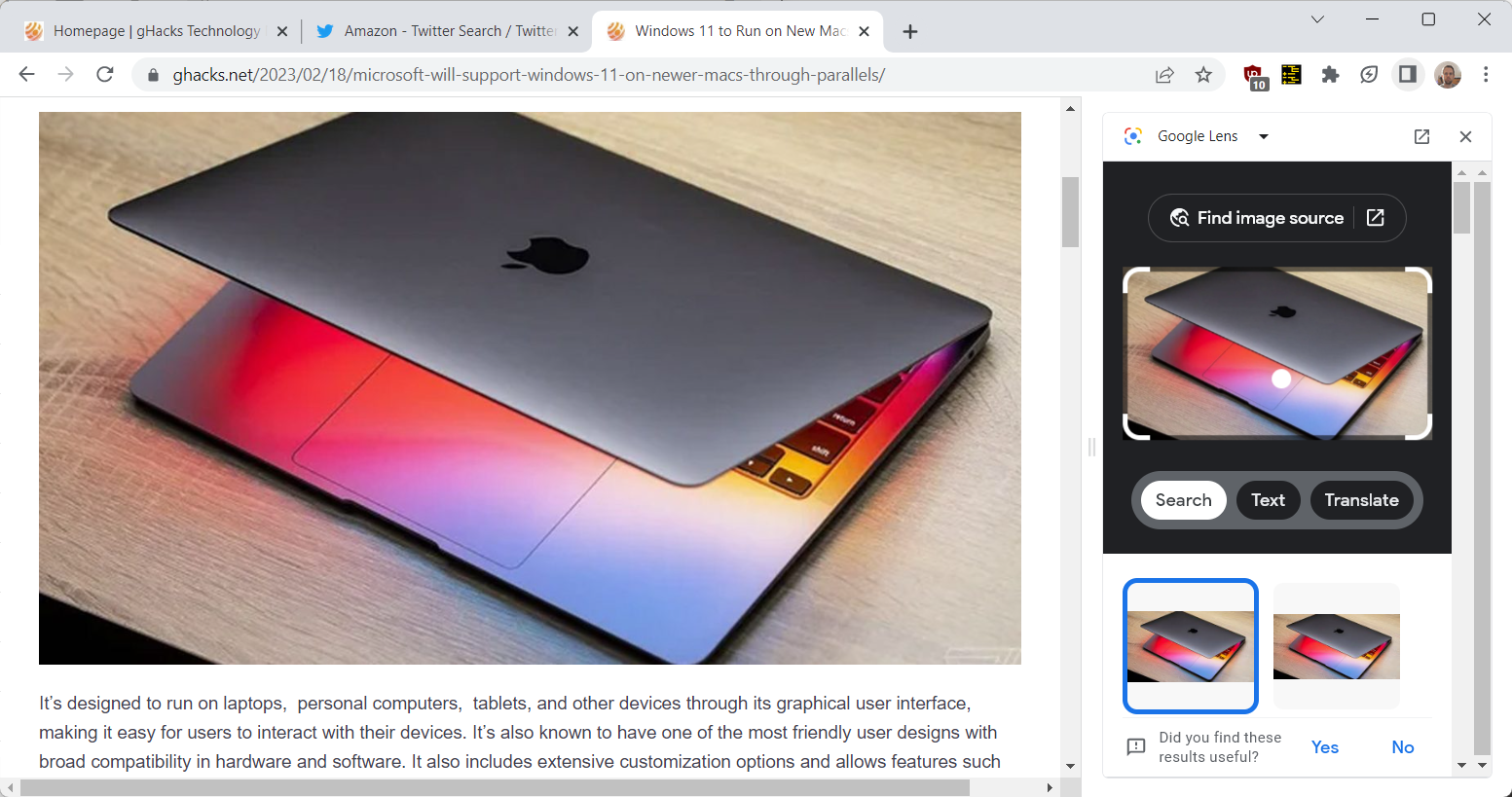
The sidebar offers a wealth of functionality. First, Google Lens attempts to identify the image or photo. It may suggest multiple names or titles, and users may start Google searches for the selected name or title right from the Google Lens interface.
Google Lens returns visual matches beneath these identifiers. It lists other sites on which the same or similar images have been published. It is a useful feature to find out more about an image, for example, to find out which stores sell a piece of furniture or hardware.
Google Lens supports other features. Some of these depend on the type of image. At the top of the Google Lens sidebar interface are options to switch to text and translate modes.
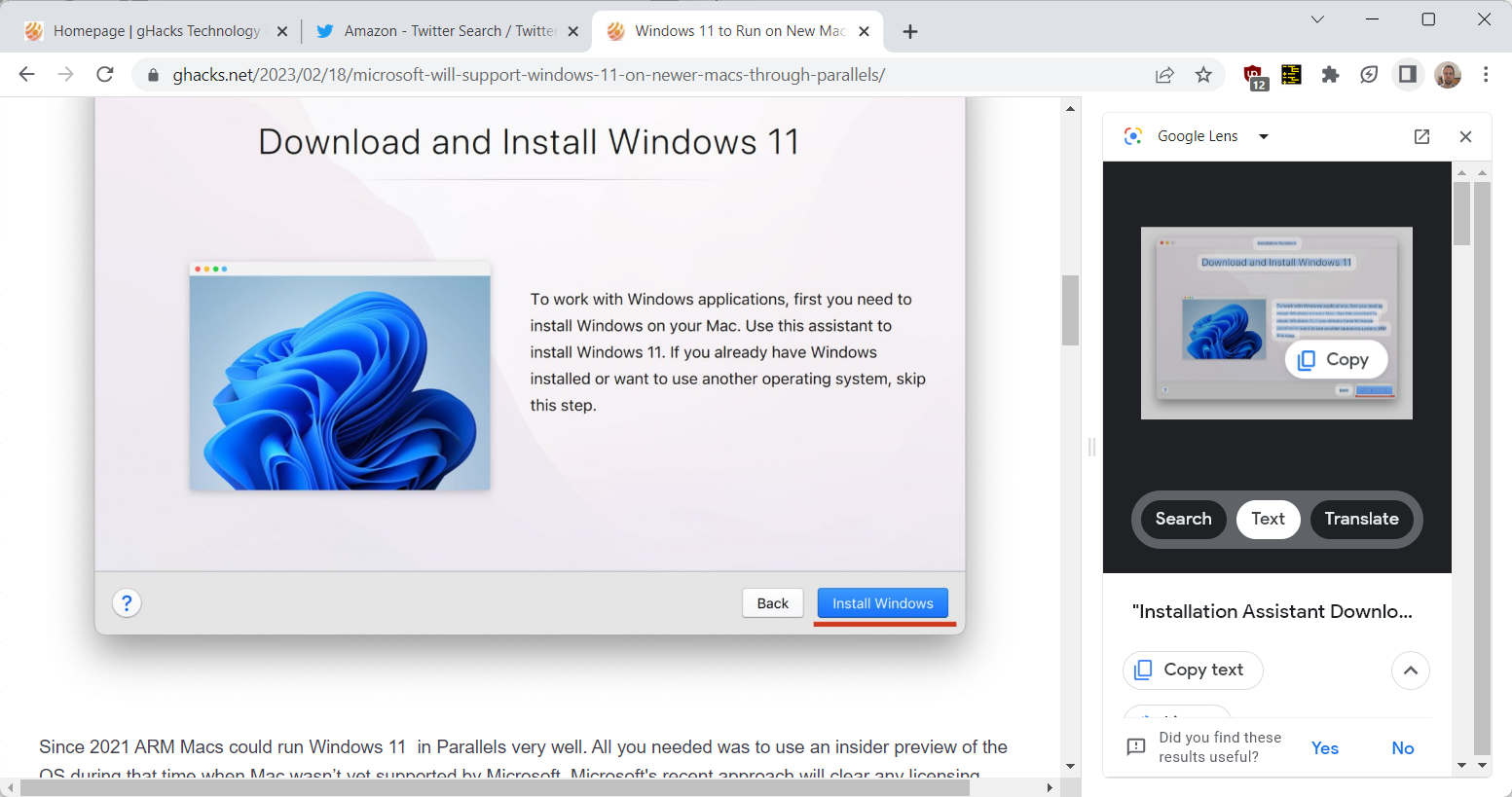
Text is an OCR tool that identifies text in images and returns it to the user. The text may then be copied to the Clipboard, listened to, translated to another language using Google Translate, or you may search for it.
Search results are displayed underneath the list of available actions, and it takes just a click to open a linked resource in Google Chrome.
Translate, finally, identifies text in images as well, but it is offering to translate the source language into any other that Google Translate supports immediately. It is a useful feature to understand what signs, posters and other types of images mean.
Other browsers
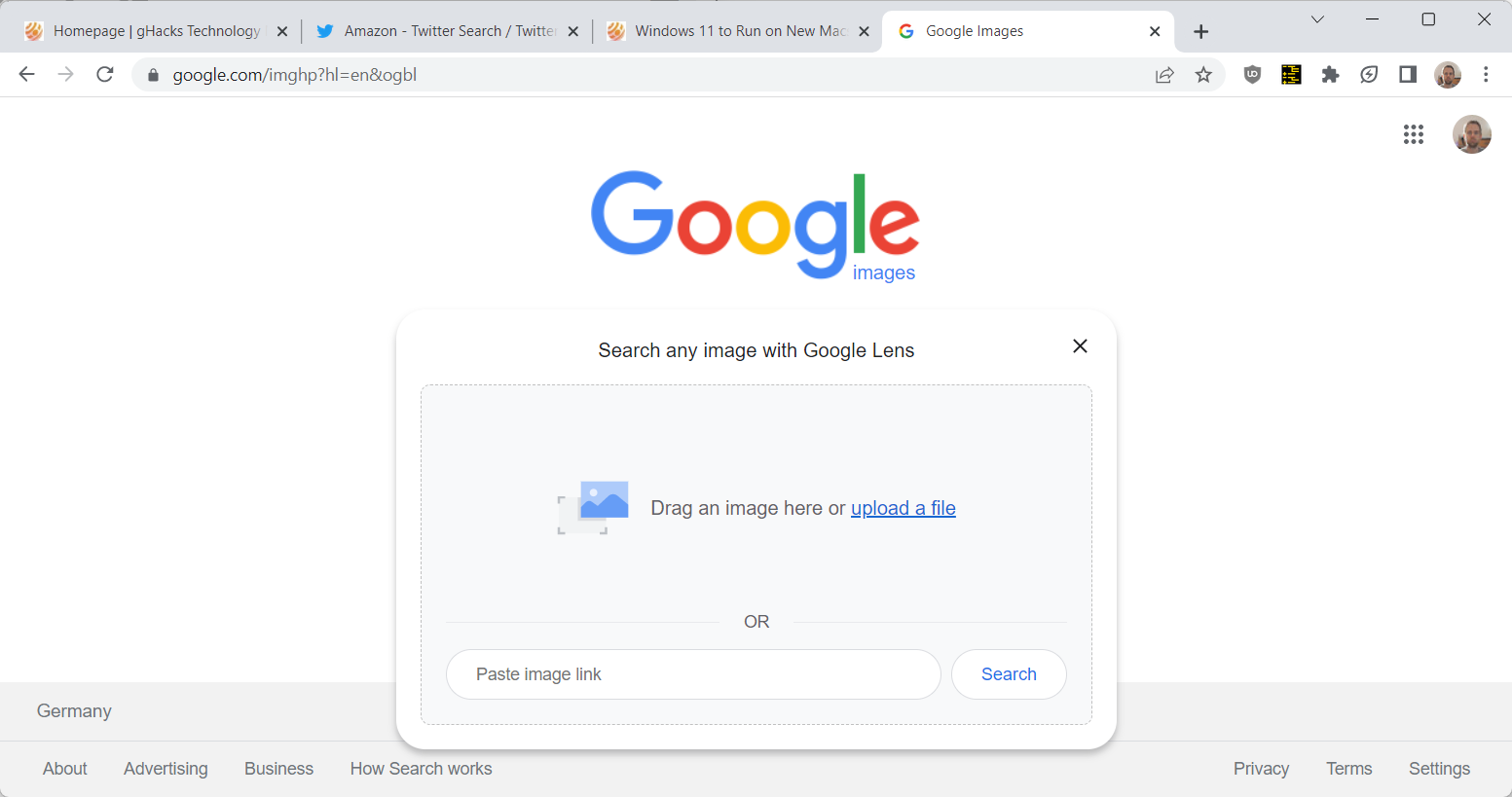
Note that Google Lens is also available directly via Google Images. The feature is available in all browsers, and it supports uploading an image for identification.
Just visited the Google Images website and select the "search by image" icon there. Images may be uploaded from the local system or as image links.
The same options become available on the Google Images website. You may use Lens to identify an image, copy text or translate text.
Closing Words
Google Lens in Chrome and on the Web is not as powerful as the Google Lens app for mobile. The main usability issue is that it is more difficult to make it process custom images, taken with a camera or webcam. While local images are supported, it is not as straightforward a process as on mobile.
Still, Google Lens can be a useful tool to identify images, copy or translate text, or find the origins of images on the Internet using Google Search.
Now You: do you use Google Lens or other image-based search tools?
Thank you for being a Ghacks reader. The post How to use Google Lens Search in Google Chrome appeared first on gHacks Technology News.


0 Commentaires