Microsoft released a new Insider build to the Windows 11 developer channel this week. The build makes a number of changes; one of them removes several options in Folder Options.
Folder Options allows users of the operating system to customize File Explorer behavior. There they may enable the showing of hidden files, disable the awful default option of hiding file extensions for known file types, and make several other important changes.
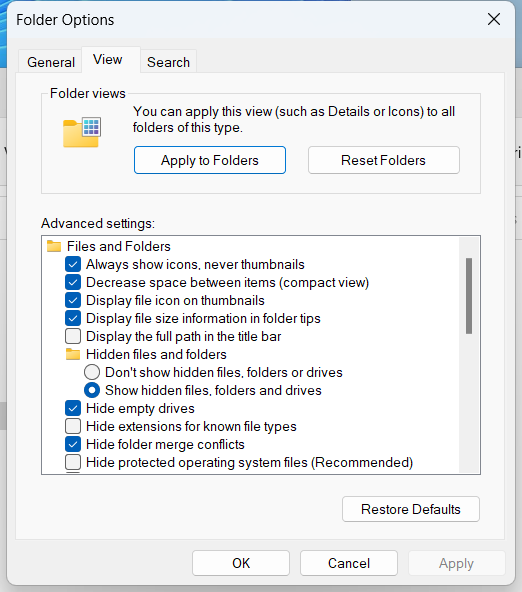
Windows 11 users may access the Folder Options in the following way:
- Open File Explorer with a click on the icon on the taskbar.
- Select the three-dots menu and pick Options from the context menu.
- Switch to the View tab.
The list of advanced settings opens and users may enable or disable certain features with clicks in checkboxes.
The removed Folder Options
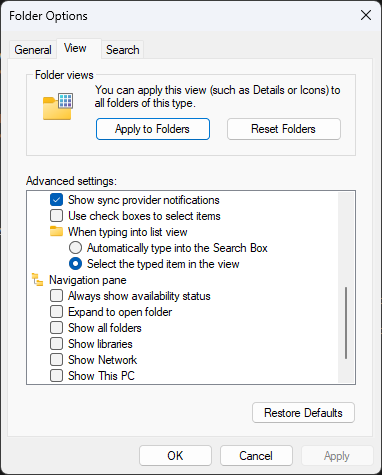
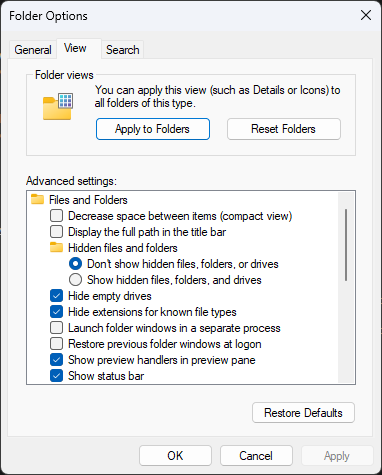
Microsoft removed several advanced settings in the Folder Options in the latest development build. These are removed from the Folder Options interface, but may still be set via the Windows Registry.
Note that there is a chance that Microsoft continues to make changes to Folder Options and that it could reintroduce some of the removed settings in a future build before the changes land in Stable.
For now, the following advanced settings are no longer available:
- Always show icons, never thumbnails. (default on)
- Display file icon on thumbnail. (default on)
- Display file size information in folder tips. (default on)
- Hide folder merge conflicts. (default on)
- Hide protected operating system files (Recommended). (default on)
- Show drive letters. (default on)
- Show encrypted or compressed NTFS files in color. (default off)
- Show pop-up description for folder and desktop items. (default on)
- Use Sharing Wizard (Recommended). (default on)
These options are no longer listed ion Folder Options, but they can be changed using the Windows Registry.
Here is how that is done:
Always show icons, never thumbnails
- Registry key: HKEY_CURRENT_USER\Software\Microsoft\Windows\CurrentVersion\Explorer\Advanced
- Search for IconsOnly. If it does not exist, right-click on Advanced and select New > Dword (32-bit) Value. Name it IconsOnly.
- Set it to 0 to show thumbnails, or to 1 to hide thumbnails.
Display file icon on thumbnail
- Registry key: HKEY_CURRENT_USER\Software\Microsoft\Windows\CurrentVersion\Explorer\Advanced
- Search for ShowTypeOverlay. If it does not exist, right-click on Advanced and select New > Dword (32-bit) Value. Name it ShowTypeOverlay.
- Set it to 0 to disable showing the file icon on thumbnails, or to 1 to enable it.
Display file size information in folder tips
- Registry key: HKEY_CURRENT_USER\Software\Microsoft\Windows\CurrentVersion\Explorer\Advanced
- Search for FolderContentsInfoTip. If it does not exist, right-click on Advanced and select New > Dword (32-bit) Value. Name it FolderContentsInfoTip.
- Set it to 0 to not display size information in folder tips, or to 1 to display the information.
Hide folder merge conflicts
- Registry key: HKEY_CURRENT_USER\Software\Microsoft\Windows\CurrentVersion\Explorer\Advanced
- Search for HideMergeConflicts. If it does not exist, right-click on Advanced and select New > Dword (32-bit) Value. Name it HideMergeConflicts.
- Set the value to 0 to disable the feature and do not show merge conflicts, or to 1 to enable the feature.
Hide protected operating system files (Recommended)
- Registry key: HKEY_CURRENT_USER\Software\Microsoft\Windows\CurrentVersion\Explorer\Advanced
- Search for ShowSuperHidden. If it does not exist, right-click on Advanced and select New > Dword (32-bit) Value. Name it ShowSuperHidden.
- Set the value to 0 to hide protected operating system files, or to 1 to show these files.
Show drive letters
- Registry key: HKEY_CURRENT_USER\Software\Microsoft\Windows\CurrentVersion\Explorer\
- Search for ShowDriveLettersFirst. If it does not exist, right-click on Advanced and select New > Dword (32-bit) Value. Name it ShowDriveLettersFirst.
- Set its value to 0 to show all drive letters after drive labels, to 1 to show only network drive letters before drive labels, to 2 to hide all drive letters, or to 4 to show all drive letters before drive labels.
Show encrypted or compressed NTFS files in color
- Registry key: HKEY_CURRENT_USER\Software\Microsoft\Windows\CurrentVersion\Explorer\Advanced
- Search for ShowEncryptCompressedColor. If it does not exist, right-click on Advanced and select New > Dword (32-bit) Value. Name it ShowEncryptCompressedColor.
- Set its value to 1 to show encrypted or compressed NTFS files in color, or to 0 to disable this.
Show pop-up description for folder and desktop items
- Registry key: HKEY_CURRENT_USER\Software\Microsoft\Windows\CurrentVersion\Explorer\
- Search for ShowInfoTip. If it does not exist, right-click on Advanced and select New > Dword (32-bit) Value. Name it ShowInfoTip.
- Set this value to 0 to disable the feature, or to 1 to enable it and show a popup description for folder and desktop items.
Use Sharing Wizard (Recommended)
- Registry key: HKEY_CURRENT_USER\Software\Microsoft\Windows\CurrentVersion\Explorer\
- Search for SharingWizardOn.
- If it does not exist, right-click on Advanced and select New > Dword (32-bit) Value. Name it SharingWizardOn.
- Set its value to 0 to disable the feature, or to 1 to enable it.
Now You: do you use any of these custom options?
Thank you for being a Ghacks reader. The post Microsoft is removing some Folder Options in Windows 11 appeared first on gHacks Technology News.


0 Commentaires