With this article, you can learn how to recover an unsaved Word document. Losing an unsaved Word document can be frustrating and disheartening, especially if you've spent hours working on it. However, there's still hope!
We'll guide you through the process of recovering unsaved Word documents, helping you retrieve your valuable work, and easing your worries.
How to recover an unsaved Word document
There are a few ways to recover an unsaved Word document, such as:
- Use the AutoRecover feature
- Use a file recovery tool
- Check your computer's temporary files
- Contact Microsoft support
Keep reading and learn how to try these solutions.
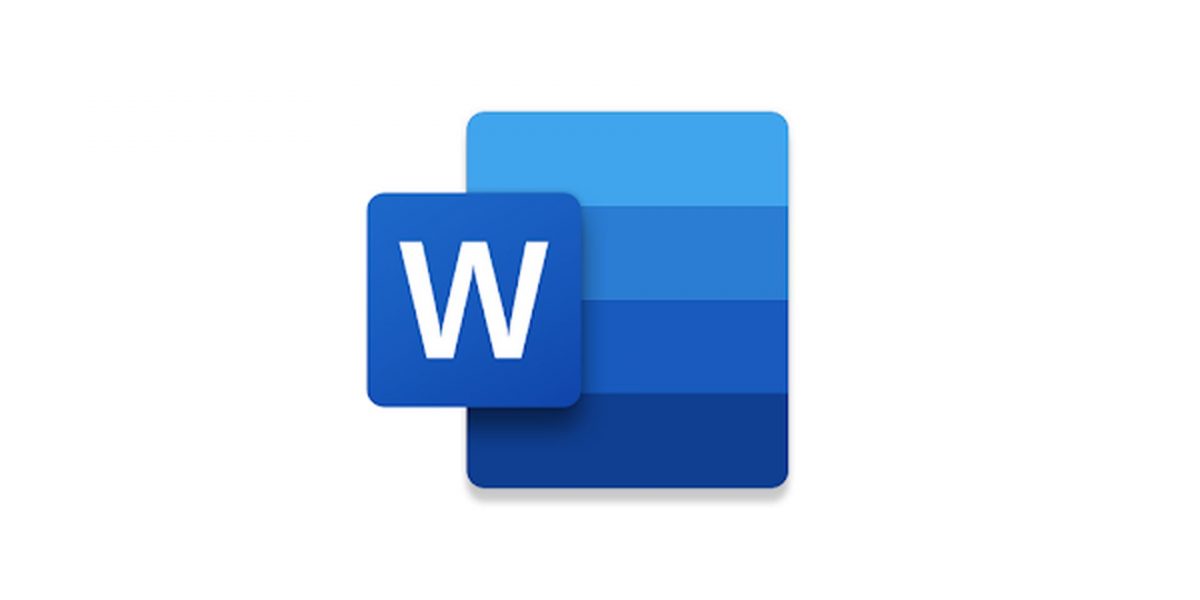
Use the AutoRecover feature
Word has a built-in feature called AutoRecover that automatically saves your work at regular intervals. To recover an unsaved document using AutoRecover, follow these steps:
- Open Word.
- Click on the File tab.
- Select Open.
- Click on the Recover unsaved documents button.
- Word will display a list of all the unsaved documents that it has found.
- Select the document that you want to recover and click on the Open button.
Use a file recovery tool
If you have not enabled AutoRecover, or if the AutoRecover file is corrupt, you can use a file recovery tool to try to recover your unsaved document. There are many different file recovery tools available, so you should be able to find one that is compatible with your operating system.
Check your computer's temporary files
Word creates temporary files when you are working on a document. These temporary files can sometimes contain the unsaved content of your document. To check your computer's temporary files for an unsaved Word document, follow these steps:
- Open Windows Explorer.
- In the address bar, type "%temp%" (without quotes) and hit Enter.
- Locate files with names starting with "Word" or "TMP" and ending with the ".docx" or ".tmp" extension.
- Sort the files by date modified to find the most recent ones.
- Double-click on each file to open it in Word and check if it contains your unsaved document.
Contact Microsoft support
If you have tried all of the above methods and you are still unable to recover your unsaved Word document, you can contact Microsoft support. Microsoft support may be able to help you recover your document if it has been backed up to the cloud.
Here are some tips to help you prevent losing unsaved Word documents in the future:
- Enable AutoRecover.
- Save your documents regularly.
- Use a file recovery tool to scan your computer for unsaved documents on a regular basis.
- Back up your documents to the cloud.
Thank you for being a Ghacks reader. The post How to recover an unsaved Word document appeared first on gHacks Technology News.


0 Commentaires