Microsoft has changed the position of the Copilot icon on Windows 11's taskbar in the latest stable version of the operating system. Previous versions of the operating system show the Copilot icon as the third-icon on the centered part of the taskbar. It is located just next to the Start Menu button and Search. The February 2024 Windows Security Update changes that.
The Copilot icon is not the only option to launch the AI tool on Windows. Even without any icon displayed, Windows users may use the shortcut Windows-C to launch the interface.
The new position of the Copilot icon on the taskbar is on the far right of the taskbar. It replaces the decade-old invisible Show Desktop icon by default.
![]()
Microsoft confirmed the change on its support website: "New! The Copilot in Windows icon now appears on the right side of the system tray on the taskbar. Also, the display of Show desktop at the rightmost corner of the taskbar will be off by default. To turn it back on, go to Settings > Personalization > Taskbar. You can also right-click the taskbar and choose Taskbar settings."
The company announced the change back in November 2023, but has not
Windows users could click on the rightmost location of the taskbar on Windows 10 or 11 devices to hide all open program windows. This feature has a mapped shortcut as well. Press Windows-D to hide or show the open program windows.
The Show Desktop option is still available after installation of the February 2024 update, but its taskbar icon is not enabled by default. Windows 11 users may restore the icon, if they want to use it.
The following guide explains how that is done.
How to restore Show Desktop on Windows 11's taskbar
Windows 11 users have one option to restore the icon on the taskbar of the operating system. Microsoft implemented a new option that restores the Show Desktop functionality.
Here is how that you reactive it:
Step 1: Open the Taskbar Preferences
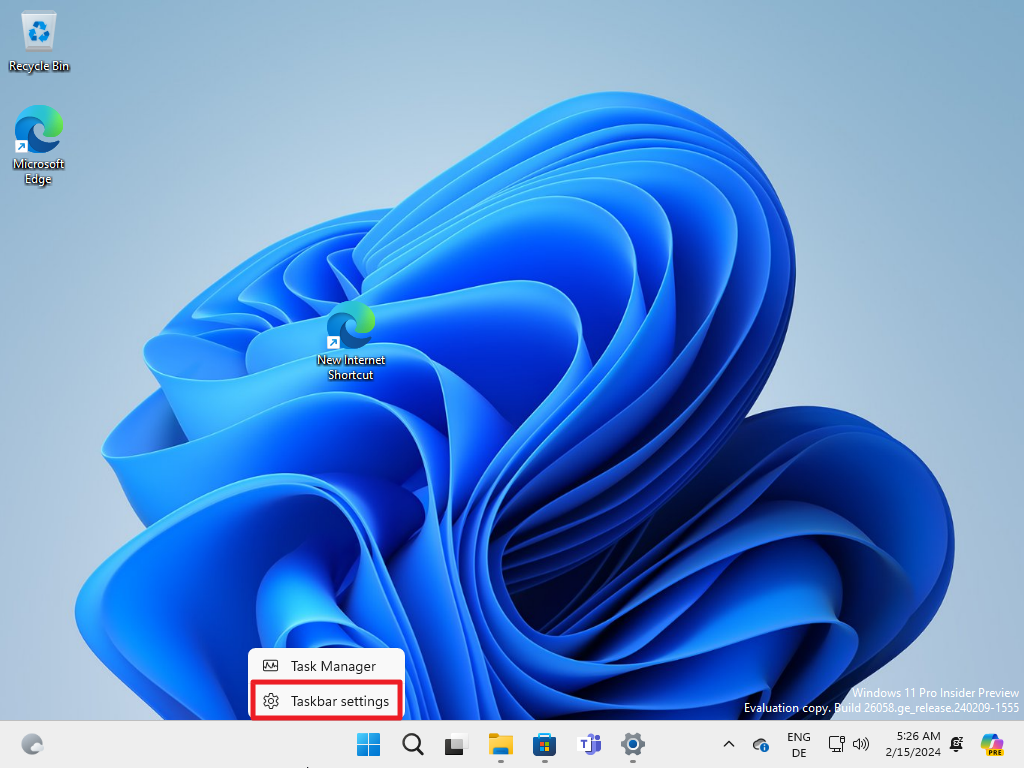
Right-click on a blank space on the Windows 11 taskbar and select Taskbar settings from the context menu that opens. You may also get there in the following way:
- Right-click on a blank spot on the desktop and select Personalize. This opens the main Personalize category of the Settings app.
- Select Taskbar to open the Taskbar preferences.
Step 2: Enable the Show Desktop icon
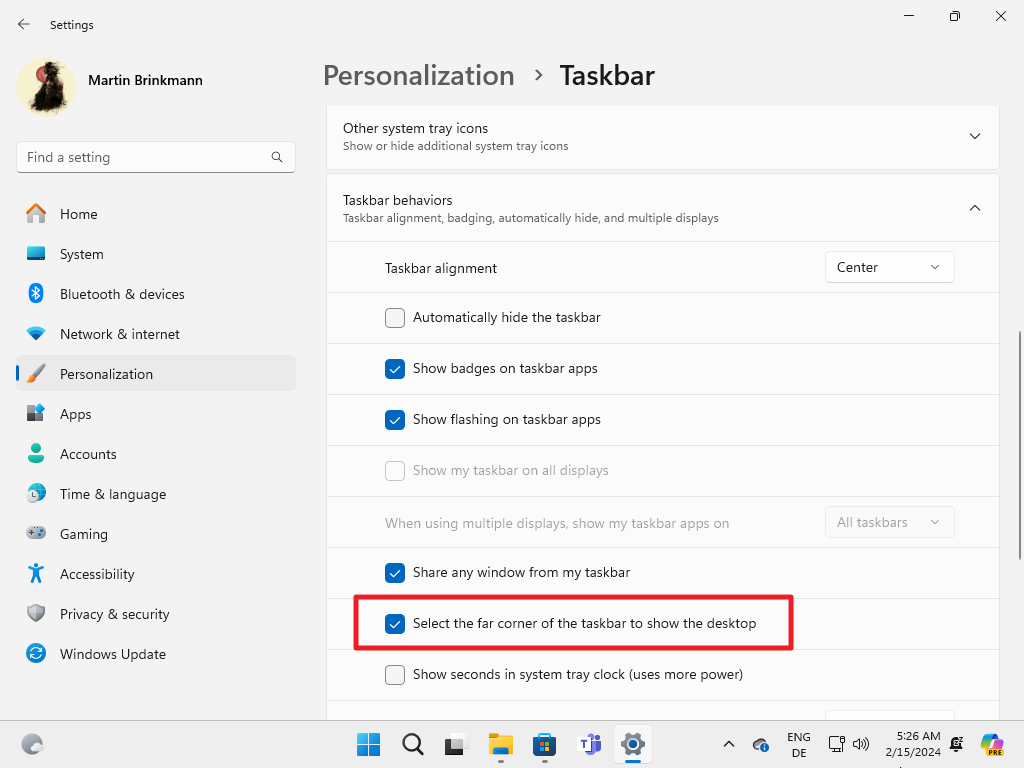
Expand the Taskbar behaviors section on the main Taskbar preferences page in the Settings. Locate the option "Select the far corner of the taskbar to show the desktop" and enable it with a click in its checkbox.
Windows adds the invisible area to the taskbar again, so that you may click on it to show the desktop.
Things to note
Microsoft rolls out the new location for the Copilot icon and the removal of the Show Desktop icon to all devices over time. It may take days, weeks or even months before the majority of users see the new location and realize the change in functionality.
Disabling Windows Copilot does not restore the Show Desktop functionality. It is necessary to enable the option in the Settings, as described above, to restore it.
Closing Words
Microsoft does not explain why it decided to move the Copilot icon to the rightmost location on the Windows taskbar. One possible explanation is that the new location moves it closer to the Copilot interface. A click on the Copilot icon opens its interface on the right side of the screen. The new button location places it right there.
Now You: do you use Show Desktop on Windows?
Thank you for being a Ghacks reader. The post Windows 11: Microsoft replaces Show Desktop with Copilot on taskbar appeared first on gHacks Technology News.


0 Commentaires