Starting next month and available as a preview right now, Windows 11's Start Menu will show promotions for certain apps. This time, advertised apps will show up in the recommended section of the Start Menu of the operating system.
The new placement complements the advertisement of apps in the pinned section of the Start Menu. Microsoft shows icons of apps and games there right after installation, but only on unmanaged Windows 11 devices.
Work on the feature began in early 2023. This was also the time when Microsoft started to implement ads for its subscription services Microsoft 365 in the Start Menu. These advertise the benefits of OneDrive when users click on the profile icon, which started to show an error icon as an attention grabbing measure.
Microsoft announced the addition on its support website: "The Recommended section of the Start menu will show some Microsoft Store apps. These apps come from a small set of curated developers. This will help you to discover some of the great apps that are available."
The recommended section may also start showing frequently used apps that are not pinned to the Start Menu or taskbar already.
Here is a screenshot of a promoted app, 1Password Password Manager. Microsoft published it on the official Windows blog earlier this month.
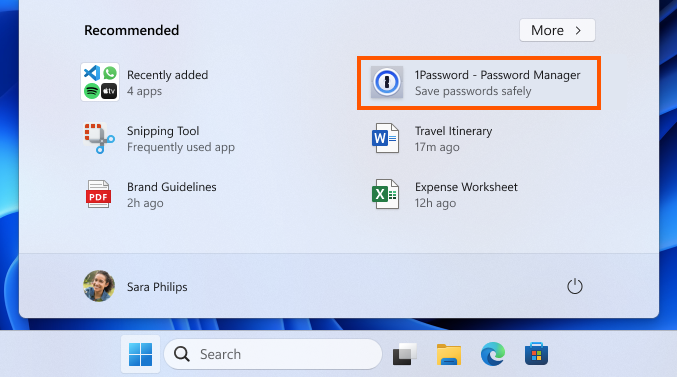
Microsoft has changed the design since then. Ads for applications have a "promoted" label in the latest iteration, which helps distinguish them from regular apps installed by the user.
The ads are mixed with frequently used apps and files, and recently added programs. This alone is problematic. Some of the advertised apps may not be free to use. The password manager 1Password, for instance, requires a subscription.
Ads may show up on non-managed Windows 11 devices only according to Microsoft.
Disabling Ads for Apps in Windows 11's Start Menu
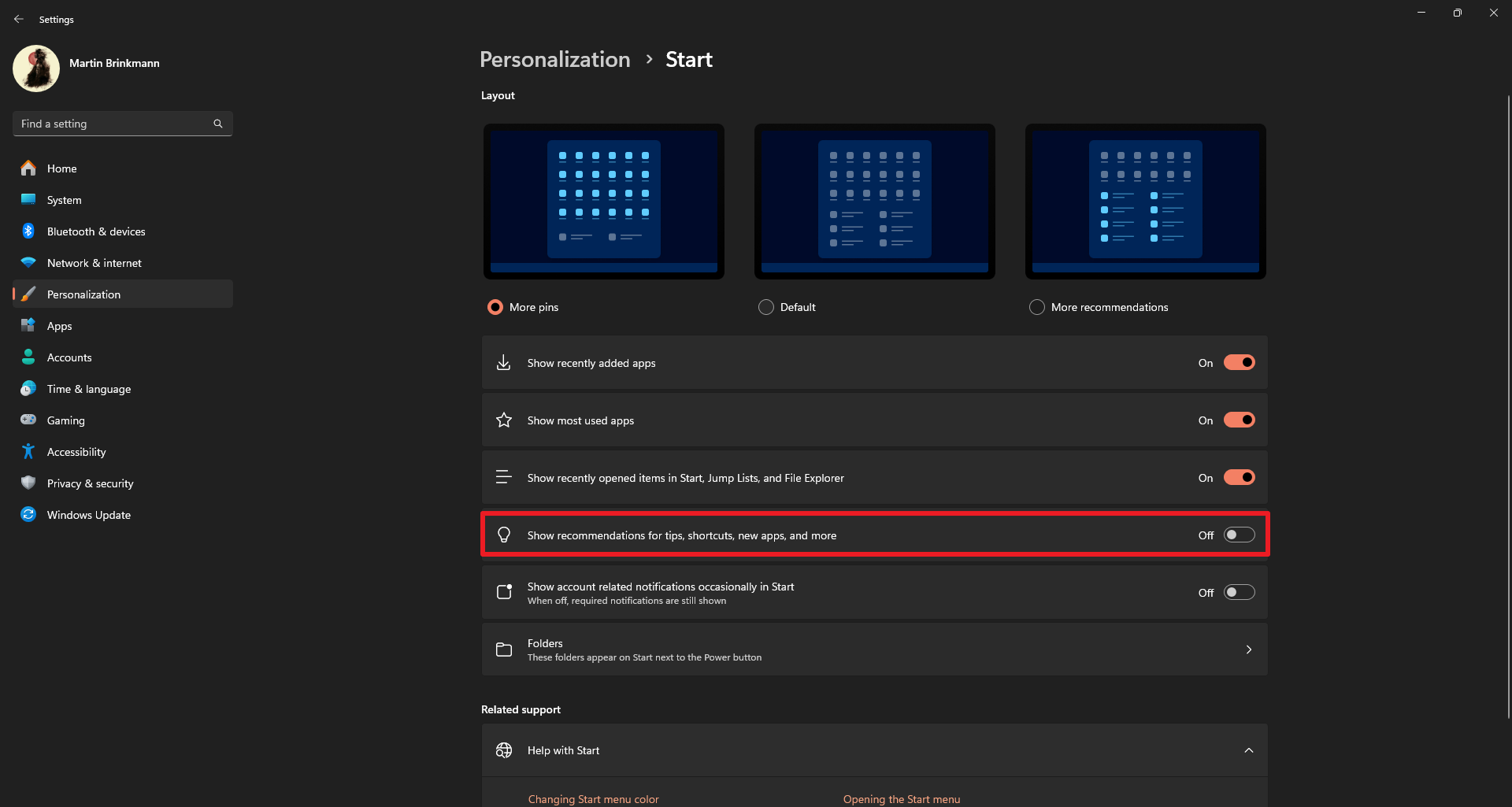
Windows 11 users may disable the feature. Here is a step-by-step guide on how that is done:
- Open the Start Menu.
- Select Settings.
- Go to Personalization > Start.
- Toggle "Show recommendations for tips, shortcuts, new apps, and more" to off.
The change disables ads for applications in the recommended section.
While you are at it, consider switching the layout to "more pins" to increase the room for pinned apps in the Start Menu. Another option is to switch to a third-party Start Menu. Start11 is such a tool, but it is not free.
Closing Words
Microsoft is already testing new ways to push recommendations -- in other words ads -- to users of Windows 11. Soon, a recommended icon could also be placed on the Windows 11 taskbar by default.
What is your take on this new feature?
Thank you for being a Ghacks reader. The post How to turn off App Promotions in Windows 11's Start Menu appeared first on gHacks Technology News.


0 Commentaires